Иногда при использовании нового оборудования на компьютерах с Windows-системами на борту требуется выполнить отключение автоматической установки драйверов. Windows 10, как и все ее предшественницы, устанавливает управляющее программное обеспечение ибаз драйверов, что зачастую приводит только к тому, что оборудование работает некорректно или не работает вообще. Из-за этого появляются всевозможные черные и синие экраны, компьютер не выходит из режима сна и гибернации. Очень часто могут наблюдаться даже конфликты между установленными устройствами.
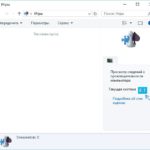 Вам будет интересно:Как посмотреть индекс производительности в Windows 10 (программа)
Вам будет интересно:Как посмотреть индекс производительности в Windows 10 (программа)
Далее предлагается несколько базовых методик, которыми могут воспользоваться даже рядовые пользователи. Забегая вперед, можно отметить тот немаловажный факт, что большинство основных действий в очень высокой степени напоминает деактивацию автоматического апдейта управляющего ПО, поэтому некоторые способы можете использовать и при решении такой проблемы.
Как отключить автоматическую установку драйверов в Windows 10 через параметры системы?
Для деактивации этой функции в Windows первым делом необходимо установить запрет в основных настройках системы. Для этого вызовите стандартную панель для управления основными параметрами и опциями системы (в Windows 10 сделать это проще всего через консоль «Выполнить» командой control), перейдите к разделу устройств и принтеров, а затем через ПКМ на значке системного блока вызовите контекстное меню.
 Вам будет интересно:Чем почистить компьютер, чтобы не тормозил: выбор программ, настройка, установка и советы специалистов
Вам будет интересно:Чем почистить компьютер, чтобы не тормозил: выбор программ, настройка, установка и советы специалистов
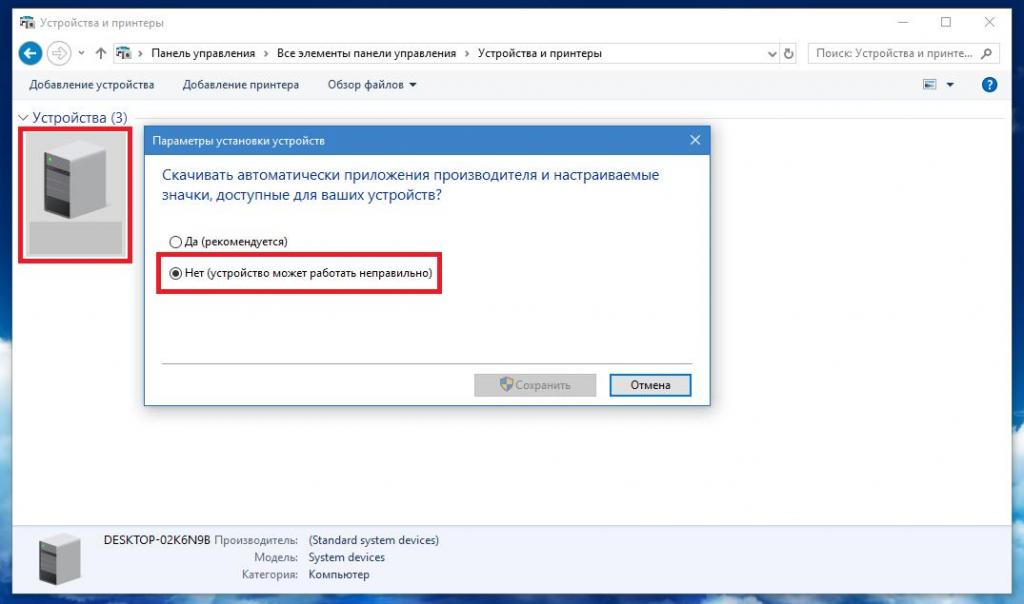
В нем задействуйте пункт опций установки оборудования (устройств), после чего в окне с двумя вариантами действий активируйте пункт, указывающий на то, что автоматически драйверы устанавливать не нужно.
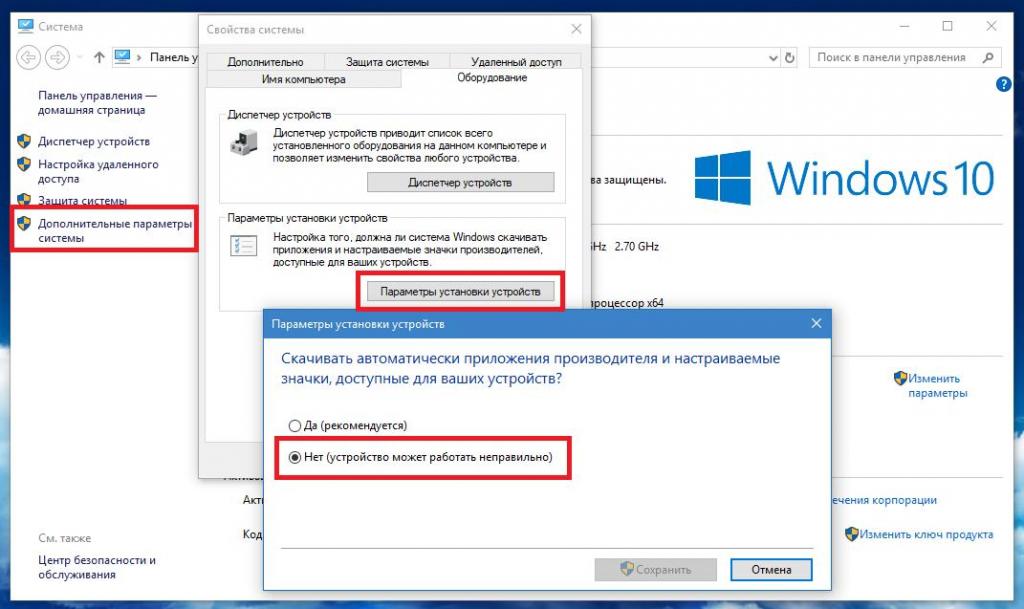
Аналогично через ПКМ на иконке компьютерного терминала можете перейти к разделу свойств, вызвать дополнительные параметры, на вкладке оборудования нажать кнопку установки устройств, а затем точно так же выставить запрет. Способ полностью идентичный первому.
Как отключить установку драйверов в Windows 10 через групповые политики?
Также установить запрет можно в параметрах групповых политиках (gpedit.msc). Говоря о том, как отключить автоматическую установку драйверов в Windows 10 таким способом, следует учитывать, что можно использовать два варианта действий.
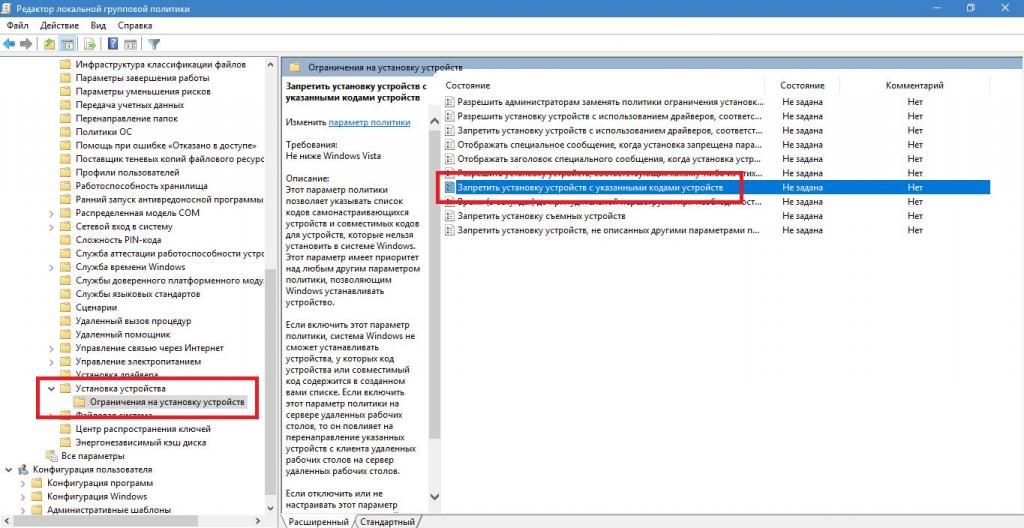
Первый состоит в том, чтобы через конфигурацию ПК, административные шаблоны и раздел системы добраться до подпапки ограничений на установку устройств, а справа перейти к редактированию параметра запрета, включить его, а ниже нажать кнопку «Показать».
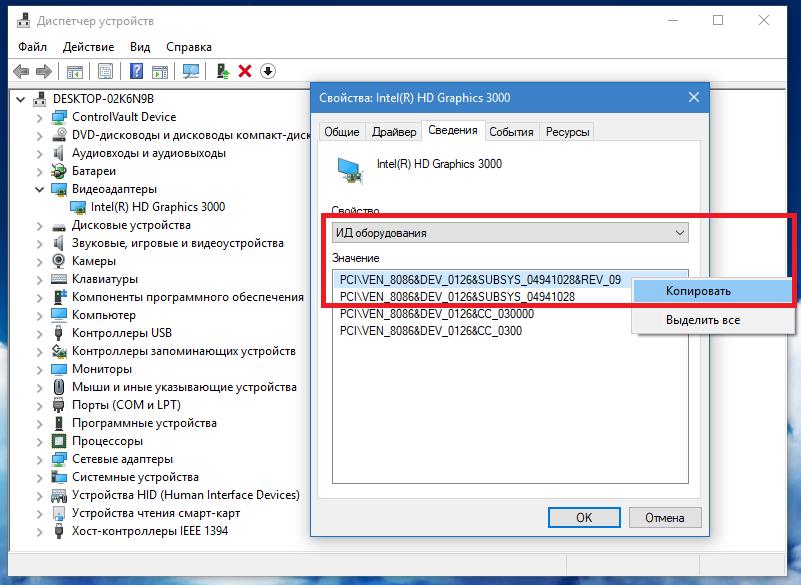
Теперь вызываете «Диспетчер устройств» (devmgmt.msc), выбираете нужное оборудование, через меню ПКМ и пункт свойств переходите на вкладку сведений, выбираете в списке отображение ИД оборудования и копируете наиболее длинную строку с параметрами VEN и DEV.
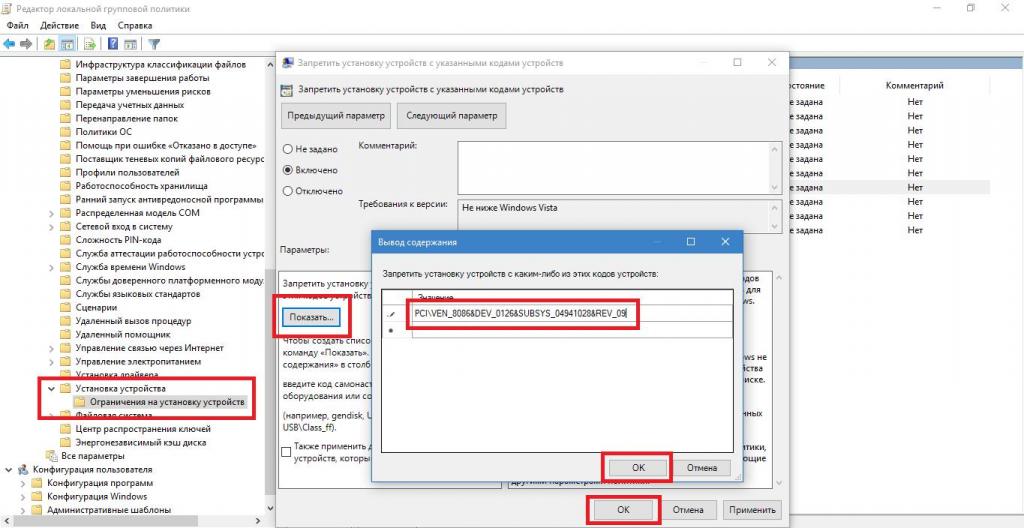
После этого возвращаетесь в редактор политик и вставляете в соответствующие поля скопированные данные, после чего сохраняете изменения.
Но таким способом устанавливается запрет только для одного или нескольких девайсов. Как в Windows 10 отключить автоматическую установку драйверов для всего оборудования, чтобы и «Центр обновления» в этом не участвовал? Тоже просто!
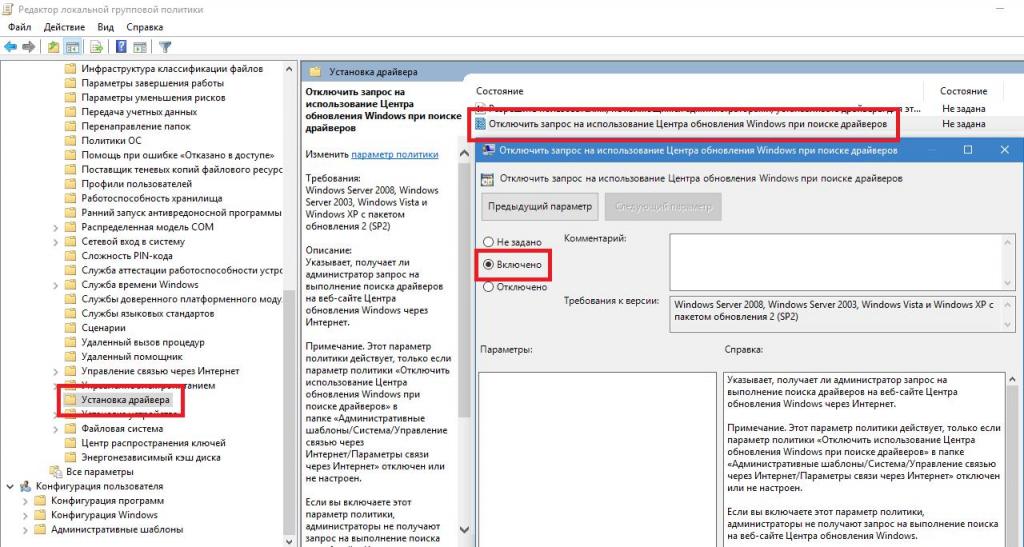
В том же разделе системы выбираете раздел установки драйвера, а справа для параметра отключения запроса на использование «Центра обновления» выставляете включенное значение. Но этот метод обычно применяется для выставления запретов на обновление управляющего ПО.
Примечание: после выставления нужных опций выполнять рестарт всей компьютерной системы не нужно, но для полной уверенности в том, что параметры будут изменены в полном объеме, перезагрузка не повредит.
Деактивация инсталляции драйверов через реестр
Теперь посмотрим, как в Windows 10 отключить автоматическую установку драйверов, используя для этого параметры системного реестра (regedit), который дублирует настройки политик, но имеет более высокий приоритет.
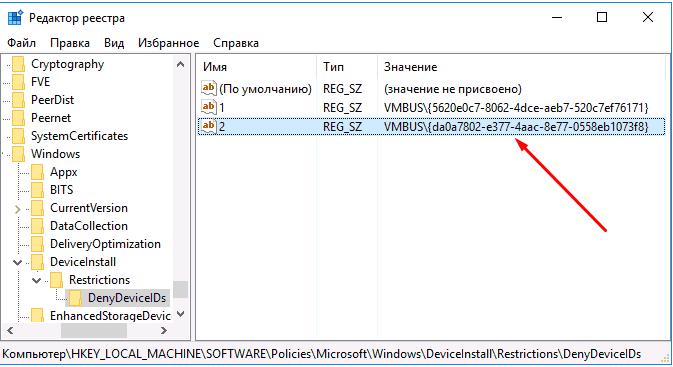
В редакторе через ветку HKLM и подпапку SOFTWARE переходите к разделу политик, находите там раздел DenyDeviceIDs, справа в окне для каждого устройства создаете строковый параметр с названием от "1" и выше (по порядку) и значением в виде скопированной строки из «Диспетчера устройств».
Примечание: если требуется отключить обращение к «Центру обновления» системы, находите подраздел DriverSearching, в правой части редактора создаете 32-битный DWORD-параметр с именем SearchOrderConfig и значением в виде нуля. При выполнении любых действий в реестре рестарт системы обязателен.
Методики с использованием политик и реестра очень похожи, только в реестре деактивация какого-то параметра обычно производится за счет его отключения путем установки нулевого значения, а в политиках применяется включение запрета, в связи с чем у многих постоянно возникает путаница.
Отключение служб обновления системы
На всякий случай можете вообще деактивировать и сам «Центр апдейта». Для этого в настройках служб (services.msc) найдите такие компоненты:
- Центр апдейта Windows.
- Инсталлятор Windows.
- Инсталлятор модулей.
- Оптимизатор доставки.
Для каждой службы при редактировании опций сначала нажмите кнопку остановки активного процесса, затем из списка выберите отключенный тип старта и сохраните изменения.
Что делать с неподписанными драйверами?
По идее, предпринятых действий в большинстве случаев достаточно. Нетрудно заметить, что они достаточно сильно похожи на деактивацию инсталляции для драйверов всевозможных апдейтов, которые могут содержаться в некоторых пакетах, предназначенных для самой системы.
Но вот при попытке инсталляции управляющего ПО, не имеющего цифровой подписи или соответствующего сертификата безопасности, система может начать сопротивляться. Кроме того, устанавливаемое ПО может содержать и опасные неопределяемые вирусные коды. Но как в Windows 10 отключить установку неподписанных драйверов, которые теоретически могли бы нанести вред самой системе (не путать с деактивацией проверки подписи, поскольку это противоположное действие, при котором устанавливаться будет любой драйвер)? Сделать это можно следующим образом.
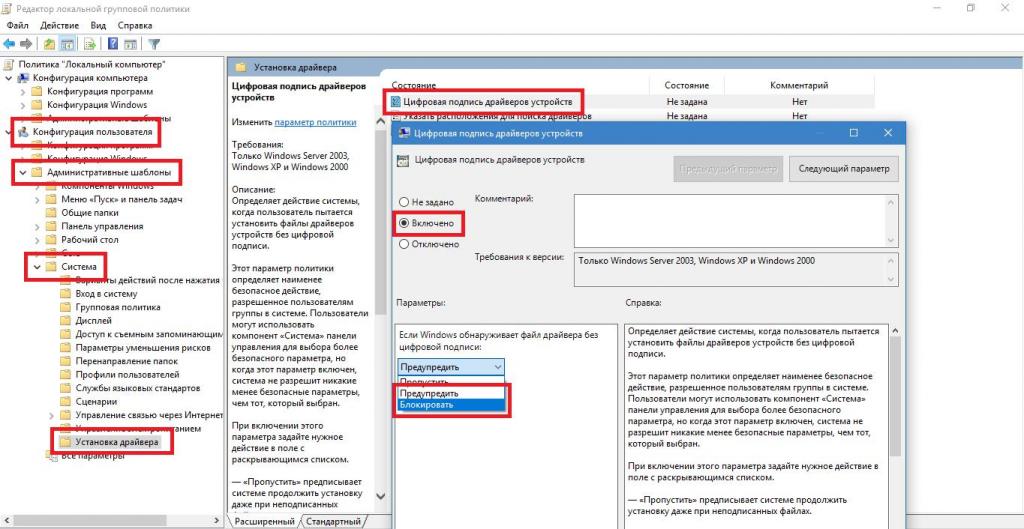
В групповых политиках уже в пользовательской конфигурации через разделы, описанные выше, найдите папку установки драйвера, а справа для параметра цифровой подписи сначала выполните включение, а затем в качестве действия выставьте либо выдачу предупреждения, либо полную блокировку. После этого ни один неподписанный драйвер в систему инсталлировать будет невозможно.
Примечание: если вам требуется деактивировать проверку, в вышеуказанных параметрах просто отключите запрет или воспользуйтесь расширенными вариантами загрузки, после чего в меню действий выберите то самое отключение постоянных проверок подписей.
Чтобы обезопасить систему от интегрирования в нее драйверов сомнительного происхождения или их обновленных модификаций, используйте автоматизированные приложения, среди которых можно посоветовать уникальные в своем роде пакеты DriverPack Solution и Driver Booster. Они в процессе поиска недостающего или обновленного ПО обращаются только к официальным ресурсам разработчиков программной части и производителей устройств или же используют собственные базы данных, содержащие исключительно легальные драйверы и полностью безопасное проверенное ПО.
