- Можно ли выполнить установку Windows 10 с жесткого диска
- Что для этого понадобится
- Предварительный этап по созданию нового раздела
- Создание установочного раздела в альтернативных программах
- Действия с образом
- Действия в программе EasyBCD
- Установка Windows 10 с переносного жесткого диска
- Инсталляция Windows 10 на съемный диск без ОС
- Возможные ошибки
О том, что использовать для инсталляции десятой версии Windows флешку или оптический носитель целесообразно не всегда, по всей видимости, слышали даже те пользователи, которые далеки от таких нюансов. Не проще ли выполнить установку Windows 10 с жесткого диска компьютера или ноутбука? Как оказывается, с этими вопросами достаточно часто возникает путаница. Сам процесс установки от стандартного не отличается, а вот действия на подготовительной стадии многим могут показаться достаточно сложными. Именно поэтому на таких вопросах стоит остановиться более детально.
Можно ли выполнить установку Windows 10 с жесткого диска?
 Вам будет интересно:Энигма - это слово со множеством значений
Вам будет интересно:Энигма - это слово со множеством значений
Для начала давайте определимся, можно ли вообще выполнить такие действия. По большому счету инсталлировать десятую модификацию Windows с винчестера, на которой уже имеется рабочая ОС, несложно. Суть вопроса состоит в том, чтобы изначально создать на жестком диске специальный загрузочный раздел с дистрибутивом, который на компьютере или лэптопе будет определяться в качестве первого для старта. Иными словами, установка Windows 10 с жесткого диска ноутбука или стационарного ПК в этом отношении несколько напоминает самую обычную инсталляцию со съемного носителя (флешки или внешнего USB-HDD) с той лишь разницей, что сам носитель как бы встроен в основной винчестер. Далее мы рассмотрим все подготовительные операции. В качестве дополнительной информации кратко расскажем о некоторых нюансах инсталляции полностью рабочей или портативной ОС и на внешние жесткие диски (или подобные носители), если изначально на них операционная система отсутствует как таковая.
Что для этого понадобится?
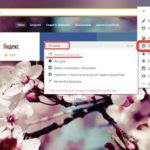 Вам будет интересно:Как очистить поиски в "Яндексе"? История поиска "Яндекс"
Вам будет интересно:Как очистить поиски в "Яндексе"? История поиска "Яндекс"
Для выполнения установки Windows 10 с жесткого диска из основных инструментов и компонентов вам понадобится:
- загруженный на компьютер образ с дистрибутивом;
- утилита EasyBCD для создания загрузчика;
- любая программа, работающая с файлами образов и виртуальными приводами (UltraISO, Daemon Tools, Alcohol 120% и им подобные).
Кроме того, в качестве альтернативы инструментарию управления дисками самой операционной системы можно порекомендовать более простые приложения вроде AOMEI Partition Assistant или аналогичные пакеты, разработанные в свое время компанией Acronis.
Предварительный этап по созданию нового раздела
Итак, приступим. При выполнении установки Windows 10 с жесткого диска основное внимание нужно уделить именно подготовительному этапу, поскольку правильность выполняемых действий в очень высокой степени влияет на корректное проведение самого инсталляционного процесса. Первым делом через свойства компьютера вызовите инструмент управления дисками (diskmgmt.msc) и выберите раздел, от которого нужно будет «отщипнуть» порядка 6 Гб пространства. Лучше задать даже немного большее значение, но тут все будет зависеть от устанавливаемой редакции системы.
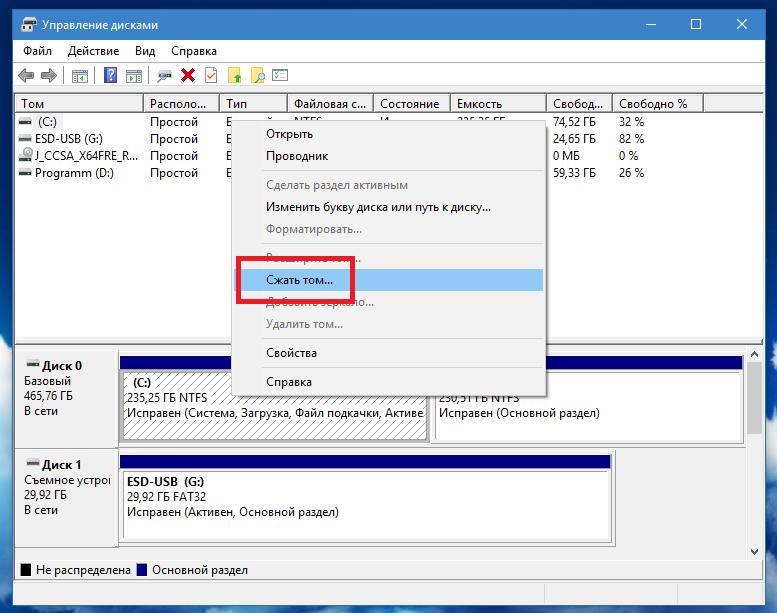
Через меню ПКМ перейдите к пункту сжатия тома, а в поле размера укажите 6000 Мб и подтвердите действие нажатием соответствующей кнопки внизу.
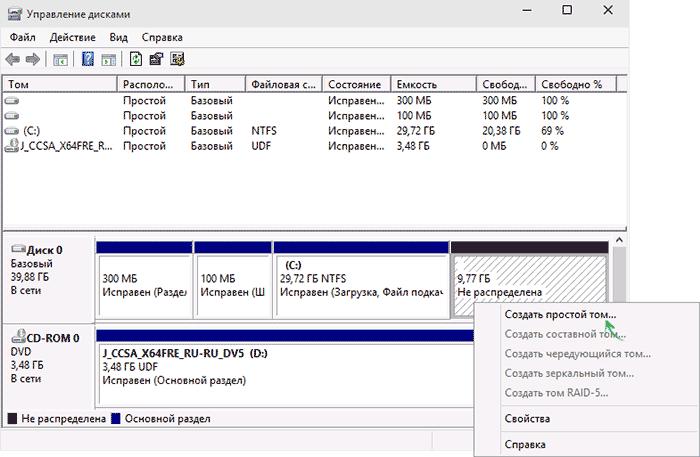
Теперь через ПКМ уже на нераспределенном пространстве активируйте создание простого тома, а далее следуйте указаниям «Мастера». Здесь главным параметром является выбор файловой системы (NTFS). Также можете задать название раздела (метку тома), под которым он будет виден в системе. После этого подтвердите форматирование, а по его окончании убедитесь, что в «Проводнике» появился только что созданный раздел.
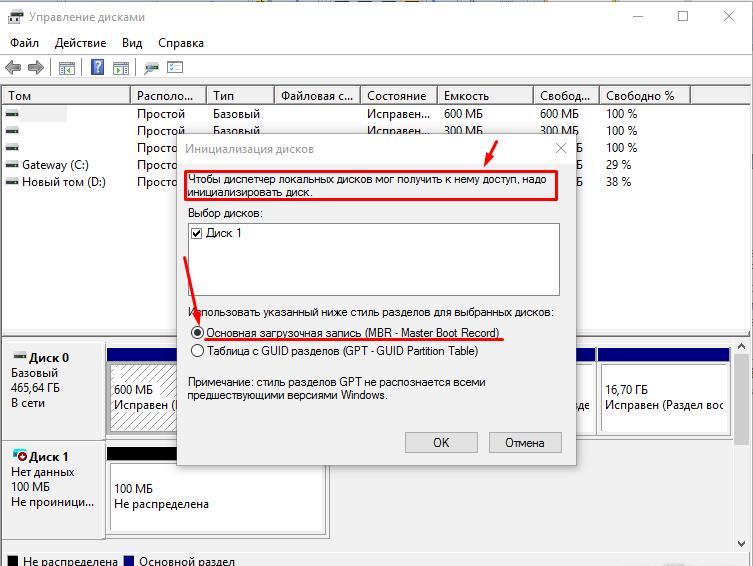
Примечание: если речь идет об установке Windows 10 с жесткого диска без ОС (например, при замене винчестера на новый), на другом компьютере сначала нужно будет выполнить его инициализацию с использованием того же инструмента управления дисками, а затем перейти к вышеописанным действиям.
Создание установочного раздела в альтернативных программах
В работающей системе для разбиения основного диска на разделы совершенно необязательно использовать именно ее собственный инструментарий. Гораздо проще такие операции выполняются в программах наподобие AOMEI Partition Assistant.
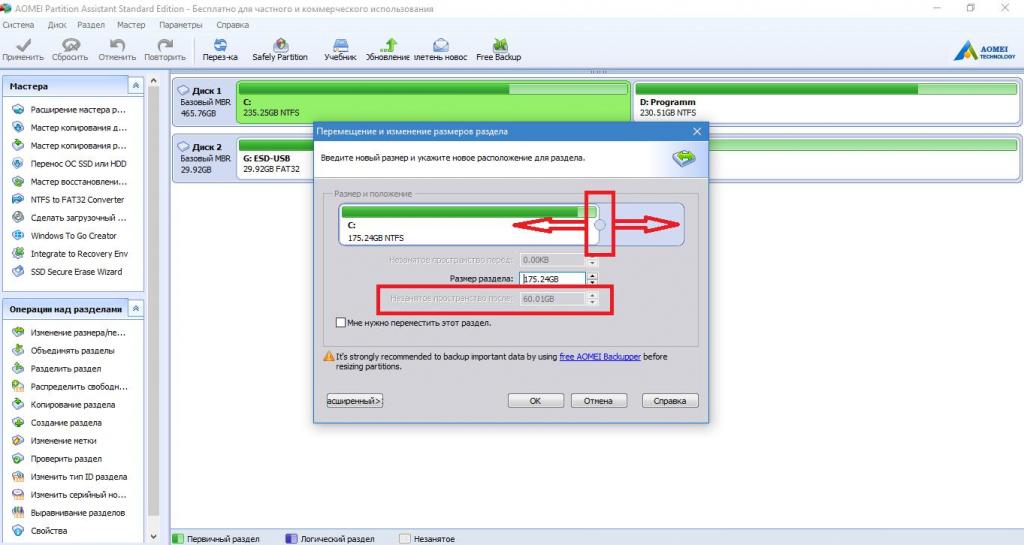
В приложении для изменения размера одного из имеющихся разделов используется соответствующий пункт в меню ПКМ или в списке слева внизу, а размер задается установкой специального ползунка. После установки всех опций при переходе к отложенным операциям нужно подтвердить выполнение разбиения, а основная процедура будет запущена при рестарте компьютерной системы.
Действия с образом
Второй этап состоит в следующем. Сначала из загруженного файла образа нужно смонтировать виртуальный привод, используя для этого одну из выше перечисленных программ.
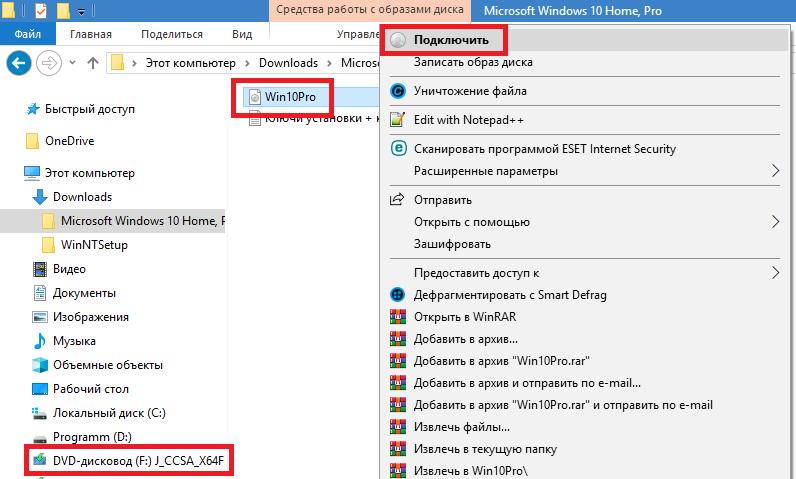
Если у вас на компьютере установлена Windows 8 или одна из модификаций повыше, можете просто использовать двойной клик на файле, после чего привод будет создан автоматически. После этого скопируйте все его содержимое в созданный ранее новый раздел.
Действия в программе EasyBCD
На третьей стадии сначала устанавливаете приложение на компьютер или ноутбук, после чего запускаете. Теперь будьте предельно внимательны!
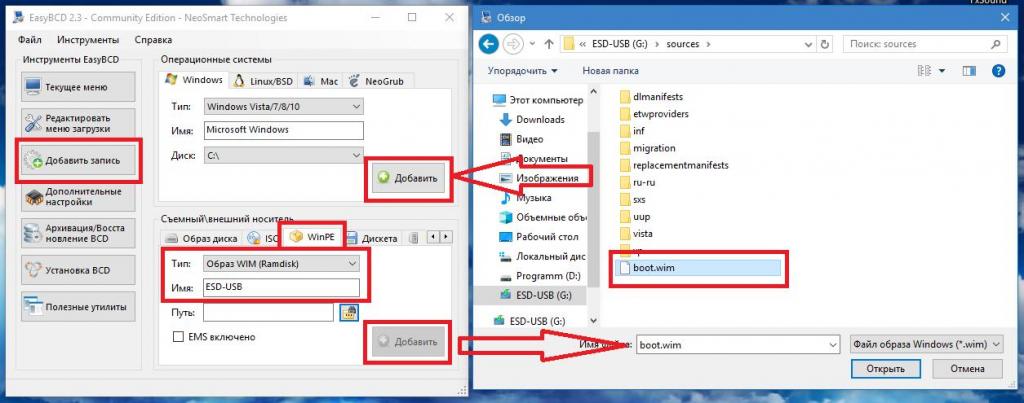
В приложении сначала нажмите кнопку добавления записи в меню слева, а затем в правом нижнем окне перейдите на вкладку WinPE, в типе выберите образ WIM, а в поле имени укажите метку тома, которая была присвоена новому разделу. Для указания пути к файлу boot.wim нажмите кнопку обзора и найдите объект в каталоге Sources в новом разделе. После указания пути в верхнем окне программы нажмите кнопку «Добавить».
Теперь переместитесь к разделу редактирования загрузки и сохраните изменения, а затем из меню инструментов на верхней панели выберите пункт немедленной перезагрузки. Когда будет произведен рестарт, на специальном экране с операционными системами выберите ту, которая соответствует вашему разделу, после чего запустится стандартный инсталлятор.
Примечание: при отсутствии на жестком диске уже установленной операционной системы установка будет запущена автоматически.
Установка Windows 10 с переносного жесткого диска
С инсталляцией «десятки» непосредственно с HDD разобрались. Теперь кратко рассмотрим процесс установки Windows 10 с внешнего жесткого диска. По большому счету он практически полностью аналогичен всем тем действиям, которые выполняются при старте инсталлятора с самой обычной флешки после записи на нее образа (даже для тех случаев, когда у вас имеется не USB-HDD, а подключенный стационарный диск). Для старта установки Windows 10 с жесткого диска через БИОС просто установите его приоритетным устройством для загрузки, как это делается для оптических дисков и съемных USB-накопителей. После сохранения выставленных параметров и перезагрузки инсталляция начнется автоматически.
Инсталляция Windows 10 на съемный диск без ОС
Наконец, чтобы установить систему на другое устройство (флешку или внешний HDD), можете воспользоваться двумя проверенными способами:
- перенести рабочую «десятку» при помощи инструментария Windows To Go;
- выполнить инсталляцию в виде портативной ОС при помощи утилиты WinNTSetup.
В первом случае потребуется носитель, объем которого совместим с системным разделом имеющейся системы, а во втором случае будет достаточно флешки объемом порядка 16 Гб для систем х86 или 32 Гб для 64-битных модификаций. Естественно, предварительно такие носители желательно отформатировать, выбрав предпочитаемый тип файловой системы.
Возможные ошибки
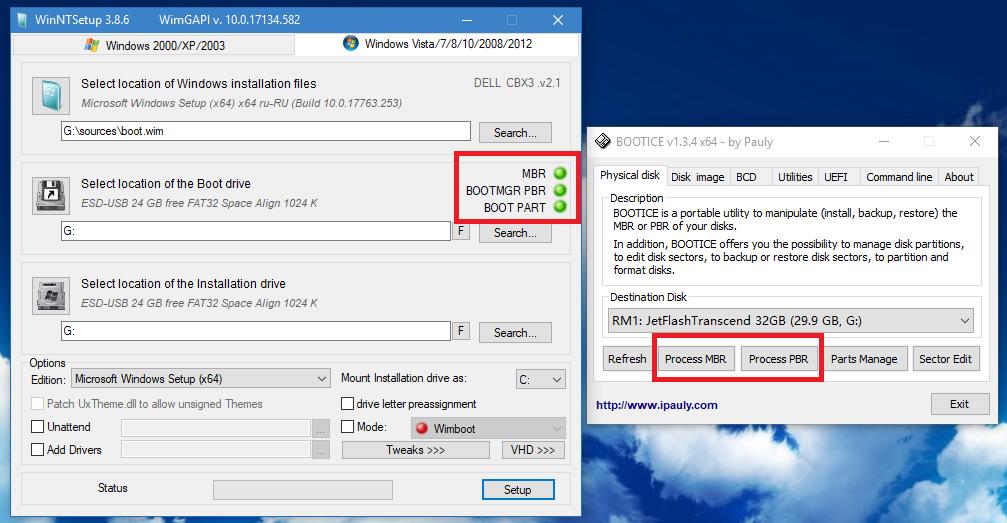
Если же система по каким-то причинам не устанавливается или в процессе подготовки носителя возникают проблемы (например, в программе WInNTSetup при их появлении три цветовых индикатора, расположенных справа, загораются красным светом), выполнить их автоматическое исправление можно при помощи небольшой портативной утилиты Bootice. В ней в зависимости от типа ошибки нужно нажать несколько кнопок.
