- Введение: возможные последствия отключения пароля
- Поможет ли смена типа учетной записи
- Отключение пароля в Windows 10: варианты действий
- Сброс пароля в Windows 10 стандартным методом
- Командный метод деактивации запросов паролей
- Управление паролями и вариантами входа через параметры
- Отключение запросов при входе через реестр
- Деактивация паролей при выходе из сна и гибернации
- Специальное программное обеспечение
Вы замечали, что иногда при входе в систему на стадии загрузки или при выходе из спящего режима постоянный запрос на ввод пароля текущего пользователя несказанно раздражает? Конечно, за счет использования паролей обеспечивается более высокий уровень защиты личных данных, но что делать, если вам срочно нужно что-то сделать на своем компьютерном терминале или ноутбуке, или вы попросту забыли текущую комбинацию и войти в систему или выйти из режима сна не можете? В этом случае потребуется выполнить отключение запроса пароля в Windows 10 на всех уровнях (и при входе, и при выходе). Как это сделать, далее и разберемся. Ниже предлагаемые способы достаточно просты, однако некоторые из них в определенных редакциях системы могут оказаться недоступными (имеется ввиду блокировка доступа к групповым политикам в домашней модификации). Windows 10 берем исключительно для примера, а описанные ниже методы работают во всех последних версиях, включая и восьмую, и седьмую (некоторые можно применять даже в «Висте» и ХР).
Введение: возможные последствия отключения пароля
 Вам будет интересно:Процессор на сокете 754: характеристики, описание и отзывы
Вам будет интересно:Процессор на сокете 754: характеристики, описание и отзывы
Прежде чем приступать к рассмотрению методик отключения проверки пароля в Windows 10, давайте кратко остановимся на том, к чему это может привести, если рассматривать исключительно негативные последствия. Основная проблема касается того, что под вашей текущей регистрацией в систему сможет войти любой человек, включающий ваш терминал, что может повлечь за собой несанкционированный доступ к личным данным или конфиденциальной информации. То же самое касается и проникновения в систему злоумышленников извне (получить доступ к ПК можно совершенно элементарно, а отсутствие парольной защиты существенно облегчает задачу). С другой стороны, в домашних условиях, если вы сам себе администратор, использование паролей выглядит весьма непрактичным и используется только в тех случаях, когда вы хотите ограничить доступ к компьютеру для своих домочадцев или детей. А вот в офисах или на предприятиях лучше сто раз подумать, прежде чем деактивировать ввод пароля при входе в Windows 10 или при выходе из спящих режимов.
Поможет ли смена типа учетной записи?
 Вам будет интересно:Оперативная память: оптимизация, очистка, советы программистов
Вам будет интересно:Оперативная память: оптимизация, очистка, советы программистов
Некоторые пользователи ошибочно полагают, что можно просто изменить тип используемой регистрации, установив вместо стандартной «учетки», скажем, созданной еще на стадии установки системы или в разделе управления учетными записями в работающей ОС, регистрацию Microsoft. Такой метод пароли не отключает, поскольку для самой «учетки» Microsoft, наличие пароля (причем достаточно сложного) требуется в обязательном порядке.
Отключение пароля в Windows 10: варианты действий
 Вам будет интересно:Ошибка при установке "Виндовс 10": коды ошибок, причины появления, способы решения проблемы
Вам будет интересно:Ошибка при установке "Виндовс 10": коды ошибок, причины появления, способы решения проблемы
Теперь непосредственно о деактивации паролей с учетом всех возможных ситуаций. Разумеется, что отключать использование парольных комбинаций можно и для входа в систему, и для выхода из ожидающего режима (сна или гибернации). Сами же пароли деактивировать можно с использованием следующих инструментов:
- стандартный раздел управления учетными записями при входе на уровне администратора;
- аналогичный раздел в меню параметров;
- параметры групповых политик;
- системный реестр;
- настройки схем электропитания;
- специальное ПО.
Сброс пароля в Windows 10 стандартным методом
Первая методика касается входа в систему, когда окно с требованием ввода установленной комбинации отображается еще на стадии загрузки системы. Для отключения пароля в Windows 10 вызовите классическую «Панели управления» командой control в меню «Выполнить», перейдите к разделу учетных записей, а затем используйте управление другой регистрацией.
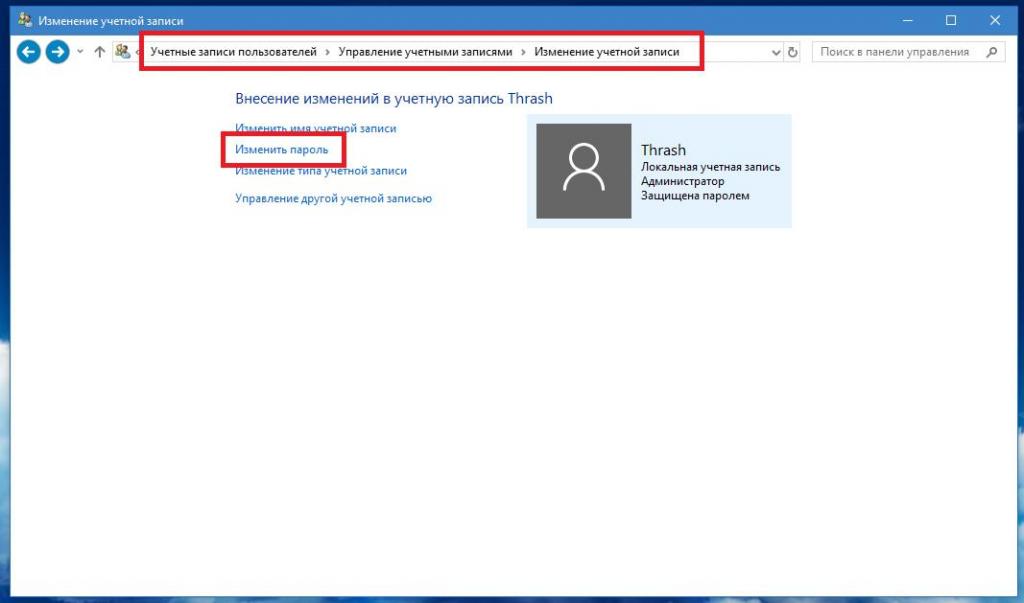
В новом окне нажмите на аватар своей «учетки», а затем справа нажмите ссылку изменения пароля, введите действующую комбинацию, а поля для нового пароля оставьте пустыми. Далее останется всего лишь сохранить изменения нажатием кнопки подтверждения.
Командный метод деактивации запросов паролей
Более простым методом отключения пароля в Windows 10 является использование специального инструмента, вызываемого из консоли «Выполнить». Он позволяет деактивировать запросы на ввод паролей для всех зарегистрированных пользователей.
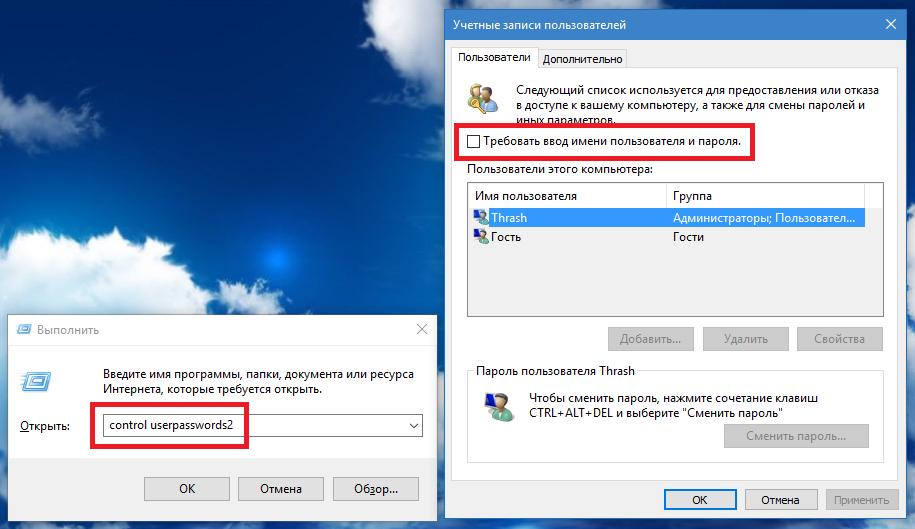
Для этого используется специальная команда для отключения пароля в Windows 10 с последующей деактивацией обязательного требования, как показано на изображении выше. Также для доступа можно использовать аналогичную комбинацию netplwiz. Это сочетание открывает тот же раздел и с теми же настройками.
Управление паролями и вариантами входа через параметры
Если кто не знает, в десятой модификации Windows имеется не одна панель управления основными опциями, а две. Первая – стандартная, вторая – меню «Параметры». Отключение пароля в Windows 10 с использованием второго инструмента производится достаточно просто.
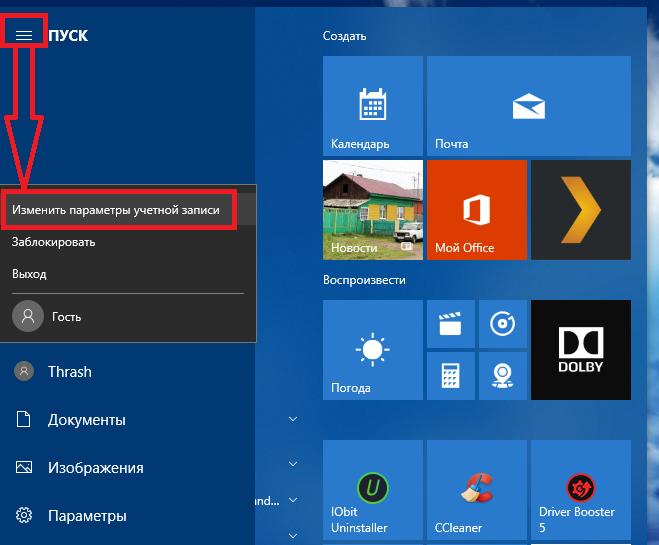
Вызвать нужный раздел можно либо через основное меню, либо через настройки, отображаемые в меню «Пуск» при нажатии кнопки с горизонтальными полосками и выбором пункт изменения параметров регистрации. Затем просто измените пароль, указав для нового пустые поля, как в прошлом случае.
Примечание: если у вас активированы ПИН-коды или графические ключи, от них тоже нужно будет избавиться.
Отключение запросов при входе через реестр
Теперь перейдем к боле сложным методикам. Для установки автоматизированного входа в систему без обязательного ввода пароля лучше воспользоваться параметрами системного реестра (regedit). В редакторе через нужно переместиться по ветке HKLM до раздела WinLogon.
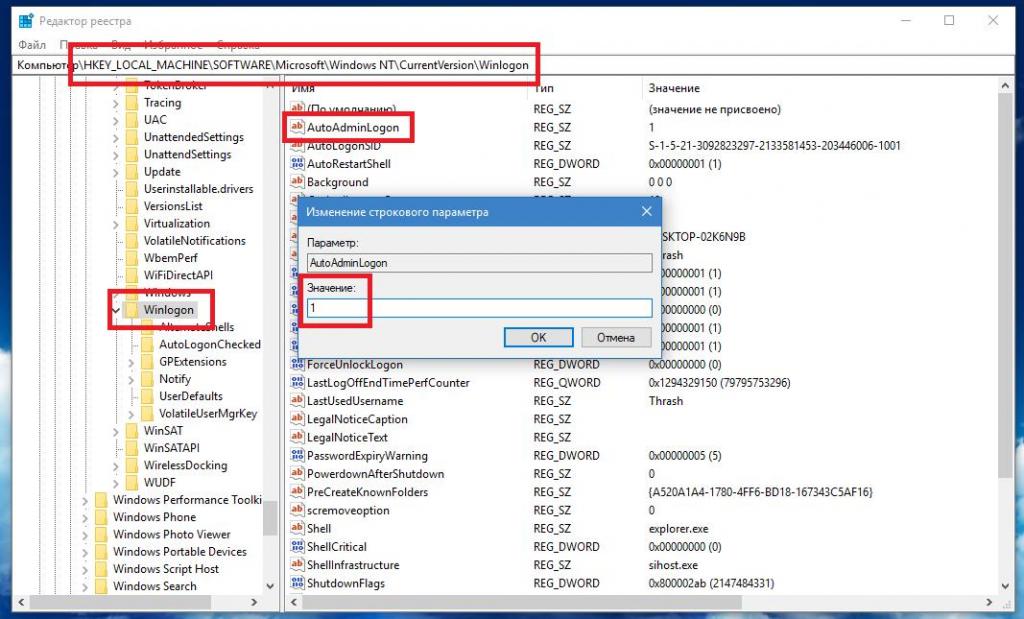
Справа имеется ключ AutoAdminLogon, для которого необходимо изменить значение, установив единицу. Если такого параметра нет, создайте его самостоятельно. Также тут можно добавить опции входа в домен или даже изменить имя пользователя, для которого будет использоваться автоматический вход в систему с заданным паролем. Обратите внимание, что изменять или удалять текущие пароли в самой системе в данном случае не нужно.
Деактивация паролей при выходе из сна и гибернации
Отключение пароля в Windows 10 при выходе из спящих режимов производится несколькими методами с использованием стандартных настроек, параметров групповых политик, реестра или опций схем электропитания.
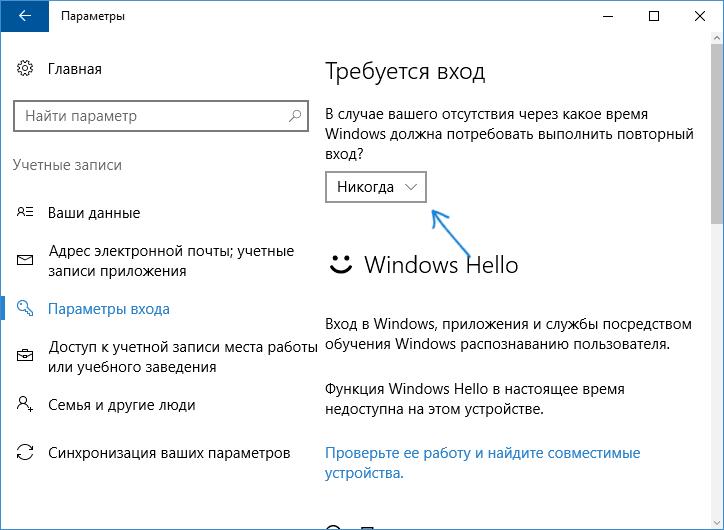
Находясь в разделе управления регистрациями, вызванном через меню параметров, воспользуйтесь пунктом параметров входа, расположенном в списке слева, а затем при наличии активного пароля выберите из списка действий по его затребованию «Никогда».
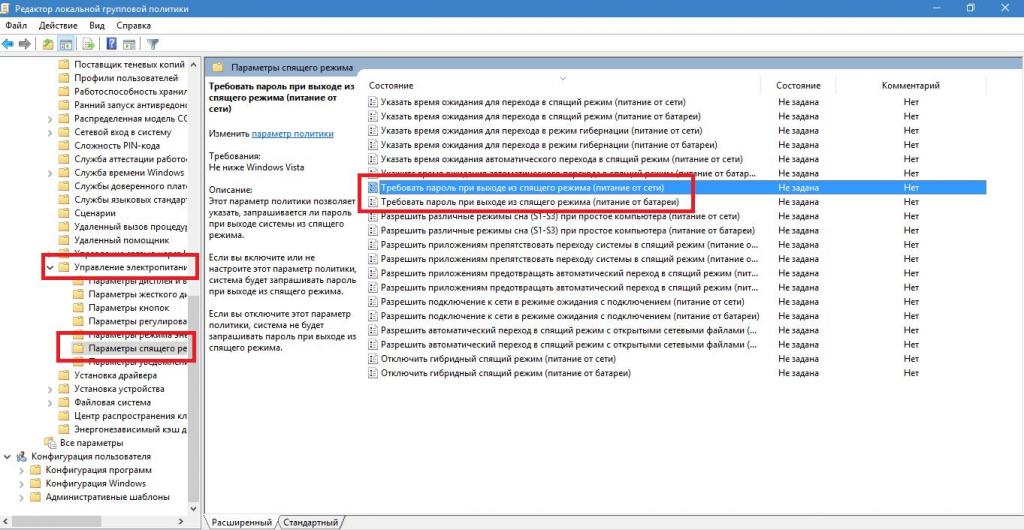
В политиках (gpedit.msc) используйте конфигурацию компьютера, административные шаблоны и раздел системы, найдите каталог управления электропитанием, в котором имеется подраздел параметров спящего режима, после чего справа в рабочей области полностью отключите две опции требования ввода пароля (для питания от сети и от батареи, если вы работаете с ноутбуком), показанные на изображении выше.
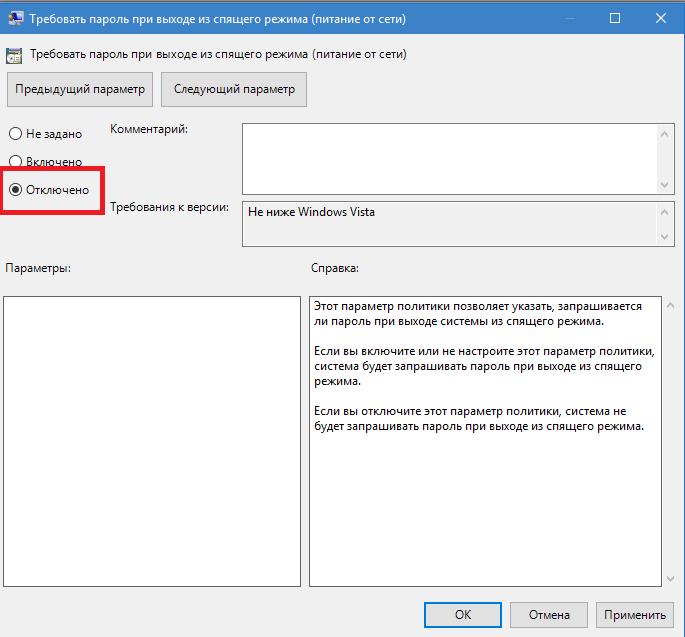
Опции деактивируются путем их отключения при редактировании.
Аналогично можно поступить и с реестром, ведь опции политик в нем полностью дублируются. Реестр имеет более высокий приоритет, поэтому поменять опции, установленные в политиках, в нем можно. В случае выставления аналогичных параметров в реестре в политиках сменить настройки не получится.
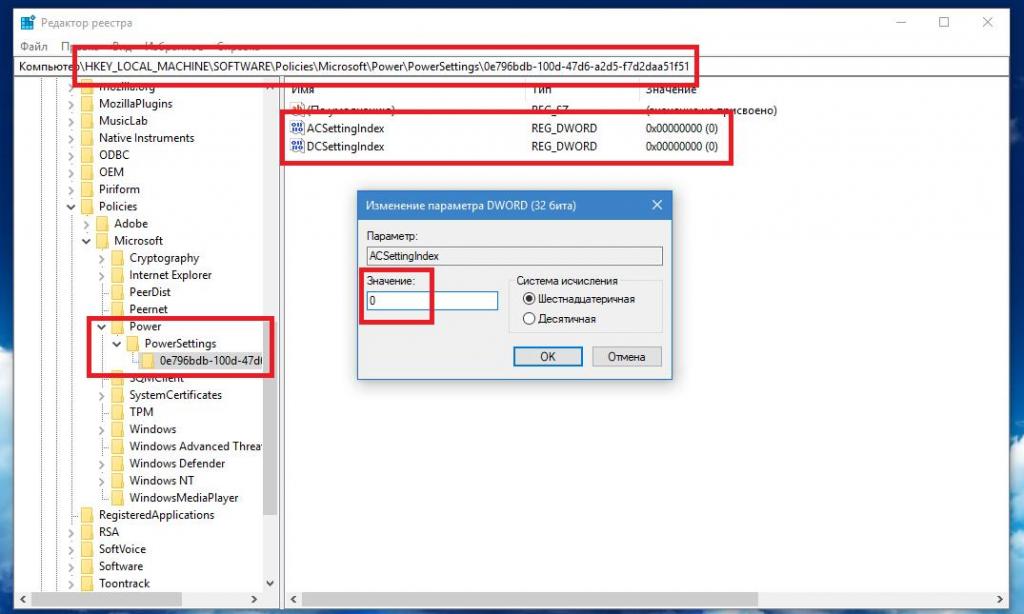
Пройдите по ветке HKLM и спуститесь до раздела 0e796bdb-100d-47d6-a2d5-f7d2daa51f51 (если такового в основной папке PowerSettings не обнаружится, создайте его самостоятельно), а справа в окне создайте DWORD-ключи ACSettingsIndex и DCSettingsIndex, после чего для каждого из них выставьте нулевое значение. По окончании действий перезагрузить компьютер необходимо обязательно!
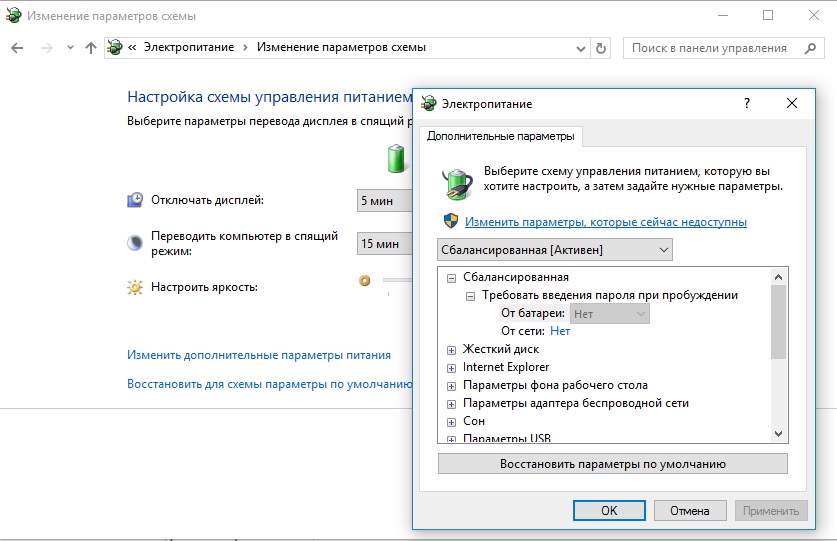
Наконец, вызовите раздел управления электропитанием (на ноутбуке проще всего использовать меню, доступное через ПКМ на значке батареи в трее), в текущей схеме перейдите к расширенным настройкам и/или недоступным в данный момент параметрам, а затем найдите в списке пункт требования ввода пароля и установите для него значение «Нет».
Специальное программное обеспечение
Напоследок вернемся к деактивации паролей при входе в систему. Если по каким-то причинам вышеописанные методы вам показались слишком сложными, воспользуйтесь утилитой Autologon for Windows, загрузить которую можно с официального ресурса Microsoft Essentials. После этого запустите программу из исполняемого файла (она является портативной и не требует установки), введите текущее имя пользователя с действующим паролем, а затем просто нажмите кнопку Enable. После перезагрузки в систему можно будет войти автоматически и без подтверждения защитной комбинации.
