В зависимости от редакции операционной системы Windows, на рабочем столе может не оказаться привычного ярлыка "Мой компьютер". В Windows 10 эта проблема решается довольно просто, есть даже четыре различных способа, как вернуть его на свое место. К слову, инструкции подойдут и в тех случаях, если пользователь сам случайно удалил значок.
Способ 1: через параметры системы
Как многие могли заметить, в Windows 10 появился собственный интерфейс настроек системы. Именно через него и можно добавить нужную иконку на рабочий стол. Подробно разберем, как это сделать:
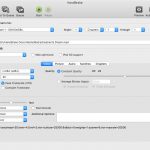 Вам будет интересно:Как пользоваться HandBrake: пошаговая инструкция
Вам будет интересно:Как пользоваться HandBrake: пошаговая инструкция
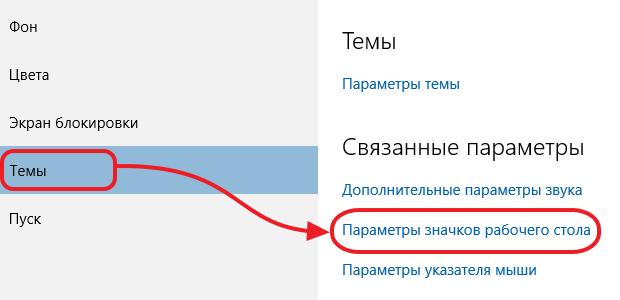
В итоге остается лишь нажать "ОК". Как только все действия вышеописанной инструкции будут выполнены, ярлык "Мой компьютер" в Windows 10 появится на главном экране системы. Это был первый метод выполнения поставленной задачи.
Способ 2: через "Панель управления"
Если предыдущее руководство показалось сильно запутанным или вы столкнулись с некоторыми трудностями в процессе выполнения действий, тогда можно достигнуть цели другим путем - с помощью "Панели управления". Вот, что нужно делать:
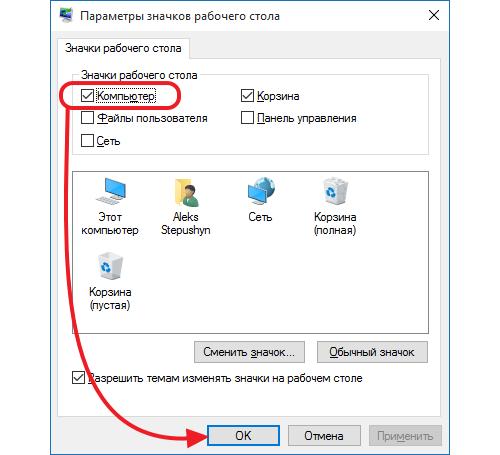
Появится окно, аналогичное тому, что было в предыдущей инструкции. Вам остается лишь установить отметку на пункте "Компьютер" и кликнуть по "ОК". Сразу же будет добавлен ярлык компьютера на рабочий стол Windows 10.
Способ 3: через окно "Выполнить"
Третий способ добавления значка компьютера также подразумевает использование опций в уже знакомом окне параметров. Только в этот раз его запуск будет осуществляться на порядок быстрее. Для этого мы задействуем окно "Выполнить" и специальную команду для вызова нужного инструмента.
Сначала нажмите на клавиатуре клавиши Win + R. Затем в появившемся окне введите следующий текст:
Rundll32 shell32.dll,Control_RunDLL desk.cpl,,5
В завершение кликните по "ОК" для ее выполнения. Откроется окно, в нем необходимо выполнить все те же действия, о которых велась речь в предыдущих инструкциях. По итогу ярлык "Мой компьютер" в Windows 10 будет добавлен на главный экран. Как можно заметить, используя этот метод, добиться желаемого результата получается в разы быстрее. Однако у многих пользователей могут возникнуть трудности с выполнением команды.
Способ 4: изменив параметр в системном реестре
Может случится и такое, что все три предыдущих способа не помогут в достижении поставленной задачи. В таком случае придется лезть в системный реестр и вносить в него изменения. Заранее стоит предупредить, что пользователям, которые мало знакомы с операционной системой, делать это не рекомендуется.
Итак, для добавления ярлыка "Мой компьютер" в Windows 10 через реестр необходимо выполнить следующие действия:
Запустится окно системного реестра. В нем необходимо проследовать по следующему пути:
HKEY_CURRENT_USERSoftwareMicrosoftWindowsCurrentVersionExplorerAdvanced
Как только вы достигнете нужной директории, сделайте следующее:
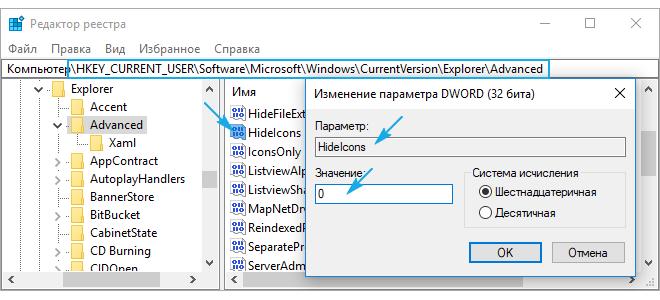
Теперь вы знаете универсальный способ, как добавить ярлык "Мой компьютер" Windows 10. Надеемся, что данная статья помогла вам в решении поставленной задачи.
