С выходом седьмой модификации Windows и нескольких последующих в операционной системе появилось неприятное для многих разделение пользователей по признаку прав и привилегий для выполнения тех или иных действий или изменения некоторых системных настроек. Именно поэтому у рядовых пользователей, так сказать, ущемленных в правах, стали возникать законные вопросы по поводу того, как включить администратора в Windows 7 и выше для себя любимого. Некоторые наивные пользователи полагают, что, получив особые привилегии, они станут полноценными хозяевами собственной компьютерной системы. Как бы не так! Следует учесть, что во всех последних системах имеется встроенная запись суперадминистратора, без ведома которого произвести некоторые настройки, установить программы или даже получить доступ к файлам другого зарегистрированного в системе пользователя бывает просто невозможно.
Для чего может потребоваться «учетка» администратора в Windows-системах?
 Вам будет интересно:Как в Windows 8 выключить компьютер: несколько стандартных и нестандартных способов
Вам будет интересно:Как в Windows 8 выключить компьютер: несколько стандартных и нестандартных способов
 Вам будет интересно:Ошибка 734 VPN-подключения: как исправить ее простейшими методами?
Вам будет интересно:Ошибка 734 VPN-подключения: как исправить ее простейшими методами?
Перефразируя известную поговорку, в отношении Windows-систем можно сказать, что администратор – всему голова. Действительно, система без конца запрашивает какие-то разрешения на установку и запуск приложений, изменение важных параметров, которые могут сказаться на производительности, вызове системных инструментов и т. д. Даже доступ к файлам других зарегистрированных пользователей может оказаться полностью или частично заблокированным. Тут действительно задумаешься над тем, как включить администратора в Windows 7, чтобы избежать этих самых постоянных запросов. Использовать можно несколько простейших методов. Но первым делом давайте остановимся на встроенной «учетке» суперадмина.
Как включить встроенного администратора в Windows 7 и выше?
Говоря о встроенной «учетке» суперадминистратора, давайте сначала разберемся с тем, нужно ли ее вообще включать. По умолчанию она во всех системах после первой установки и так находится в активном состоянии. Ее отключение может понадобиться только в том случае, если вы хотите, чтобы все установленные программы или инсталляторы приложений, которые предполагается установить в дальнейшем, не требовали согласия суперпользователя. Также деактивация может пригодиться, если вам необходимо автоматически назначить себя админом и получить доступ к файлам или настройкам других пользователей.
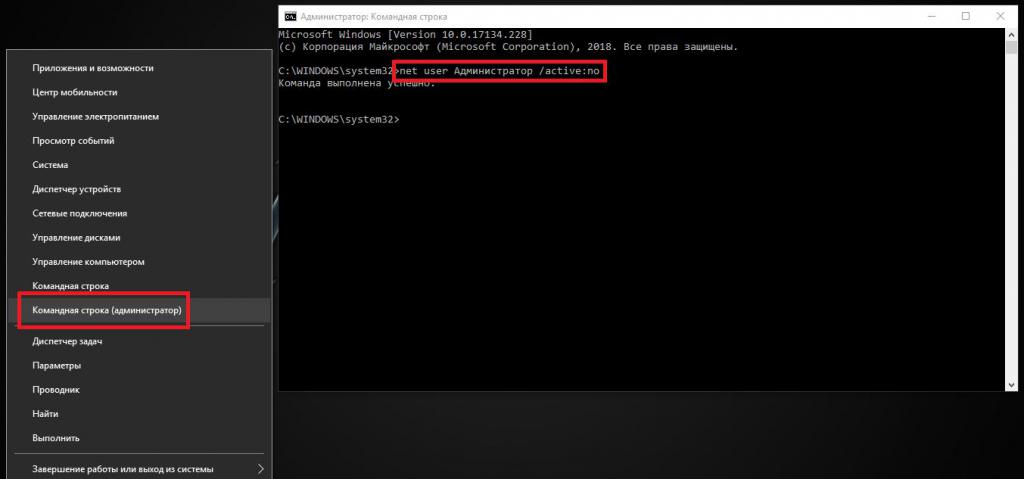
Для отключения суперадмина нужно запустить командную строку (в данный момент исключительно от имени администратора), а затем выполнить команду net user Администратор /active:no без кавычек. Однако некоторые инструменты системы все равно использовать будет невозможно. Так, например, невозможно будет воспользоваться некоторыми специализированными инструментами командной строки, отредактировать и сохранить изменения в файле hosts (тут от имени администратора нужно запускать сам редактор «Блокнот»), переместить, скопировать или удалить некоторые важные системные файлы и т. д. А вот при включении записи встроенного админа появится даже выбор входа в систему. При входе с такой «учеткой» никаких проблем не будет. Как в Windows 7 включить учетную запись администратора встроенного типа? В вышеприведенной команде просто замените оператор no на yes. В обоих случаях потребуется перезагрузка.
Изменение типа собственной регистрации
Теперь посмотрим, как в Windows 7 включить администратора для своей регистрации, если вы полным набором прав не обладаете.
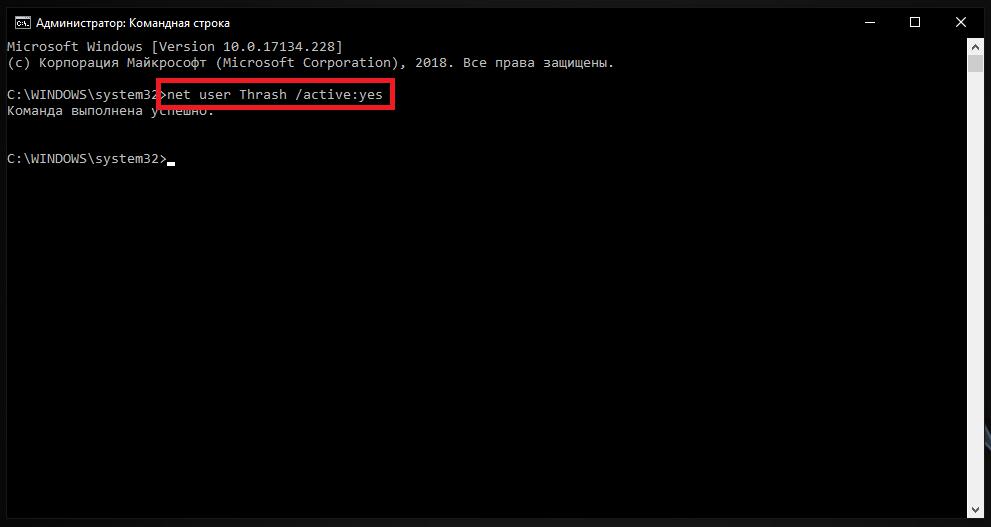
Находясь в командной консоли (опять же, запущенной от имени админа), впишите похожую команду - net user NAME /active:yes, где NAME – имя пользователя, указанное при создании учетной записи. Все права будут предоставлены автоматически.
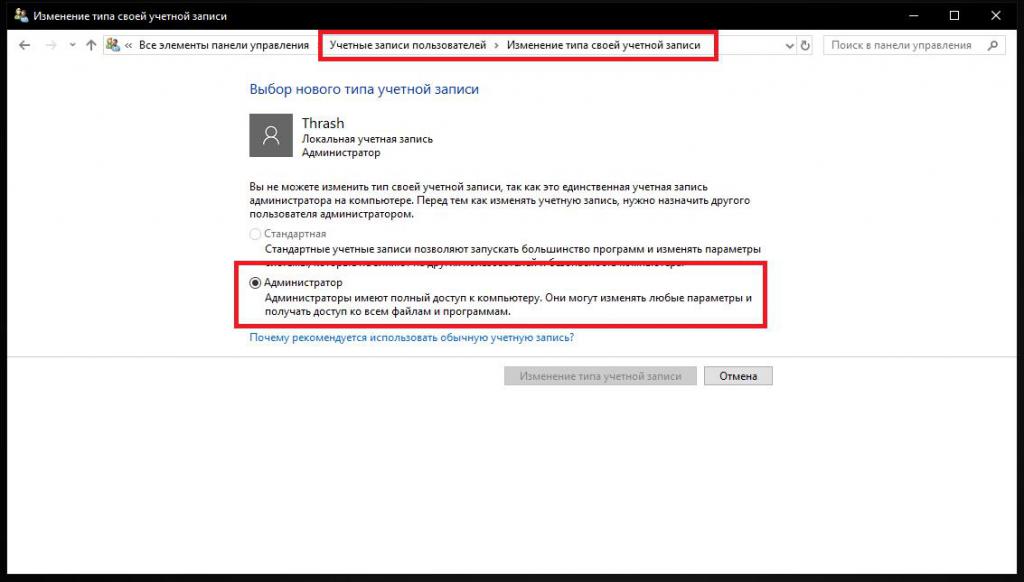
Также можно воспользоваться разделом учетных записей в «Панели управления», задействовать пункт изменения типа своей или чужой учетной записи, после чего назначить для нее администраторские привилегии.
По идее в восьмой и десятой модификациях системы можно переключиться на учетную запись Microsoft, используя для этого аналогичный раздел в меню параметров. Эта регистрация, если на компьютере она указывалась изначально при установке системы, автоматически приравнивается к администраторской.
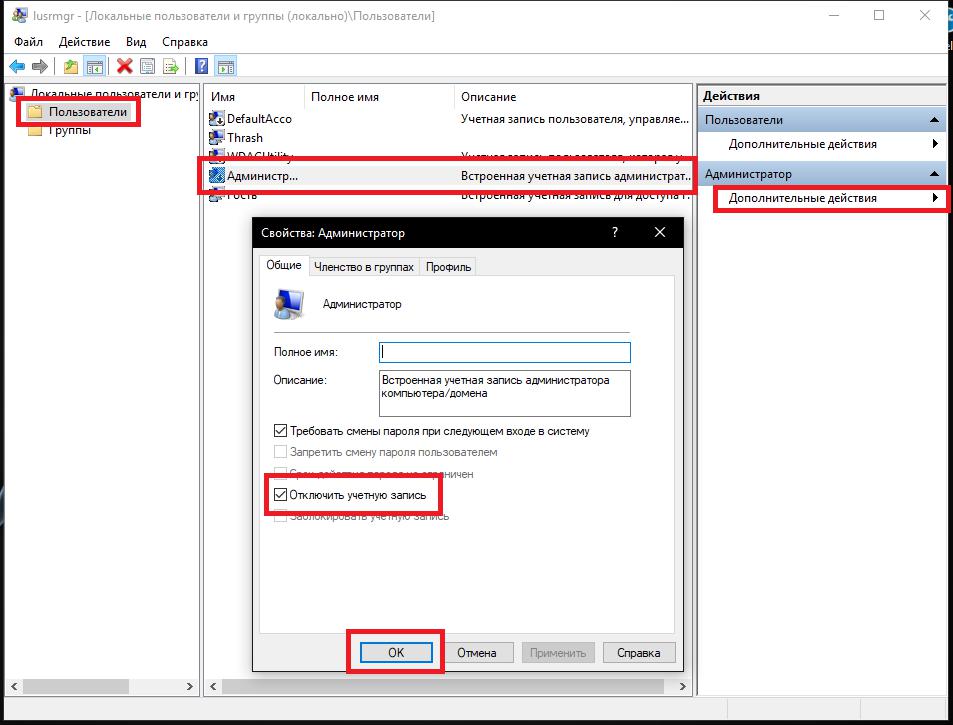
Еще одна методика состоит в том, чтобы в консоли «Выполнить» вписать команду control userpasswords2, после чего в новом окне нажать кнопку «Дополнительно», выбрать группу «Пользователи», в поле посередине и чуть правее отметить администратора, а затем в настройках свойств снять флажок с пункта отключения этой «учетки».
Как включить права администратора в Windows 7 и выше для программ, файлов и каталогов?
Теперь несколько слов о запуске программ и доступе к файлам. Для выбранного приложения можно создать ярлык, поместив его, например, на «Рабочий стол», затем через ПКМ войти в свойства и на вкладке совместимости отметить пункт перманентного (постоянного) запуска программы от имени администратора.
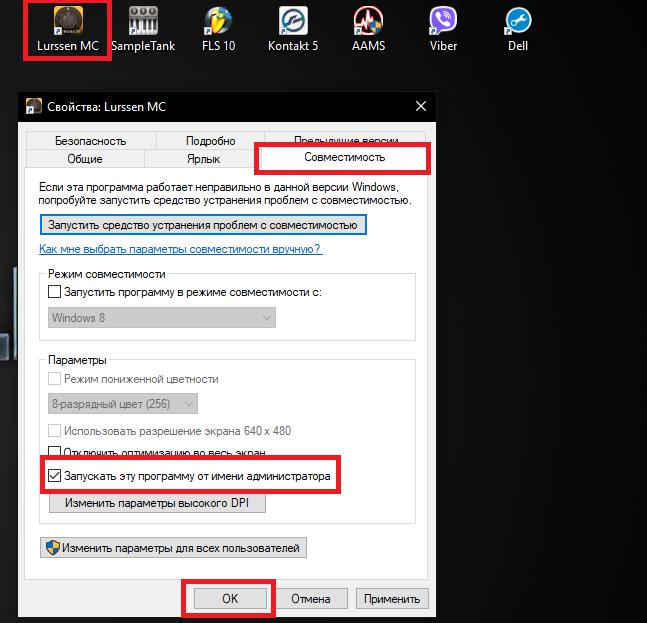
Наконец, посмотрим, как в Windows 7 включить администратора для конкретного файла или каталога. На выбранном объекте через ПКМ войдите в раздел свойств, затем на вкладе безопасности выберите нужного пользователя, нажмите кнопку изменения прав и отметьте нужные пункты (особые разрешения можно будет установить через нажатие кнопки дополнительных настроек, возможно, с изменением владельца).
Эпилог
Если хотите получить еще больше прав и привилегий (например, избавиться от постоянных запросов службы контроля учетных записей UAC о доверительном отношении к запускаемым программам), используйте пункт изменения контроля в настройках «учеток», после чего установите ползунок в самое нижнее положение. При необходимости в качестве дополнительной меры выполните отключение TrustedInstaller в разделе служб (services.msc) или измените владельца файла (или каталога) с TrustedInstaller на свою регистрацию. Но во всех случаях будьте готовы к тому, что остальные программы, в том числе и вредоносные вирусы, получат при проникновении в систему равные с вами права на изменение конфигурации, что может быть чревато весьма печальными последствиями.
