В какой-то момент пользователь операционной системы Windows может обнаружить, что на рабочем столе компьютера пропали все иконки или, как их еще называют, ярлыки. Этому может сопутствовать множество причин. В этой статье мы постараемся разобраться, как восстановить ярлыки на рабочем столе. По итогу будет представлено четыре различных метода для устранения поставленной проблемы.
Способ 1: как восстановить удаленный ярлык?
Пожалуй, это простейший способ восстановления иконок рабочего стола, однако он может быть эффективным не во всех случаях, а только в том, если они были удалены непосредственно самим пользователем. Итак, вот что для этого необходимо сделать:
 Вам будет интересно:Как обновить плагин в браузере Mozilla Firefox: инструкция
Вам будет интересно:Как обновить плагин в браузере Mozilla Firefox: инструкция
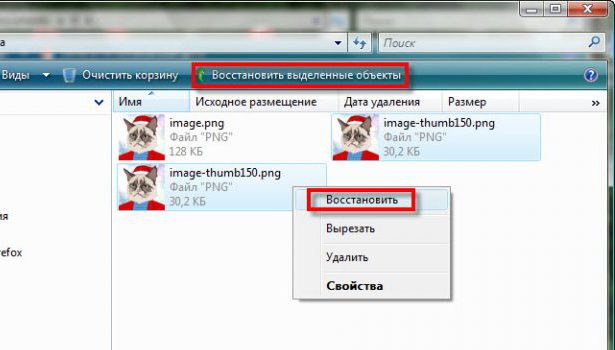
После этого они должны отобразиться снова на рабочем столе. Если в папке «Корзина» их нет, то значит переходите к следующему способу, как восстановить ярлыки на рабочем столе.
Способ 2: функция "Отображать значки"
Бывает, что проблемы по большому счету и нет. Происходит это тогда, когда пользователь просто отключил отображение иконок на главном экране. Получается, что все они остались на месте, просто стали невидимыми. Кстати, проверить это можно, попытавшись выделить область рабочего стола, зажав ЛКМ и потянув мышкой. Если область выделения не появилась, значит причина в этом. В таком случае вот, что нужно сделать:

После этого они должны появиться. Это был второй способ, как восстановить ярлыки на рабочем столе, и он тоже не всегда может помочь, поэтому переходим к следующему.
Способ 3: запуск explorer.exe
Значки могут отсутствовать и по причине прекращения процесса explorer.exe, который необходим для отображения практически всех элементов интерфейса. Чтобы исправить ситуацию, вам необходимо проделать следующее:

Процесс будет запущен, соответственно, все элементы рабочего стола, включая ярлыки, будут отображаться. Этот способ, как восстановить ярлык на рабочем столе, тоже не считается стопроцентно эффективным, но попробовать его все же стоит.
Способ 4: внесение изменений в реестр
Используя предыдущий метод, не всегда получается восстановить работу процесса explorer.exe. В таком случае необходимо прибегнуть к внесению корректив в системный реестр Windows.

После этого понадобится перезагрузить компьютер, чтобы все изменения вступили в силу. Таким образом, после запуска рабочего стола на нем должны появиться отсутствующие до этого элементы. Вот вы и узнали четвертый метод, как восстановить ярлыки программ. Если это вам не помогло, то остается лишь два варианта: проверить компьютер на наличие вирусов, возможно, именно они препятствуют отображению значков, или же произвести откат системы до того времени, когда проблема еще не появилась.
Надеемся, данная статья помогла вам устранить проблемы, возникшие в ходе работы в операционной системе Windows. Если ни один из способов не помог, то рекомендуем задуматься о переустановке системы.
