При настройке любого подключения к интернету в обязательном порядке учитываются параметры так называемых DNS-серверов, которые упрощают доступ путем преобразования действующих IP-адресов сайтов в привычные каждому сочетания, состоящие из букв, цифр и дополнительных знаков или символов. Обычно провайдер сам устанавливает такие параметры или выдает пользователю список адресов, которые необходимо прописать в опциях используемых протоколов. Но иногда (особенно при блокировании провайдером некоторых сервисов или при возникновении ошибок или сбоев) эти адреса нужно выставлять вручную. О том, как поменять DNS, учитывая несколько возможных ситуаций, далее и пойдет речь. Однако сразу же стоит отметить, что в большинстве случаев для беспроводных подключений все адреса устанавливаются в автоматическом режиме, и, если все работает, вносить изменения в установленные параметры особого смысла нет (все равно скорость загрузки страниц в интернете от этого не повысится).
Как проверить работоспособность DNS?
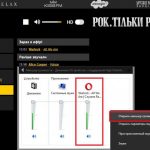 Вам будет интересно:Как открыть микшер громкости в Windows 10 и устранить неполадки, если он не работает?
Вам будет интересно:Как открыть микшер громкости в Windows 10 и устранить неполадки, если он не работает?
Итак, давайте пока не будем забегать вперед, а посмотрим, нужно ли вообще производить изменение параметров. Протестировать собственное соединение можно через командную строку, запущенную от имени администратора. Для этого используется инструментарий команды ping.

Допустим, вы решили проверить, выполняется ли в данный момент подключение к официальному ресурсу корпорации Google. Для этого следует вписать основную команду, а через пробел после нее указать адрес сайта, как показано на изображении выше. Если обмен пакетами между адресом ресурса и вашим компьютером начался, ничего предпринимать не нужно. Если же соединения нет, попробуйте проверить бесплатную комбинацию от того же «Гугла», вписав в консоли адрес с четырьмя восьмерками через точку. При выявлении удачного подключения можно изменить текущие параметры.
Примечание: поменять адреса можно при помощи стороннего софта, например, с использованием программы DNS Jumper, однако далее будем исходить из того, что у пользователя таких приложений под рукой нет, и воспользуемся средствами самой операционной системы.
Как поменять DNS на Windows 10 простейшим способом
Теперь непосредственно о настройках. Как поменять DNS в любой модификации операционных систем Windows? Для этого в «Панели управления» нужно использовать раздел сетевых подключений. Чтобы долго не искать или не переходить по разделам, лучше всего сразу воспользоваться меню «Выполнить» (Win + R) и задать на выполнение команду ncpa.cpl. После этого следует выбрать активное подключение, через ПКМ перейти к его свойствам и в списке обратиться к параметрам протокола IPv4. Если установлено автоматическое получение адресов, можете ввести значения, которые желательно сразу же уточнить у провайдера. Не менее эффективно выглядит и использование бесплатных комбинаций, в частности, от Google. Но, говоря о том, как поменять DNS, следует обратить внимание, что адресов два: для основного и предпочитаемого серверов.

При использовании настроек от Google адреса должны иметь вид, показанный на изображении выше.
Установка опций в командной строке
Теперь рассмотрим более сложную методику, которая подразумевает применение средств и инструментов командной консоли. Как поменять DNS с ее помощью?

Для выполнения таких процедур сначала нужно узнать правильное название собственного подключения путем выполнения указанной выше команды (в нашем случае «Беспроводная сеть», Ethernet). После этого следует ввести команду установки адреса предпочитаемого сервера (применяем комбинации Google):

Для альтернативного используется вторая строка, представленная на изображении ниже:
Как поменять DNS на роутере?
Наконец, иногда произвести перенастройку адресов бывает необходимо и на маршрутизаторе. Как поменять DNS в настройках такого устройства? Сначала войдите в веб-интерфейс, используя для этого любой интернет-браузер с адресом роутера 192.168.0.1 (или 1.1 в конце), логином и паролем (обычно это admin/admin).

В разделе WAN активируйте пункт использования указанных адресов DNS и впишите нужные значения самостоятельно, после чего сохраните изменения и перезагрузите маршрутизатор.

