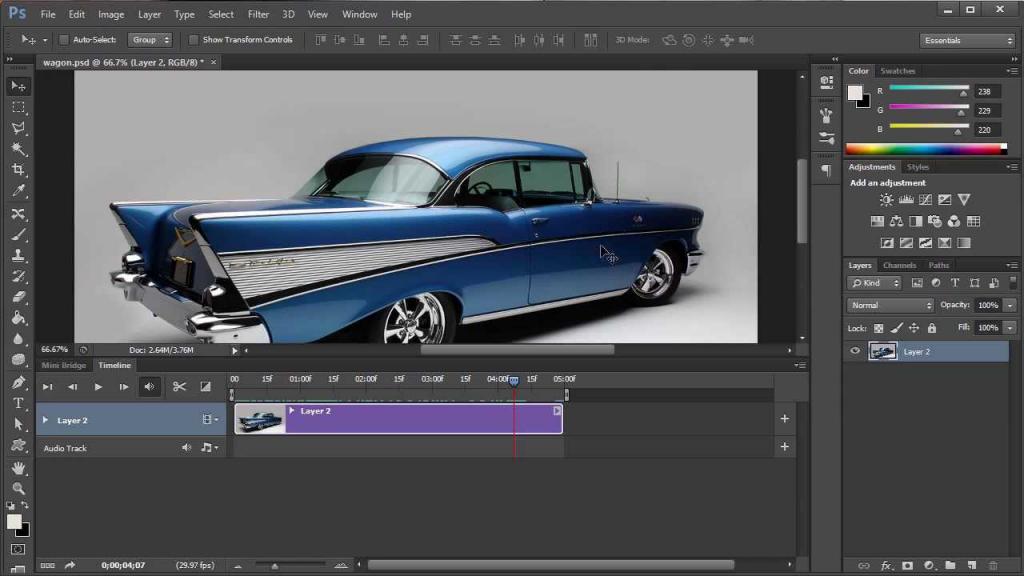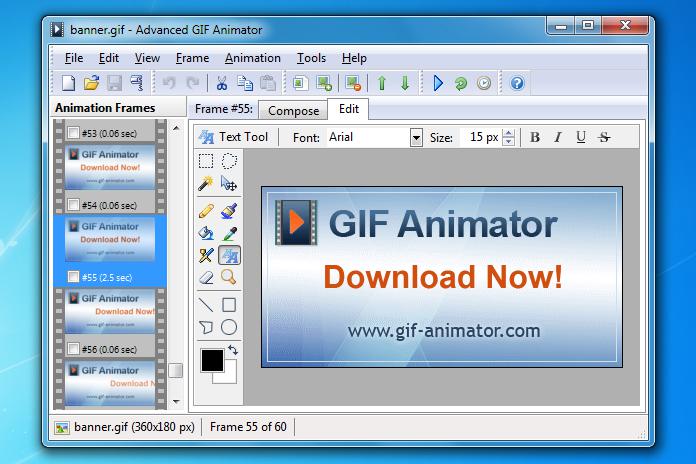Если вы когда-нибудь задумывались над тем, как превратить видео в зацикленную картинку, то наверняка обращали внимание на изящные анимации, которыми так и пестрят различные форумы. В данной статье мы подробно вам расскажем, как обрезать ГИФ-файл в домашних условиях. Статья рекомендуется для начинающих пользователей ОС Windows.
Как обрезать ГИФ-анимацию
На просторах Сети различного рода изображения, которые имеют формат GIF, являются достаточно распространенными. Объясняется такая популярность данной разновидности форматов изображений прежде всего очень хорошим алгоритмом сжатия, поддержкой прозрачности, а также наличием возможности создания рекламных баннеров или же анимации (как сложной, так и простой).
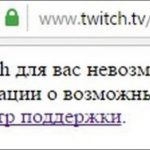 Вам будет интересно:Причины и устранение ошибки «Использование Twitch для вас невозможно»
Вам будет интересно:Причины и устранение ошибки «Использование Twitch для вас невозможно»
Однако в процессе работы с данной разновидностью форматов изображений нередко приходится сталкиваться с одной проблемой. А именно с необходимостью изменить размер изображения, которое имеет формат GIF (увеличить, уменьшить или же разложить на кадры, обрезать ГИФ, если говорить кратко). Соответственно, возникает вопрос о том, как лучше это сделать. Именно об этом и пойдет речь в предлагаемой вашему вниманию статье.
Лучше всего с задачей изменения размера изображения, которое имеет формат GIF (увеличения, уменьшения или же разложения на кадры), справляется графический редактор, который называется GIF Resizer.
Работа в данном графическом редакторе подразумевает выполнение следующих действий, чтобы обрезать ГИФ:
Как осуществить перевод GIF в JPG с разложением на кадры?
Еще одним нюансом, который может возникнуть в процессе работы с изображениями, имеющими формат GIF, является необходимость в разложении на кадры. И в этом графический редактор под названием GIF Resizer опять же является незаменимым помощником. Последовательность действий при этом будет следующая:
Какие задачи позволяет решить графический редактор под названием GIF Resizer
Графический редактор под названием GIF Resizer позволяет решить следующие задачи:
Для того чтобы использовать максимальное количество функций графического редактора под названием GIF Resizer, необходимо будет приобрести полную версию программы, чтобы научиться обрезать ГИФ-изображение профессионально, ведь с ограниченным функционалом ваши действия будут скованными. Сделать это можно на ее официальном интернет-сайте.
Главной отличительной особенностью данной разновидности графических редакторов можно назвать наличие возможности продолжить процесс создания анимированного изображения, даже если при прошлом использовании программы работу пришлось по каким-либо причинам резко прервать. Лучшие анимированные изображения, которые были созданы при помощи данной разновидности графических редакторов, попадают в галерею.
В заключение
Надеемся, что после прочтения данной статьи вы поняли, как обрезать ГИФ-файл. К слову, если вы научитесь это делать профессионально, то многие люди вам скажут большое спасибо, т. к. анимированные изображения всегда будут популярны.