Программа для удаленного доступа к компьютеру TeamViewer относится к тому типу программных продуктов, которые устанавливаются и настраиваются очень просто, а вот с деинсталляцией у многих пользователей часто возникают проблемы. Связано это только с тем, что при установке программа не создает ссылку в том же меню «Пуск» на собственный деинсталлятор, как это предусмотрено для большинства компьютерных приложений. Вдобавок ко всему и сам файл, запускающий процесс удаления, найти бывает весьма проблематично, поскольку в основном каталоге, куда инсталлируется этот клиент, его нет. Тем не менее разобравшись в том, как с компьютера полностью удалить TeamViewer, рядовому пользователю можно предложить два основных варианта действий (как минимум). Далее остановимся на каждом способе более детально.
Как с компьютера удалить программу TeamViewer: начальные действия
 Вам будет интересно:System Recovery Options: как использовать эти параметры для восстановления работоспособности Windows?
Вам будет интересно:System Recovery Options: как использовать эти параметры для восстановления работоспособности Windows?
В самом простом случае можно порекомендовать воспользоваться стандартным средством любой Windows-системы, используя для этого раздел программ и компонентов, вызываемый из самой обычной «Панели управления».
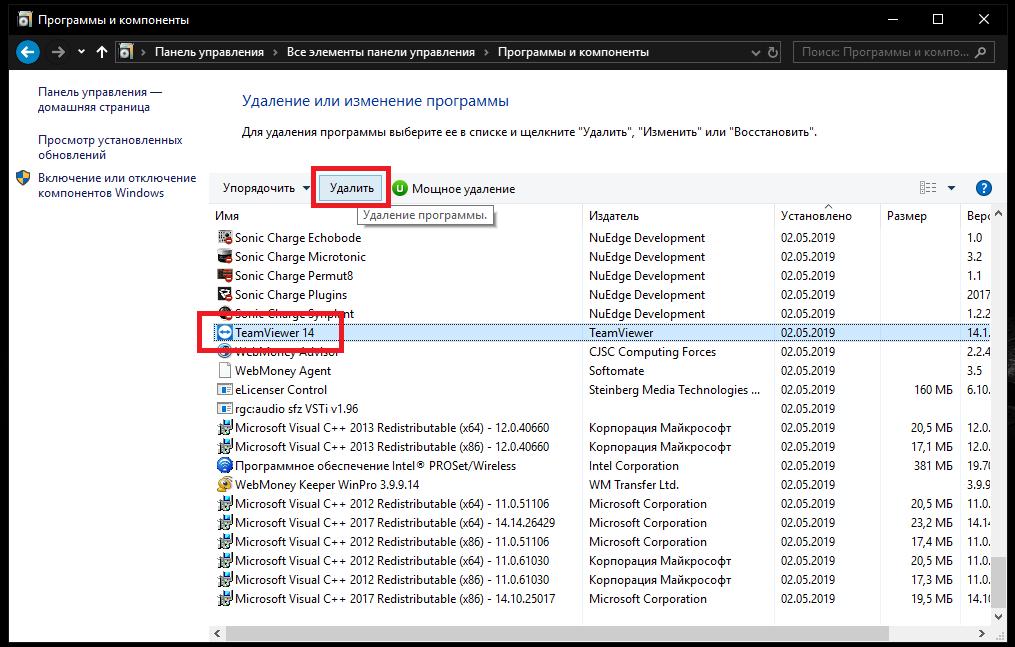
В списке установленных апплетов вам нужно просто найти данное приложение и нажать кнопку удаления/изменения. После этого запускается тот самый собственный деинсталлятор, вшитый в оболочку программы. Но тут есть один важный нюанс.
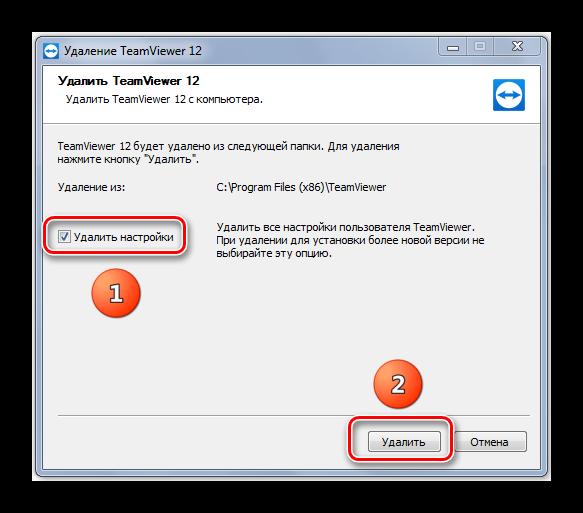
Если мы говорим именно о том, как с компьютера удалить TeamViewer полностью, следует обратить внимание на то, что на одной из стадий вам потребуется в обязательном порядке отметить пункт удаления настроек приложения, чтобы ненужные остаточные файлы конфигурации не засоряли жесткий диск. Далее останется только следовать подсказкам, подтвердить удаление и дождаться завершения основного процесса.
Удаление остаточного мусора
Но это еще не все. В данном случае речь идет о том, что удалены только основные компоненты. Теперь, рассматривая основные вопросы, связанные с тем, как с компьютера полностью удалить TeamViewer, настоятельно рекомендуется проверить рабочую папку удаленной программы, которая обычно расположена в программном каталоге Program Files (х86), и избавиться либо от нее самой, либо поочередно от всего ее содержимого, если какие-то компоненты вручную не удаляются.
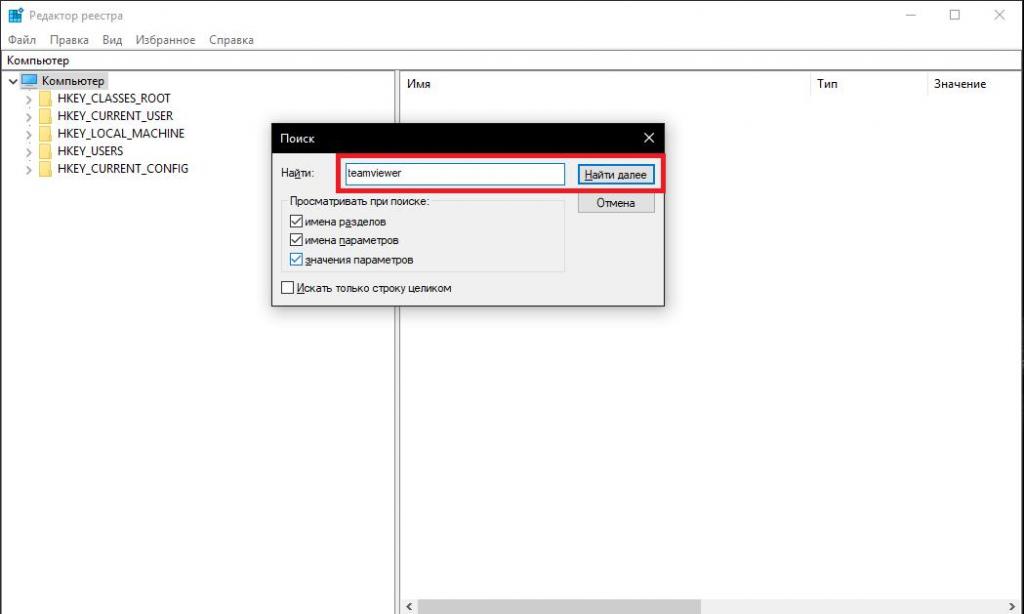
Следующим шагом станет вызов редактора реестра (regedit), в котором нужно задать поиск ключей и разделов по названию основного апплета (Ctrl + F), а затем избавиться от всего того, что будет найдено. Перемещаться от одного результата поиска к другому можно путем повторного вызова поиска с нажатием кнопки «Найти далее…» или клавиши F3. Действия выполняются до тех пор, пока не будет сообщено об окончании поиска. По завершении компьютер потребуется перезагрузить. Это обязательное условие!
Использование утилит-деинсталляторов
Удалить TeamViewer с компьютера можно и намного проще, если воспользоваться специальными программами-деинсталляторами. Среди всего такого программного обеспечения можно выделить деинсталляторы от iObit и Revo.
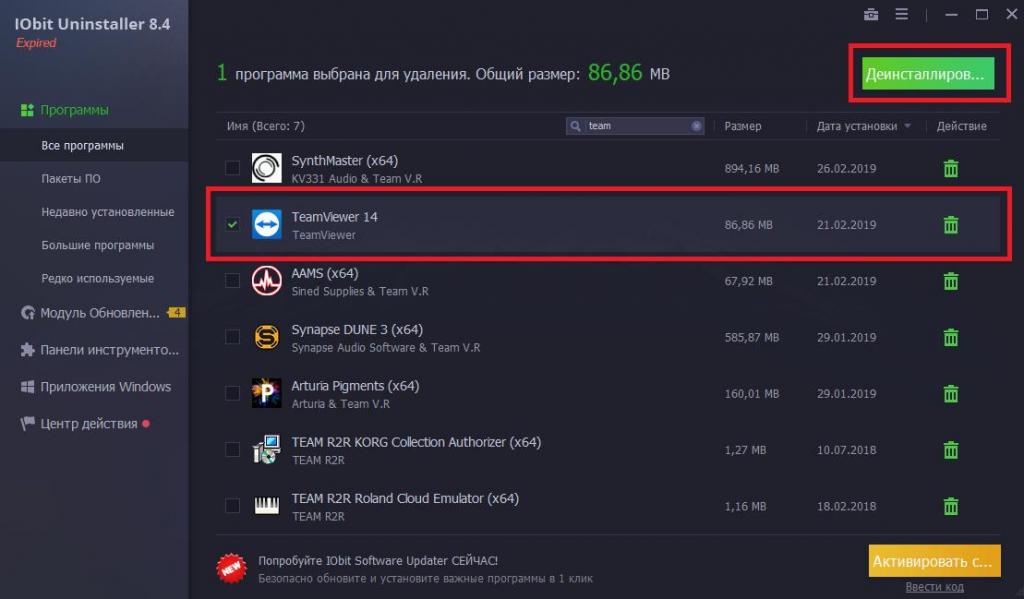
В любом из приложений найдите в списке удаляемый апплет, нажмите кнопку удаления, а также не забудьте отметить пункт автоматического поиска и удаления остатков. Если этого не сделать, деинсталлятор все равно найдет файлы и ключи, которые потом будет предложено удалить (все остаточные компоненты будут отмечены автоматически, а вам останется только дать подтверждение на удаление).
Программы-оптимизаторы
Наконец, говоря о том, как с компьютера полностью удалить TeamViewer, можно предложить еще один альтернативный вариант, несколько напоминающий методику с использованием деинсталляторов. Для удаления программы можете воспользоваться небезызвестным оптимизатором CCleaner, в котором тоже имеется неплохой собственный инструмент для удаления программ любого типа.
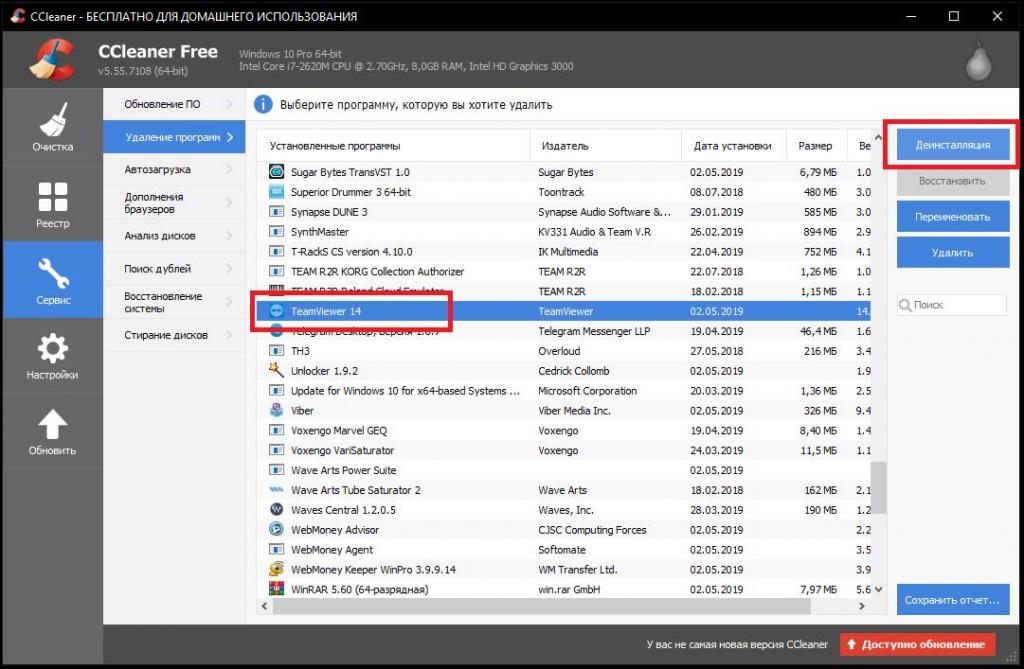
Как и во всех предыдущих случаях, найдите приложение в списке, нажмите кнопку «Деинсталляция» (а не «Удалить», поскольку в такой ситуации программа просто будет скрыта в списке), выполните действия по удалению настроек в запущенном средстве удаления TeamViewer, после чего в самом приложении CCleaner перейдите к разделу реестра, выполните анализ и удалите остатки.
Примечание: деинсталляторы из реестра удаляют только записи, соответствующие деинсталлированному приложению. CCleaner оптимизирует реестр целиком и полностью без вашего вмешательства, что позволяет существенно ускорить работу всей системы. Впрочем, если речь идет исключительно об удалении вышеуказанной программы, существенной разницы между применением деинсталляторов и оптимизаторов, оснащенных функцией удаления ненужных приложений, тут нет.
