Любой пользователь Windows в повседневной работе постоянно обращается к использованию специальных меню, вызываемых через ПКМ. Действительно, в некоторых ситуациях многие действия по открытию файлов, вызову каких-то функций системы или программ значительно упрощаются. Однако большая часть представленных там операций, если речь идет исключительно о настройках Windows, а не об установленных приложениях, пользователю просто не нужна. Кроме того, в меню ПКМ зачастую некоторые пункты, крайне необходимые для выполнения повседневных задач, могут и отсутствовать. Ниже рассмотрим некоторые простейшие способы настройки меню Windows-систем, отдав предпочтение спискам, представленным в «Проводнике». Но сразу стоит сказать, что системные пункты, которые создает сама Windows, а не приложения в процессе инсталляции, лучше не трогать.
Простейший метод добавления пунктов меню открытия файлов
 Вам будет интересно:BLueStacks тормозит: как оптимизировать работу эмулятора?
Вам будет интересно:BLueStacks тормозит: как оптимизировать работу эмулятора?
Одной из наиболее часто используемых операций является открытие файлов определенного типа (формата) при помощи какого-то приложения. Если ассоциация для формата задана, он автоматически будет открыт в сопоставленной ему программе. Но ведь иногда один и тот же тип файлов необходимо редактировать в разных приложениях, если, например, стандартный апплет Windows по каким-то причинам вас не устраивает.
 Вам будет интересно:Системное программирование - это престижно, но ответственно
Вам будет интересно:Системное программирование - это престижно, но ответственно
Все знают, что для этого в меню ПКМ используется пункт «Открыть с помощью…». Но нужная программа среди доступных может и не отображаться! В этом случае необходимо использовать выбор другого приложения, пролистать список до самого низа, а затем воспользоваться пунктом «Другие приложения», на котором присутствует стрелка, направленная вниз.
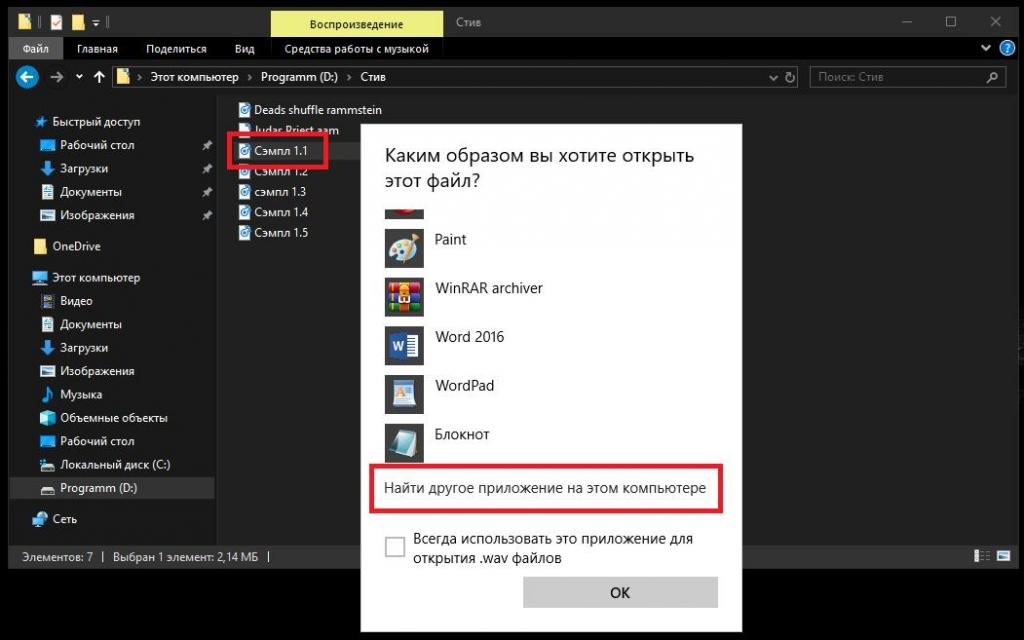
Если нужной программы в списке не оказалось, кликните по пункту поиска приложения на этом компьютере и укажите местоположение исполняемого файла программы на жестком диске, в виртуальном разделе или на съемном носителе. После этого, даже если не устанавливать использование выбранной программы для открытия всех файлов такого типа, приложение автоматически появится в меню ПКМ.
Настройка контекстного меню «Проводника»: основные действия с реестром
Все это хорошо, но ведь избавиться от ненужных операций вышеописанным методом не получится. Чтобы выполнить настройку меню «под себя», придется немного подправить записи системного реестра, расположенные в разделе HKCR. Они представляют собой одноименные разделы под названием ContextMenuHandlers, которые вложены в директории ShellEx или shellex в четырех каталогах:
- AllFileSystemObjects;
- Directory;
- Folder;
- Drive.
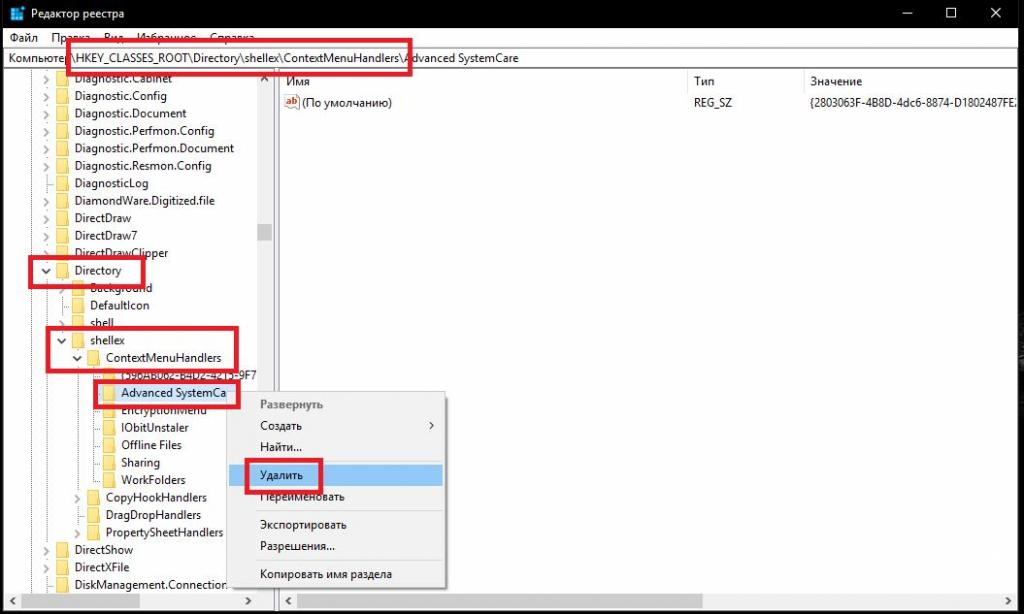
Вам нужно всего лишь удалить из конечных папок ненужные подразделы с названиями программ или выполняемых действий, а затем перезагрузить систему.
Если же требуется произвести настройку меню открытия файла с помощью выбираемого вручную приложения, необходимо найти в той же ветке реестра подраздел OpenWithList.
Примечание: во избежание повреждения реестра при некорректных действиях сначала настоятельно рекомендуется сделать его резервную копию, воспользовавшись функцией экспорта в меню файлов.
Настройка пунктов меню в установленных программах
Иногда для программ, которые встраивают собственные операции в системные меню ПКМ, использовать редактирование реестра и вовсе необязательно. Пояснить это можно на примере приложений-архиваторов. Многие, наверное, замечали, что после их установки в меню ПКМ появляется слишком много ненужных пунктов, соответствующих быстрому вызову операций с архивными данными. Чтобы установить собственные опции, например, в программе WinRAR, через меню параметров на главной панели перейдите к установкам, переместитесь на вкладку интеграции и просто отключите встраивание команд программы в оболочку ОС.
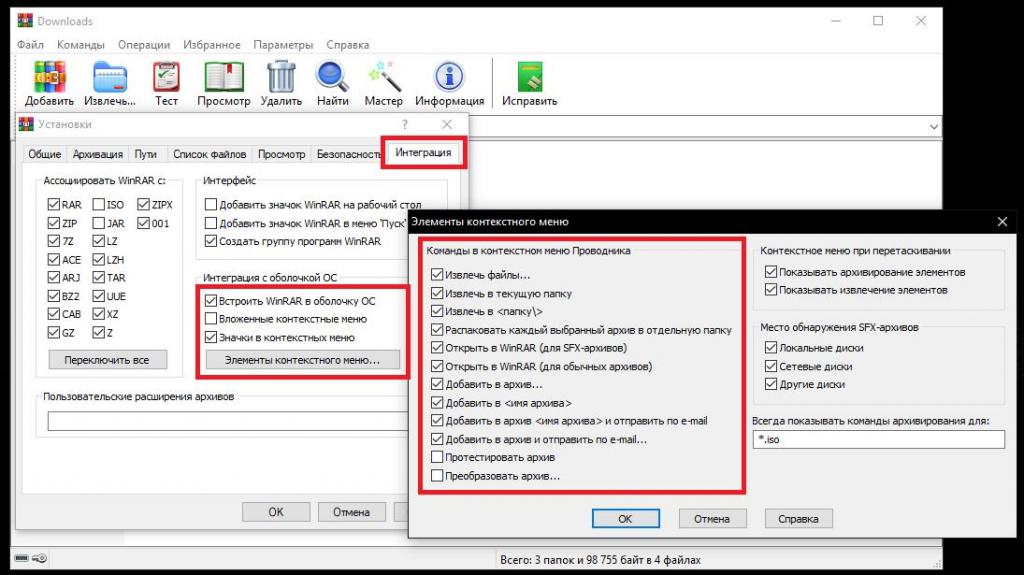
Если требуется выполнить дополнительные (расширенные) действия, нажмите кнопку элементов контекстного меню, а затем выберите в меню пункт настройки (активации) той или иной команды для использования в «Проводнике», после чего сохраните сделанные изменения.
Использование оптимизатора CCleaner
Также неплохо смотрится популярная программа-оптимизатор под названием CCleaner. В ней имеется специальный раздел сервиса, в котором необходимо перейти к подразделу автозагрузки и переместиться на вкладку параметров контекстного меню. Тут поле деятельности более широкое.
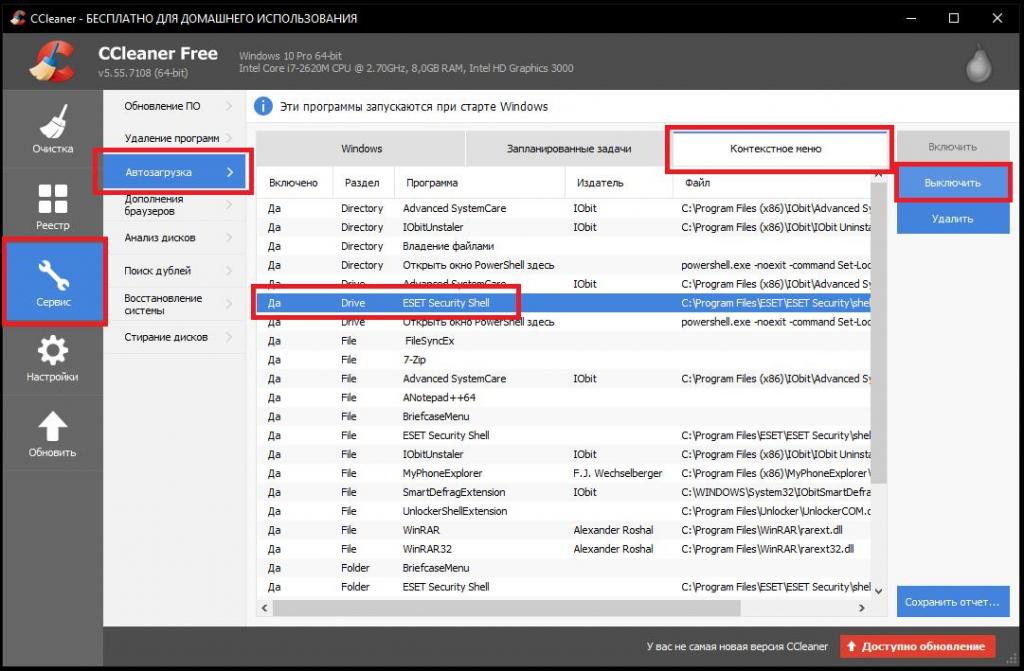
Вы можете не только отключить команды для некоторых часто используемых приложений, но и убрать некоторые системные операции или даже избавиться от команд, встраиваемых антивирусами. Просто выделите ненужный пункт или несколько, а затем нажмите кнопку выключения, расположенную правее.
Изменение опций меню в утилите ShellExView
Еще одна утилита, позволяющая легко и просто выполнить настройку меню и «Проводника», и системных команд, называется ShellExView и представляет собой самое обычное портативное приложение. Интерфейс программы, правда, англоязычный, но разобраться с ним труда не составит.
Отсортируйте все представленные команды по типу (Type), а затем можете переходить к редактированию пунктов, для которых в поле типа указано Context Menu.
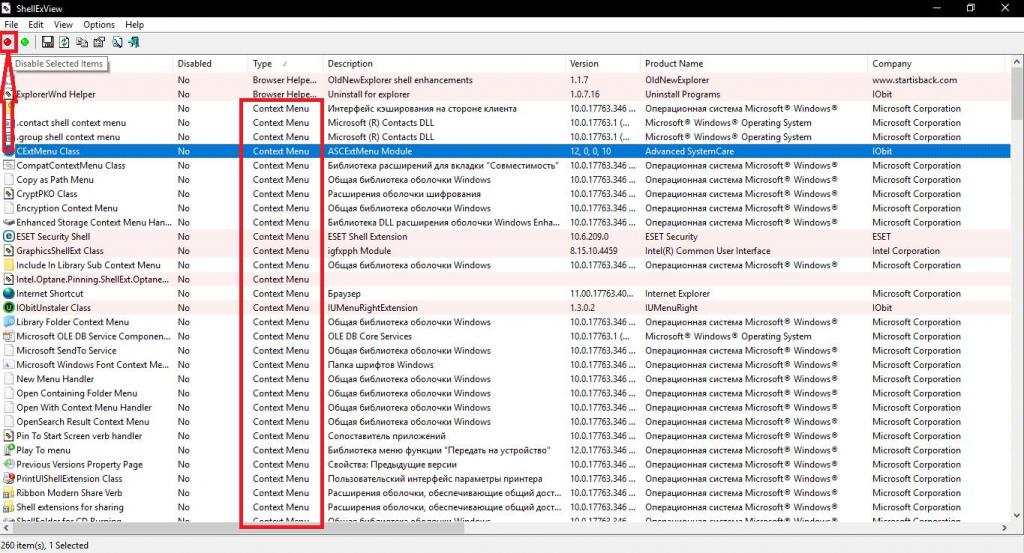
Для деактивации компонента нужно всего лишь нажать кнопку с красным кружочком на панели сверху. Неудобство программы состоит в том, что добавить собственные пункты будет достаточно проблематично (если не сказать, что невозможно вообще).
Приложение UWCMC
Зато в данном приложении выполнить добавление нужной операции можно без проблем. Для этого в запущенной программе можете либо перетащить нужную команду из правого блока и поместить ее в нужное системное меню либо воспользоваться ручным добавлением пунктов.
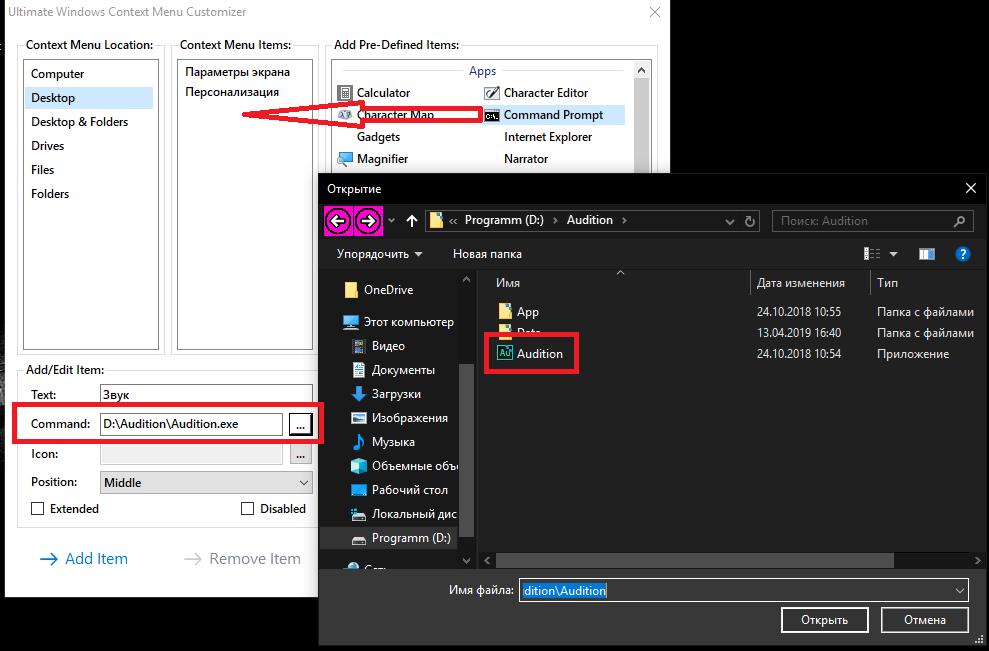
Для этого в блоке Add/Edit Item введите произвольное название команды, после чего нужно будет открыть меню настройки команды для добавления соответствующего ей файла (необязательно исполняемого). Через кнопку обзора найдите необходимый объект, а затем выберите для него иконку или задайте требуемую позицию (вверху, посередине, внизу). Пункт будет добавлен в группу, отмеченную в списке разделов слева вверху.
Краткие итоги
Наконец остается подвести черту и посмотреть, какое из представленных решений выглядит наиболее актуальным. По большому счету, без необходимых знаний производить изменения в реестре не стоит (это чревато необратимыми последствиями, если заранее не сделать резервную копию). А вот проще всего воспользоваться программами, представленными выше. Думается, оптимальным вариантом станет CCleaner, поскольку это приложение полностью русифицировано и выглядит более простым, если сравнивать его с двумя другими утилитами. Зато эти программы являются портативными и в установке на жесткий диск не нуждаются.
Если же вам нужно быстро отредактировать контекстное меню «Пуск», проще всего воспользоваться бесплатным приложением Win+X Menu Editor. С ним даже без подробного описания разберется любой пользователь.
