BlueStacks является одним из самых мощных и широко используемых эмуляторов среды операционных систем Android. Установить который можно прямо в Windows. К сожалению, несмотря на низкие системные требования, BlueStacks тормозит на стационарном компьютере или ноутбуке достаточно часто. И это не всегда связано с самим приложением. Давайте выясним, почему именно это происходит, а также разберемся, какие меры можно предпринять для ускорения работы эмулятора.
Почему тормозит BlueStacks?
Для начала просто посмотрите на конфигурацию своего ПК или ноутбука. В списке системных требований самого эмулятора указано, что для его нормальной работы в минимуме потребуется около 1 Гб ОЗУ в сочетании со средним 2-ядерным процессором, имеющим рабочую частоту 2,2 ГГц. Даже если ваша конфигурация соответствует этому минимуму, радоваться рано, ведь часть ресурсов пожирают и Windows, и другие активные в определенный момент программы. Такая нагрузка и приводит к тому, что BlueStacks тормозит.
 Вам будет интересно:Системное программирование - это престижно, но ответственно
Вам будет интересно:Системное программирование - это престижно, но ответственно
Если не брать в расчет системные требования, другими причинами такого поведения эмулятора можно назвать следующие:
- конфликты программы с антивирусным ПО;
- завышенные настройки самого приложения (особенно по части установки параметров разрешения для видео);
- устаревшие драйверы видеокарты и версии дополнительных платформ.
Тормозит BlueStacks 4: простейшее решение проблемы
Чтобы избавиться от проблемы зависания эмулятора или его слишком медленной работы, первым делом вызовите стандартный «Диспетчер задач» и посмотрите, какие именно активные процессы и приложения потребляют максимальный объем оперативной памяти.
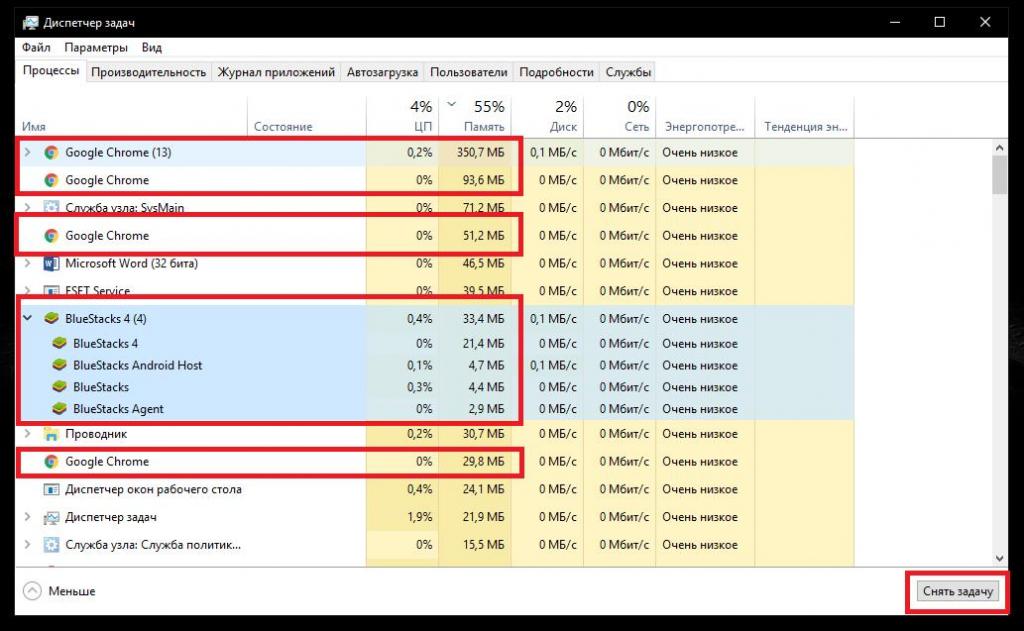
При необходимости завершите ненужные службы и перезапустите движок (рестарт является обязательным условием). Чаще всего, как ни странно, помогает завершение работы браузеров и всех связанных с ними процессов. А также отключение самого эмулятора (действий может быть несколько) с последующим рестартом.
В случае с некоторыми антивирусами, которые могут блокировать исполнение некоторых процессов эмулятора, вносить программу в список исключений обычно не нужно, а можно воспользоваться более хитрым способом обхода блокировок.
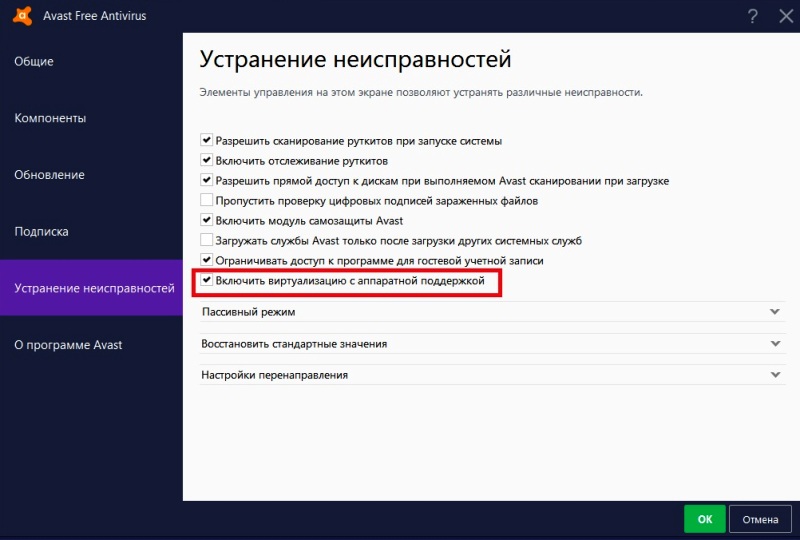
Например, если у вас установлен Avast, зайдите в настройки антивируса, перейдите к разделу устранения неисправностей, установите флажок на пункте виртуализации с аппаратной поддержкой, сохраните выставленные параметры и перезагрузите систему.
А вообще, рассматриваемая проблема большей частью относится к тем ситуациям, когда тормозит BlueStacks четвертой модификации. Поскольку именно эта версия является наиболее прожорливой в плане системных ресурсов. Впрочем, чтобы не инсталлировать устаревшие сборки эмулятора, немного ускорить его работу можно за счет ручного задания параметров выделяемой под приложение оперативной памяти в системном реестре, как это показано на изображении ниже.
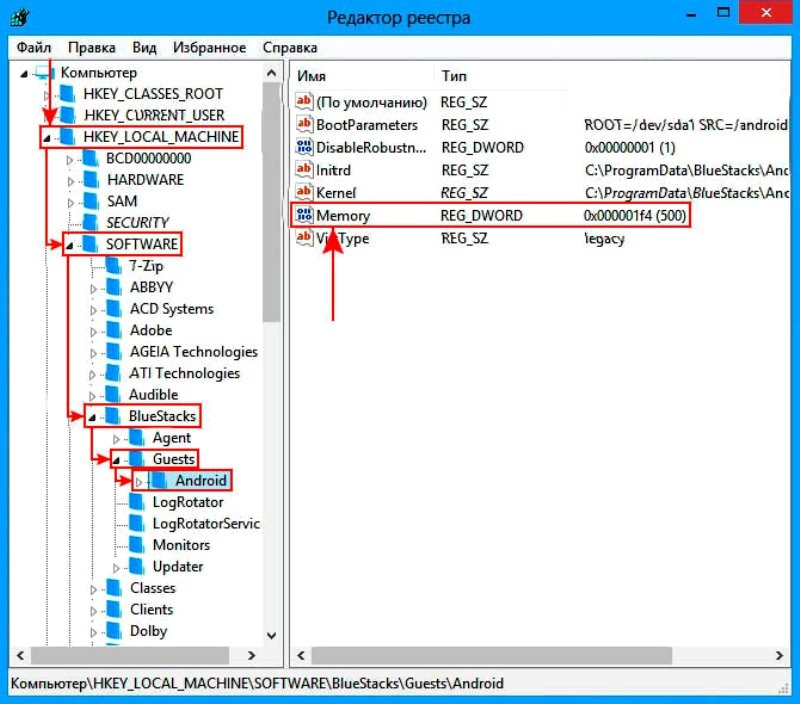
Выставлять более 1024 Мб не стоит. Это связано с тем, что само приложение больше 1 Гб ОЗУ все равно использовать не будет. После задания нужных значений перезагрузить компьютер нужно в обязательном порядке.
Оптимизация настроек программы
Нередко причиной того, что BlueStacks тормозит, являются и неправильно выставленные параметры, которые эмулятор использует для воспроизведения видео. Особенно часто это проявляется в тех конфигурациях, в которых установлена интегрированная, а не дискретная видеокарта.
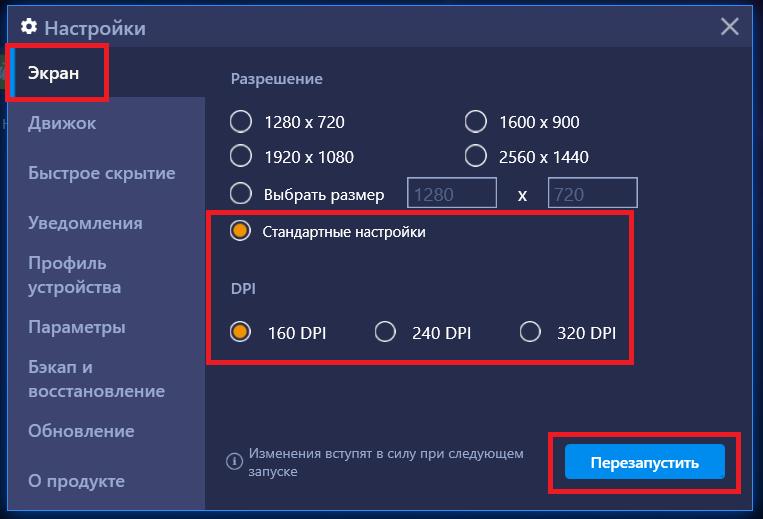
В этом случае настоятельно рекомендуется либо выставить стандартные настройки, либо указать минимальное разрешение самостоятельно (скажем, 640х480), а также понизить уровень DPI до самого минимума (160). Опции вступят в силу при повторном запуске программы.
Обновление драйверов и платформ
Наконец, не поленитесь проверить актуальность состояния драйверов графического адаптера и платформы .NET Framework. Обновлять управляющее ПО графического чипа через «Диспетчер устройств» не рекомендуется, поскольку обычно Windows сообщает, что наиболее подходящий драйвер в системе уже установлен. Лучше всего воспользоваться программами для автоматического поиска наподобие Driver Booster или DriverPack Solution Online. Установщик платформы можно загрузить непосредственно с официального сайта Microsoft, после чего запустить его от имени администратора и дождаться завершения интегрирования необходимых компонентов в систему. Перезагрузка, как и в предыдущих случаях, потребуется обязательно.
Что делать, если ничего не помогло?
Если же ни один из вариантов действий должного эффекта не дал, попробуйте деинсталлировать текущую версию эмулятора (например, четвертую), а вместо нее установить более раннюю модификацию (третью и ниже). Если и такой вариант вас не устраивает, можете выполнить апгрейд компьютера за счет добавления планок оперативной памяти, замены видеокарты или даже центрального процессора. Но это, как уже понятно, «влетит в копеечку».
