CCleaner, как известно, является одной из наиболее мощных утилит современности, относящихся к классу оптимизаторов, позволяющих ускорить работу любой операционной системы или почистить компьютерное или мобильное устройство от мусора, дубликатов файлов и т.д.
Возможности самого приложения можно описывать достаточно долго, однако можно предположить, что по каким-то причинам использовать его вы не хотите. Как с компьютера полностью удалить программу CCleaner, чтобы и следа от нее в системе не осталось? Данный вопрос рядовому пользователю может показаться достаточно сложным. Между тем, для выполнения деинсталляции этого приложения никакими особыми знаниями обладать не нужно, а произвести требуемые операции можно несколькими простыми методами, о которых далее и будет рассказано.
Как с компьютера удалить CCleaner: стандартная методика
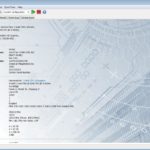 Вам будет интересно:Программы для стресс-теста компьютера: обзор и отзывы
Вам будет интересно:Программы для стресс-теста компьютера: обзор и отзывы
По всей видимости, будь вы даже самым начинающим пользователем Windows-систем, вы знаете, что в любой ОС всего этого обширного семейства имеется специальный раздел, в котором зафиксированы все установленные пользовательские приложения. Находится он в «Панели управления» и называется «Программы и компоненты». Таким образом, говоря о том, как с компьютера полностью удалить CCleaner, решение можно принять самое простое. Достаточно зайти в указанный раздел, отыскать там инсталлированное приложение, а затем нажать кнопку удаления, расположенную сверху над списком.
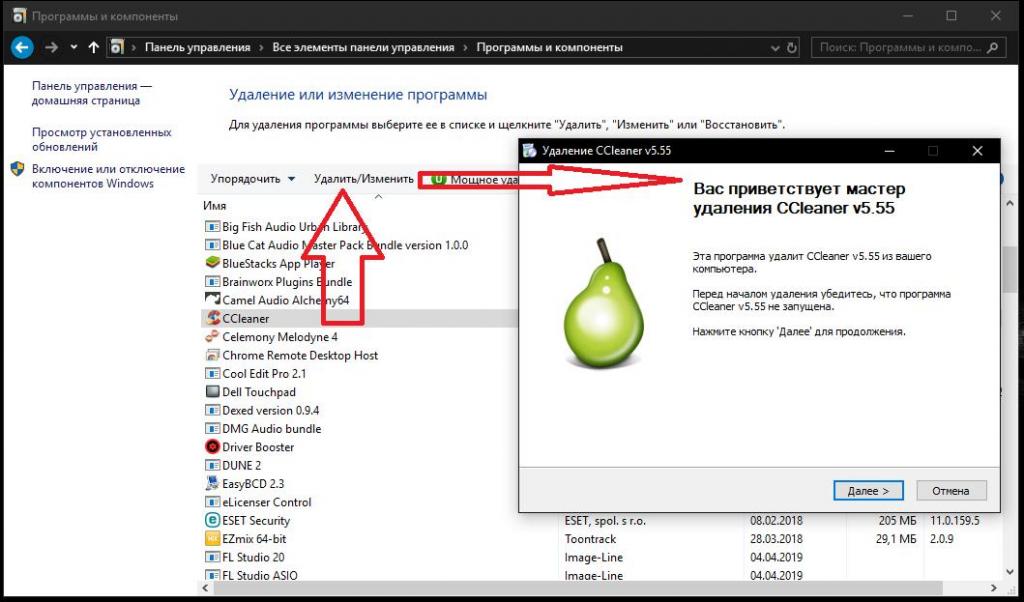
Многие пользователи небезосновательно сомневаются в целесообразности выполнения таких действий, поскольку собственные средства Windows удаляют установленные программы далеко не полностью, а пользователям потом приходится самостоятельно искать в реестре оставшиеся ключи или файлы на жестком диске, после чего удалять их в ручном режиме. Да, действительно, это так, но только не в случае с этим приложением. Дело в том, что сначала запускается собственный деинсталлятор программы, а он удаляет все компоненты оптимизатора целиком и полностью.
Как с компьютера полностью удалить CCleaner собственными средствами приложения?
Впрочем, описанный выше метод многим может показаться не совсем подходящим. Чтобы не вызывать «Панель управления» (что в той же Windows 10 сделать достаточно проблематично), можно сразу отыскать в меню «Пуск» директорию программы, а после раскрытия содержимого запустить ее собственное средство удаления.
Но если говорить о том, как с компьютера полностью удалить CCleaner средствами самого приложения, можно применить и весьма нетривиальный подход.
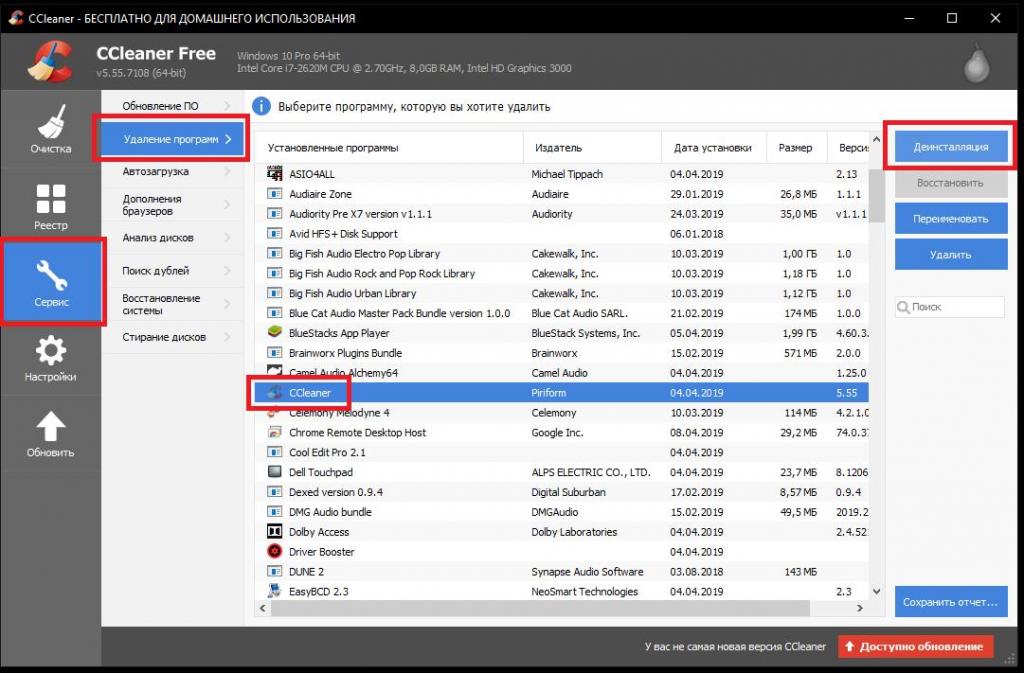
Поскольку сама программа является одновременно и деинсталлятором, и оптимизатором, можете воспользоваться соответствующим разделом в самом приложении, выбрать эту программу и нажать кнопку деинсталляции. Далее последует запуск встроенного деинсталлятора, после чего останется только дождаться завершения процесса.
Удаление программы с использованием деинсталляторов
Наконец, давайте посмотрим, как с компьютера полностью удалить CCleaner, используя для этих целей узконаправленные программы, называемые деинсталляторами. В качестве одной из наиболее мощных утилит можно посоветовать iObit Uninstaller. Список установленных приложений в этой программе очень сильно напоминает то, что вы видите в Windows (разница состоит только в оформлении интерфейса).
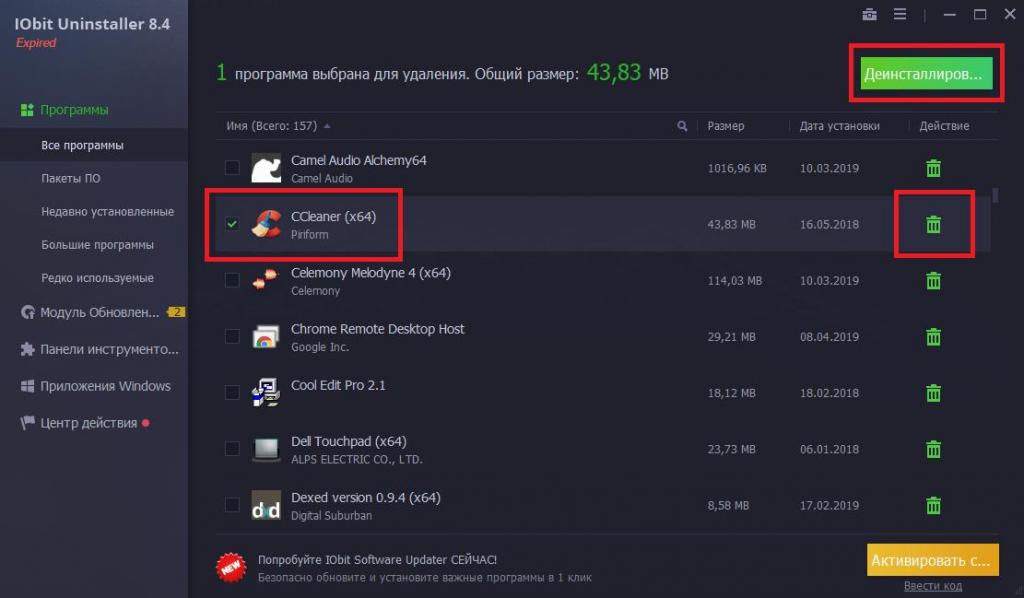
Для полного удаления вам достаточно отметить апплет в списке, нажать либо кнопку удаления сверху, либо аналогичную кнопку с изображением корзины справа от названия программы, после чего подтвердить удаление (желательно с отметкой поиска и удаления остатков в автоматическом режиме, хотя это, по большому счету и не требуется, поскольку в данном случае, равно как и при использовании предыдущих методик, сначала все равно сработает собственный деинсталлятор CCleaner).
Примечание: хотя обязательным это и не является, после полного удаления приложения компьютерную систему желательно перезагрузить. Что касается мобильных устройств, удаление можно выполнить непосредственно из раздела установленных приложений и без применения специализированных инструментов.
