- Как установить драйвера на монитор при покупке нового устройства
- Что делать, если первый способ эффекта не дал, и система монитор не определяет
- Использование официальных ресурсов производителей
- Установка драйверов монитора при помощи универсальных утилит и баз данных драйверов
- Самостоятельное определение типа устройства и поиск нужного драйвера
- Возможные сбои в работе оборудования после установки или обновления управляющего ПО
Как правило, стационарные компьютерные мониторы в большинстве своем даже при первом подключении к разъему видеокарты или специальному слоту материнской платы установки драйверов не требуют и сразу же начинают работать в нормальном режиме. Однако многие геймеры или пользователи, занимающиеся обработкой графики, иногда сталкиваются с ситуациями, когда управляющее ПО для нестандартного оборудования необходимо не только установить, но и обновить (например, для доступа к некоторым дополнительным возможностям). Еще хуже, когда монитор операционной системой не определяется вообще, а устанавливаемый ею наиболее подходящий драйвер в конечном итоге оказывается совершенно бесполезным и нерабочим. О том, как установить драйвера на монитор, читайте далее. Ниже предлагается несколько основных и альтернативных вариантов действий, которые ни у одного пользователя сложностей в применении вызвать не должны.
Как установить драйвера на монитор при покупке нового устройства?
 Вам будет интересно:Realtek: что это такое в общем понимании и в частных случаях?
Вам будет интересно:Realtek: что это такое в общем понимании и в частных случаях?
Каждый пользователь, хоть раз покупавший компьютерную технику в специализированных магазинах, знает, что вместе с приобретаемым устройством к нему в комплекте в обязательном порядке поставляется специальный диск с драйверами и дополнительными программным обеспечением, которое может быть необходимо для корректной работы самого устройства или позволит обеспечить максимально полное использование его скрытых возможностей. Как установить драйвера на монитор этом случае?
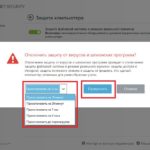 Вам будет интересно:На сайте используется неподдерживаемый протокол: как исправить
Вам будет интересно:На сайте используется неподдерживаемый протокол: как исправить
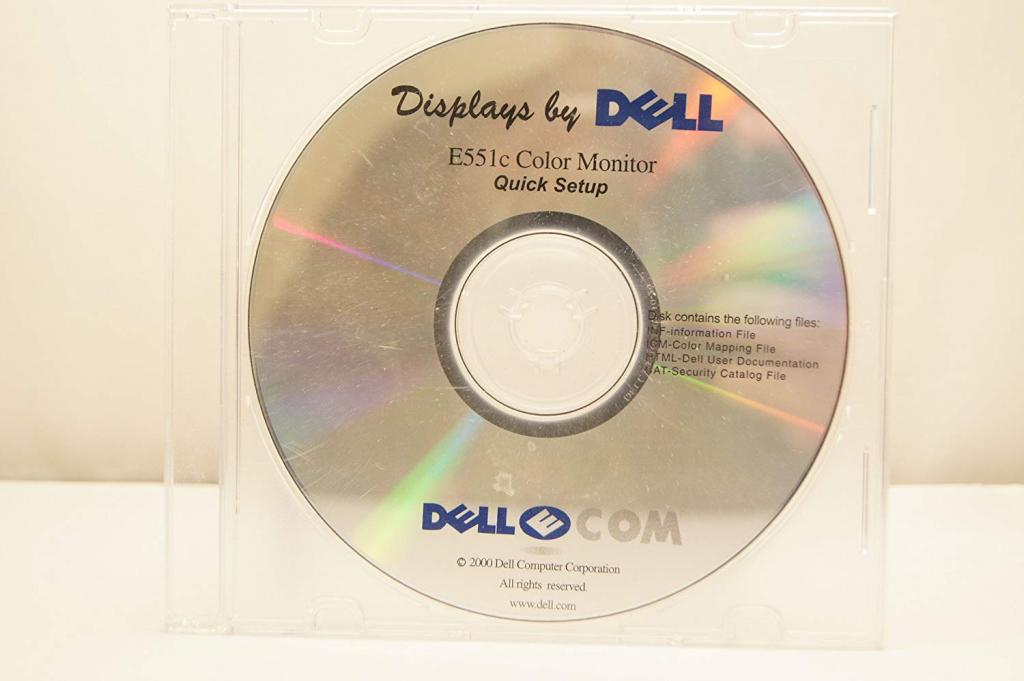
Достаточно просто запустить инсталлятор непосредственно с носителя с драйверами, где он обычно будет представлен в виде исполняемого EXE-файла (что-то вроде Setup.exe). Если при автозапуске стартует специальное окно, в котором можно выбрать желаемое действие, сначала выбирайте пункт инсталляции драйвера, а только потом устанавливайте дополнительное ПО.
Что делать, если первый способ эффекта не дал, и система монитор не определяет?
Но давайте предположим, что стандартным методом драйвер не установился. Как установить драйвера на монитор в этой ситуации? Для начала убедитесь, что система его распознает. Для этого в Windows 7 можете воспользоваться разделом оформления и персонализации в «Панели управления», через разделы экрана и разрешения перейти на вкладку монитора и посмотреть, что там указано. Если система определит устройство в виде стандартного монитора PnP, это и будет означать, что соответствующее ПО не инсталлировано, а вместо него установлен наиболее подходящий драйвер.
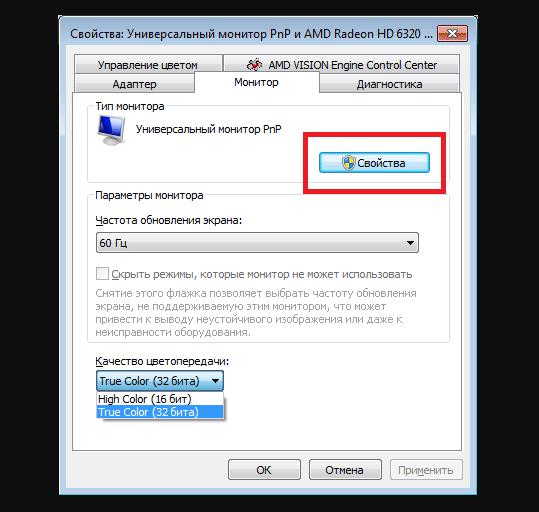
Нажмите кнопки свойств и изменения типа монитора, в запущенном «Мастере» включите отображение полного списка устройств.
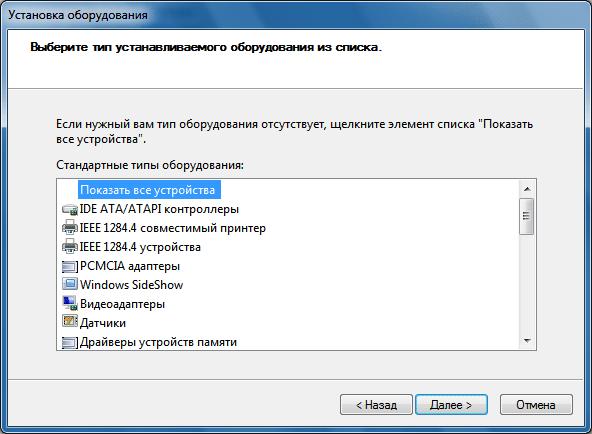
Затем для оборудования установите «Мониторы», укажите производителя и марку устройства (если знаете модель), затем выберите установку драйвера с диска и через функцию обзора задайте путь к каталогу, в котором предположительно может находиться требуемый установщик (но не EXE-файл, а объект с расширением INF). Далее останется только нажимать кнопки подтверждения. По окончании действий вернитесь в окно, где был показан стандартный монитор, и убедитесь, что его название изменилось, что будет означать успешную установку необходимого управляющего ПО.
Примечание: выполнить аналогичные действия можно прямо в «Диспетчере устройств».
Использование официальных ресурсов производителей
Можно предположить, что диска у вас нет, но марку устройства вы знаете (она может быть указана прямо на панели монитора или на этикете сзади). Например, вам нужно установить драйвера на монитор LG. Нет ничего проще, нежели зайти на официальный сайт производителя, найти там раздел загрузки драйверов, скачать установщик для своей модели, а после загрузки установить драйвер самостоятельно, как в случае с диском. Если драйвер будет загружен в INF-формате, можете попробовать установить его через меню ПКМ на самом файле. В случае сообщения о том, что такой тип установки не поддерживается, выполните обновление через «Диспетчер устройств», указав местоположение файла через функцию обзора, либо задав автоматический поиск драйверов на локальном компьютере.
Установка драйверов монитора при помощи универсальных утилит и баз данных драйверов
Куда более мощными выглядят сторонние автоматизированные программы. Во-первых, они очень просты в использовании, а во-вторых, их базы данных зачастую намного превосходят базы самих Windows-систем. Да и оборудование подобные программы определяют самостоятельно. Предположим, у вас возникла проблема с установкой драйверов на монитор Samsung или любое другое устройство. Самостоятельно искать его в списке поддерживаемого оборудования не нужно. Воспользуйтесь базой DriverPack Solution.
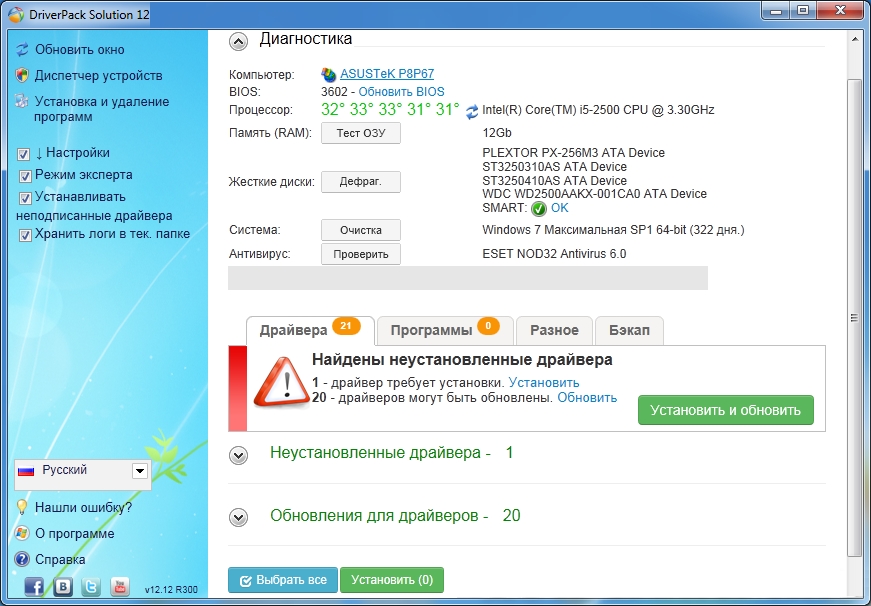
Программа после запуска определит ваш монитор и установит все, что нужно, даже без доступа к интернету. Если подключение активно, драйвер будет автоматически обновлен до наиболее актуальной версии.
Точно так же просто можете использовать и приложения вроде Drive Booster, которое изначально предназначено для обновления драйверов. Несмотря на это, программа автоматически распознает все установленное оборудование, а затем устанавливает и обновленные, и отсутствующие драйверы, обращаясь напрямую к интернет-ресурсам производителей устройств и разработчиков соответствующего программного обеспечения.
Самостоятельное определение типа устройства и поиск нужного драйвера
Наконец, давайте просмотрим, что можно сделать, если ни производителя, ни модели монитора вы не знаете. В «Диспетчере устройств» через ПКМ на мониторе или устройстве, которое не было распознано, вызовите пункт свойств и перейдите на вкладку сведений.
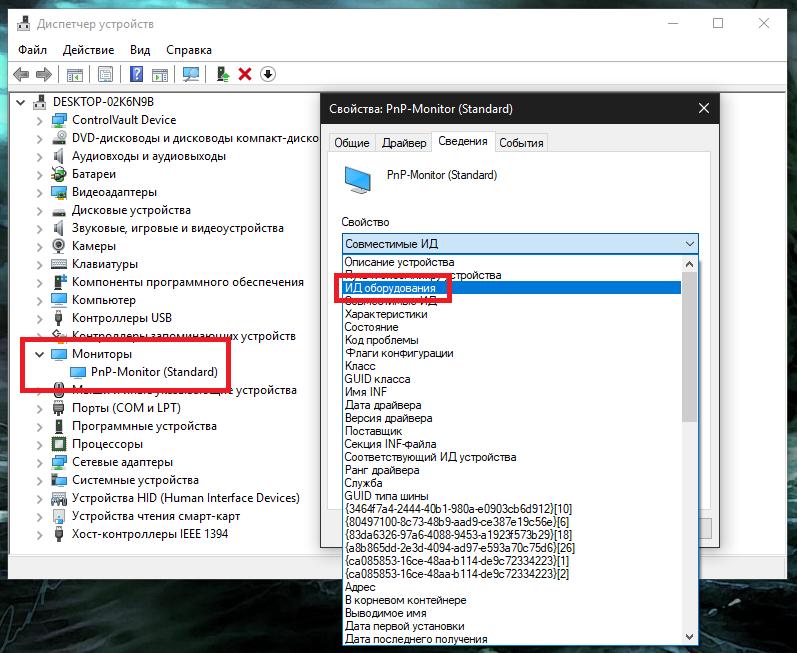
Тут выберите в списке показ ИД оборудования, скопируйте самую длинную строку, в которой будут отображены значения идентификаторов VEN и DEV, задайте по ней поиск драйвера в интернете, скачайте на компьютер, а затем установите одним из способов, предложенных выше.
Возможные сбои в работе оборудования после установки или обновления управляющего ПО
Но что делать, если после установки драйверов монитор гаснет или работает не так, как положено? Причин такого явления может очень много, но чаще всего это можно объяснить только тем, что драйвер либо не является точно соответствующим вашему устройству, либо при его установке произошли сбои, либо обновленный драйвер вашим монитором не поддерживается вообще.
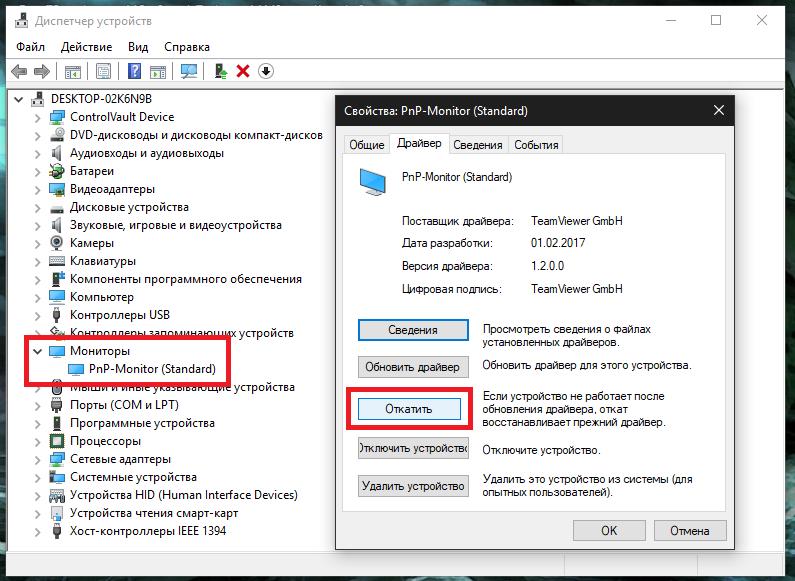
В этой ситуации проще всего воспользоваться «Диспетчером устройств», где на вкладке драйвера можно попытаться выполнить откат. Если это не поможет, но вы точно знаете, что до обновления с монитором проблем не наблюдалось, воспользуйтесь стандартным средством восстановления системы и выберите и предлагаемого списка точек отката ту, которая по времени является более ранней, нежели момент появления сбоев.
