Бывало у вас такое, что вы забыли или потеряли пароль входа в систему? Многие согласятся, что ситуация, прямо скажем, не из лучших, ведь работать на компьютере оказывается невозможно. В равной степени невозможность входа относится и к тем случаям, когда на терминале имеется аккаунт администратора, который не наделил вас необходимыми правами для выполнения каких-то определенных действий или выставления собственных настроек, не говоря уже о том, что и собственный пароль не дал. А если предположить, что доступ к компьютеру вам требуется осуществить немедленно? Как поступить в такой ситуации?
Что за программа Active Password Changer (Pro)?
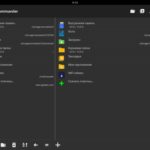 Вам будет интересно:Как пользоваться Total Commander? Достоинства и недостатки файлового менеджера
Вам будет интересно:Как пользоваться Total Commander? Достоинства и недостатки файлового менеджера
К сожалению, большинство пользователей, которые не имеют представления о способах обхода или взлома паролей в Windows, тут же пытаются переустановить систему, считая, что иного выхода нет. Как оказывается, есть! И даже очень простой! Для сброса паролей любого типа можно воспользоваться небольшой программой под названием Active Password Changer, которая убирает парольные комбинации из системы в считанные минуты. Для восстановления доступа не придется даже применять трудоемкие методы, связанные с загрузкой с диска восстановления и последующими действиями в реестре или процедурами по изменению паролей в безопасном режиме. О том, как пользоваться Active Password Changer v5 или любой другой аналогичной модификацией приложения, далее и поговорим. Но для начала давайте посмотрим, что же такого умеет эта программа, что ее рекомендуют использовать в качестве самого сильнодействующего лекарства, когда никакие другие методы сброса паролей не помогают, или вы просто не знаете, как именно можно использовать другие доступные методы удаления, восстановления или полного удаления парольных комбинаций по причине их сложности.
Некоторые возможности приложения
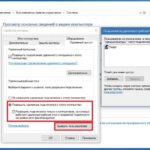 Вам будет интересно:Как настроить Microsoft Remote Desktop - пошаговая инструкция. Удаленный доступ к компьютеру через Интернет
Вам будет интересно:Как настроить Microsoft Remote Desktop - пошаговая инструкция. Удаленный доступ к компьютеру через Интернет
Описывать функционал приложения можно достаточно долго. Но чтобы не занимать время, стоит ограничиться лишь самыми основными возможностями, среди которых особого внимания заслуживают следующие:
- быстрый сброс паролей любого типа в стационарном режиме при наличии двух и более ОС (в том числе и администраторского);
- получение полной информации о любом зарегистрированном в системе аккаунте;
- сброс параметров отключения пользователя;
- отключение требования паролей при входе;
- деактивация опции Force Smart Card Login;
- возможность создания загрузочных носителей и сброс паролей до старта ОС;
- поддержка всех известных файловых структур;
- поддержка жестких дисков с объемами 2 Тб и более с разными режимами работы (IDE, SATA, SCSI и т. д.);
- управление контролем временного входа в систему (разрешенные и запрещенные часы) и т. д.
Доступные версии
Среди модификаций приложения, которые предлагаются к загрузке, особую популярностью завоевала версия Active Password Changer Professional 5.0, хотя на официальном ресурсе можно найти модификации 7 и 8. Увы, приложения профессионального уровня (Pro) являются палатными, а их стоимость составляет порядка 50 долларов США. Обычные модификации использовать тоже можно, однако, если сравнивать их с профессиональными, функционал выглядит явно ограниченным. Несмотря на это, наших пользователей ничто и никогда не останавливает, поэтому можете поискать рабочую профессиональную модификацию с активатором на просторах Рунета, хотя это является, мягко говоря, противозаконным. Исходя из этого, дальнейшее описание приводится исключительно в ознакомительных целях.
Как установить приложение?
Если же рассматривать, как пользоваться Active Password Changer, сначала нужно обратить внимание на установку программы в среду операционной системы, изначально предполагая, что вход в нее выполнить можно, а взлому подлежат пароли админа или других пользователей. Сразу же обратите внимание, что если вход в систему оказывается невозможным ни под каким предлогом, сброс паролей придется выполнять исключительно при старте с загрузочной флешки или диска, которые нужно будет предварительно создать (записать) на другом рабочем терминале. На этом остановимся чуть позже.
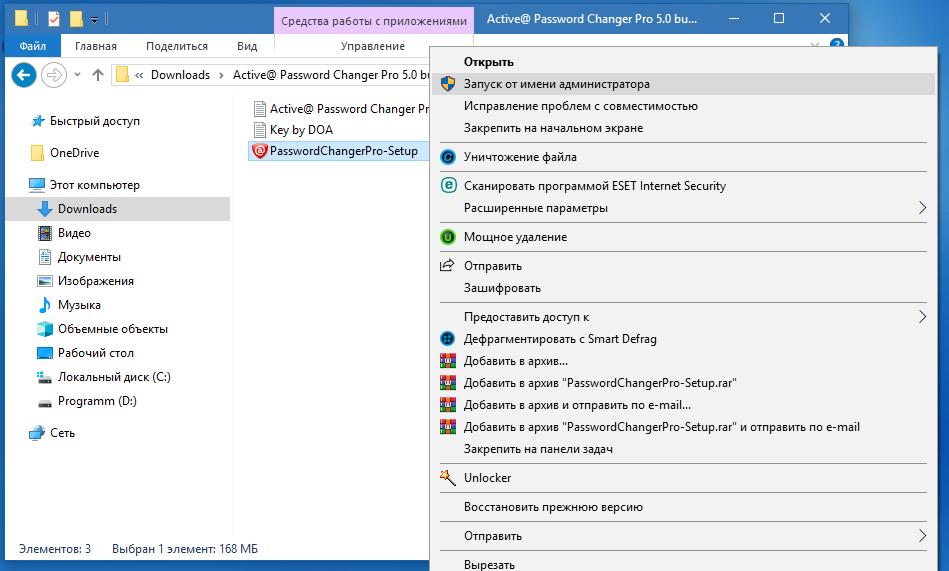
Во всех Windows-системах последних поколений (7 и выше) инсталлятор запускается исключительно от имени администратора. Если его «учетка» отключена, а также до предела понижена степень контроля аккаунтов UAC, можете использовать обычный двойной клик. В «Мастере» нужно всего лишь следовать подсказкам установщика и принять лицензионное соглашение.
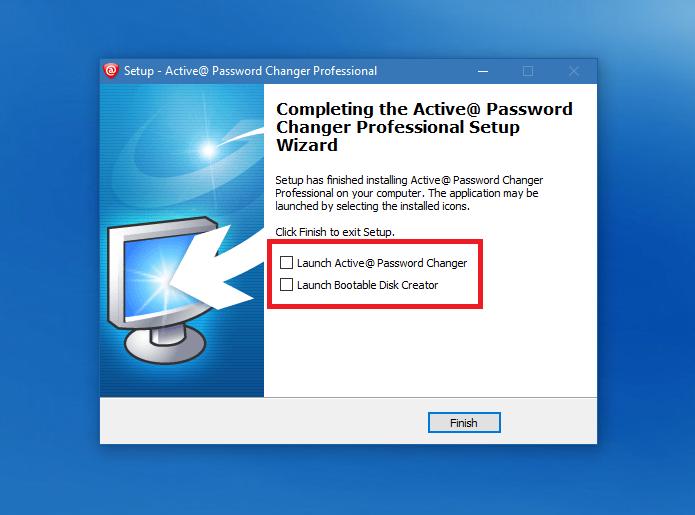
На финальной стадии будет предложено немедленно запустить и основную утилиту, и средство создания загрузочного носителя. Здесь – по желанию.
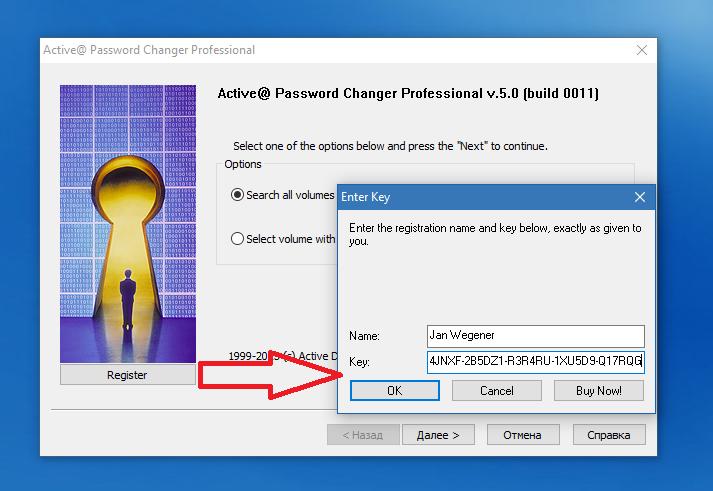
Говоря о том, как пользоваться Active Password Changer, если вы приобрели или скачали из неофициального источника профессиональную модификацию, при первом старте программы нужно будет выполнить ее активацию путем ввода зарегистрированного ранее логина и ключа. Если все данные введены правильно, появится сообщение о том, что приложение успешно активировано, и все ограничения сняты.
Как пользоваться Active Password Changer в виде стационарной версии?
Теперь можете активировать либо поиск всех имеющихся паролей (первый пункт), либо задать поиск в ручном режиме.
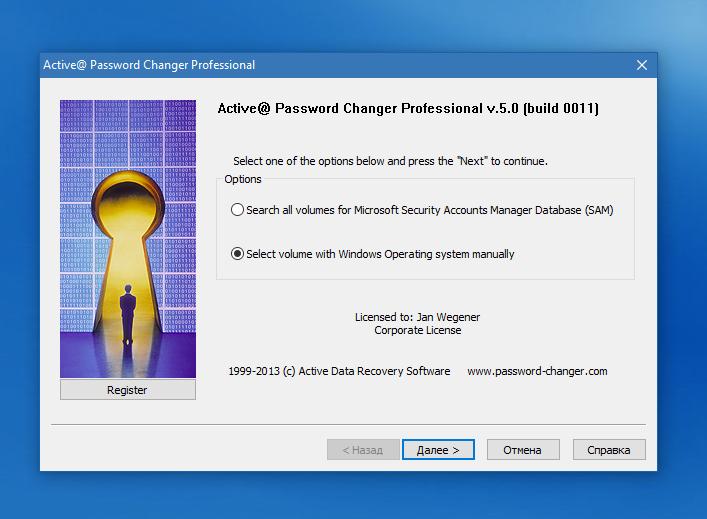
Предположим, выбран ручной поиск. Для него нужно будет указать диск с разделом, в котором теоретически могут быть сохранены парольные комбинации, а затем выбрать нужный аккаунт пользователя и активировать сброс. Обратите внимание, что обычно все комбинации хранятся только в специальном разделе SAM, который находится на системном диске, а для него выполнить операцию сброса не получится. Если у вас установлено две ОС, сброс выполняется только для той, которая не загружена в данный момент.
Создание загрузочной флешки с утилитой
И теперь снова возвращаемся к тому, как пользоваться Active Password Changer, ведь для системного раздела действия в стационарной программе оказываются безрезультатными. В этой ситуации вам поможет создание загрузочной флешки. Тут есть два варианта.
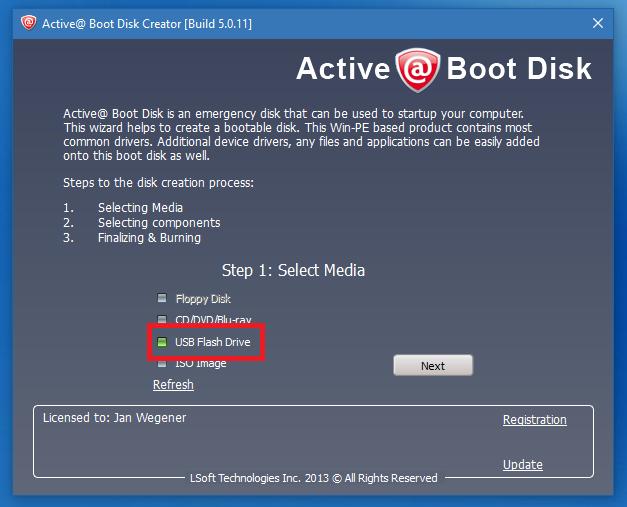
В самом простом случае можете воспользоваться встроенным в программу средством, после запуска которого нужно просто выбрать свой накопитель, отметить пункт поддержки USB в BIOS, а затем, ничего не меняя, дождаться окончания процесса.
Также можете создать файл образа, который потом можно будет записать на флешку самостоятельно с использованием программ вроде Rufus или WinSetupFromUSB. Первая утилита все опции выставит автоматически, а вот для второй нужно будет вручную указать файловую систему NTFS, а в качестве образа выставить Linux ISO.
Старт с носителя и взлом пароля
Наконец, программа Active Password Changer Professional записана на накопитель.
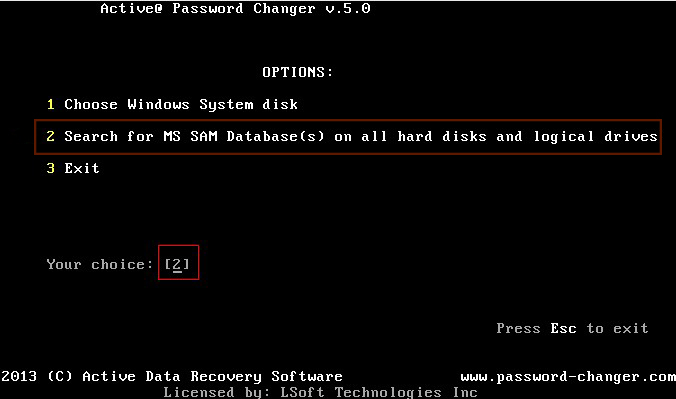
Теперь загружаетесь с флешки, выбираете второй пункт для автоматического поиска всех паролей в системном разделе.
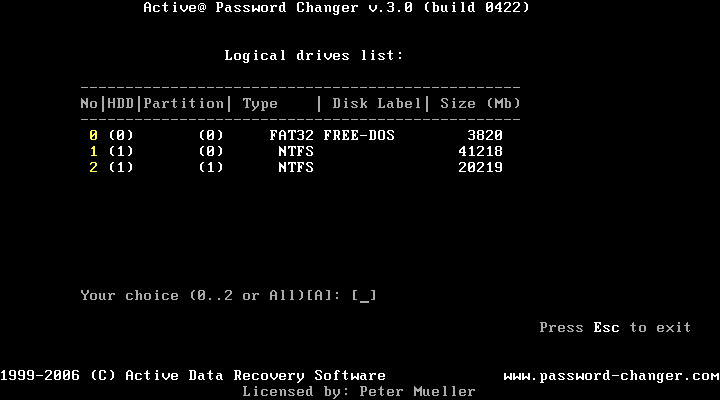
Если выбран первый пункт, указываете диск (его можно определить даже по объему) и нажимаете клавишу ввода. Теперь в списке выбираете пользователя (например, аккаунт Admin), вводите соответствующую цифру, после чего приложение само предложит дополнительные действия.
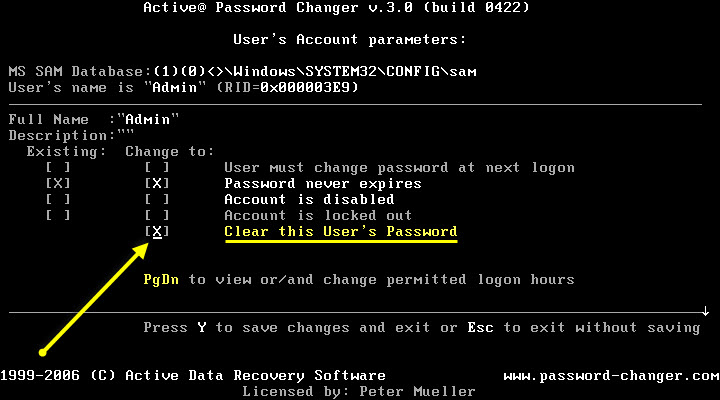
Обычно активируется два пункта, один из которых соответствует «стиранию» пароля. Далее просто нажимаете Y для подтверждения выбора и клавишу ввода для старта сброса. Все! Ваш администратор остался без пароля.
Эпилог
Как видим, использование Active Password Changer в Windows 7 или в любых других (более новых или даже самых безнадежно устаревших) ОС особо сложным не выглядит, поскольку почти все процессы максимально автоматизированы. В качестве совета напоследок остается сказать, что применение программы с созданием загрузочной флешки или диска выглядит более предпочтительным только потому, что стационарная версия не позволяет выполнить сброс при ее инсталляции в системный раздел (что производится по умолчанию). Однако при наличии двух ОС, когда одна из них не активна, проблем не будет.
