Если раньше с определением ключа продукта, который требовалось ввести для активации устанавливаемой или уже установленной Windows, если этот шаг на стадии инсталляции был пропущен, можно было посмотреть прямо на упаковочной коробке с диском, на котором записан дистрибутив, то с выходом десятой модификации от этого было решено отказаться, и пользователям самим приходится ломать голову над тем, где в Windows 10 найти ключ продукта.
Сделать это можно несколькими методами, предлагаемыми к рассмотрению ниже, которые рядовым юзерам могут показаться и достаточно сложными, и очень простыми. Но других способов, увы, не существует. Кроме того, прежде чем заниматься поиском такой информации, целесообразно выяснить, выполнена ли активация системы. Убедиться в том, что система находится в активированном состоянии, можно совершенно просто через свойства компьютера.
Есть ли разница между лицензионным ключом и ключом активации Windows 10?
 Вам будет интересно:Графические процессоры NVidia для современных видеокарт. Характеристики и позиционирование
Вам будет интересно:Графические процессоры NVidia для современных видеокарт. Характеристики и позиционирование
По поводу этого вопроса у многих начинающих пользователей очень часто возникает самая настоящая путаница. По идее, если речь идет о стандартной активации системы, производимой еще на стадии установки путем ввода соответствующей комбинации или в уже установленной системе через командную строку, разницы между этими терминами нет абсолютно никакой.
 Вам будет интересно:Как настроить WhatsApp на телефоне и как им пользоваться?
Вам будет интересно:Как настроить WhatsApp на телефоне и как им пользоваться?
Но вот если вы производите активацию системы по телефону, под лицензионным ключом принято понимать именно код лицензии, который оператору диктуете вы, а под ключом активации – комбинацию, вводимую в специальные поля, которую вы получаете от оператора.
Типы ключей продукта
Кроме того, необходимо понимать, что и сами такие ключи могут быть разными. На данный момент используется их два основных типа:
- Product Key – ключ инсталлированной цифровой модификации системы.
- ОЕМ-ключ – код, вшитый непосредственно в материнскую плату производителем, если операционная система поставляется в предустановленном виде.
Это только основные ключи, относящиеся к самой операционной системе. Однако в случае самостоятельной инсталляции программного набора MS Office, при его использовании в том же предустановленном виде или даже в "облачном" варианте такие коды придется искать и для этих пакетов.
Как узнать ключ продукта в Windows 10 с использованием скрипта?
Теперь перейдем непосредственно к поиску нужной информации. Как узнать ключ продукта в Windows 10? В качестве одного из наиболее часто применяемых методов можно посоветовать загрузить из интернета специальный файл скрипта (обычно такие апплеты выложены в свободном доступе), после чего выполнить его.
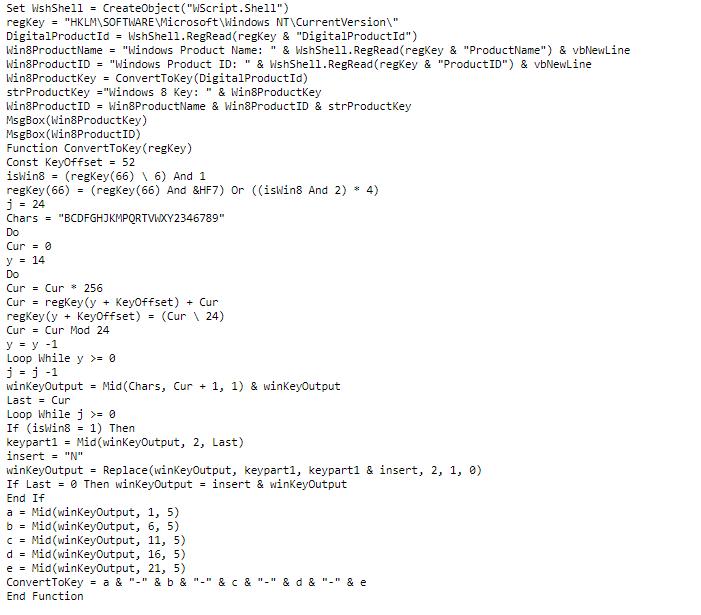
Если же вас смущает возможное наличие в таком объекте вирусных кодов, можете создать скрипт самостоятельно, используя для этого самый обычный «Блокнот» и текст, представленный на изображении выше. При сохранении файла имя можете вписать произвольное, выбрать в типе сохраняемого формата «Все файлы», а после названия через точку самостоятельно добавить расширение VBS (.vbs).
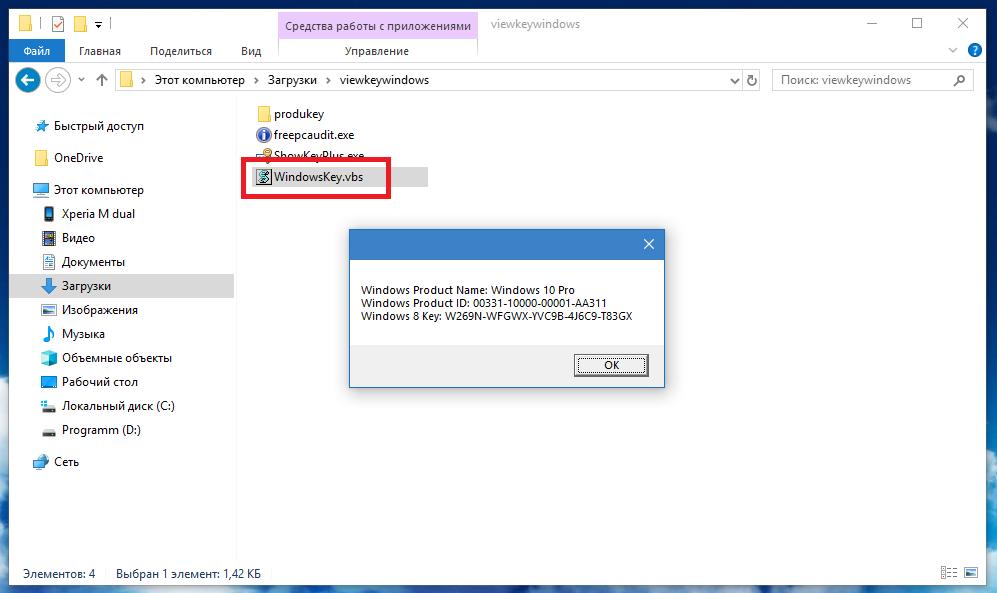
После его запуска и выполнения присутствующих в скрипте команд система и отобразит тот самый ключ. Если нажать на кнопку «ОК» еще раз, дополнительно будет показана информация об ID продукта и используемой версии Windows.
Определение ключа через консоль PowerShell
Теперь посмотрим, как узнать ключ продукта в Windows 10, используя для этого консоль PowerShell, которая является расширенным вариантом командной строки. Для выполнения такой операции также можно воспользоваться уже готовым файлом с расширением PS1 (.ps1), предварительно скачав его из интернета и сохранив в любом удобном для вас месте (например, на диске «D»).
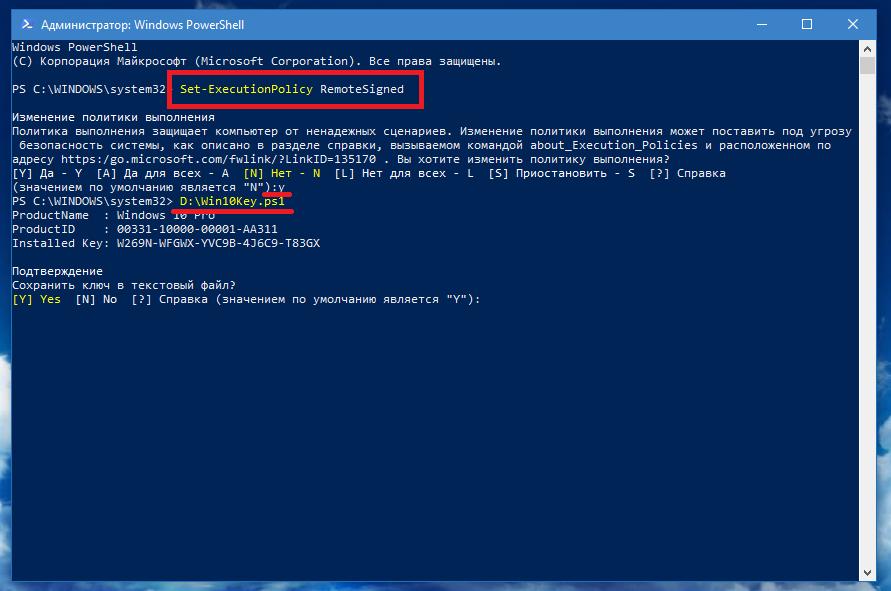
После этого запустите консоль PowerShell от имени администратора, воспользовавшись либо поиском, либо созданием новой задачи в «Диспетчере задач», затем впишите команду, показанную на картинке, согласитесь с изменением политики выполнения (клавиша «Y»), а затем укажите полный путь к сохраненному ранее файлу.
Примечание: создать файл с нужными командами и сохранить его, присвоив расширение самостоятельно тоже можно, однако полный набор команд выглядит слишком большим и по понятным причинам не приводится.
Как определить ОЕМ-ключ?
Определить OEM-ключи в Windows 10, если система изначально поставлялась в предустановленном виде, можно за счет использования администраторского запуска командной строки.
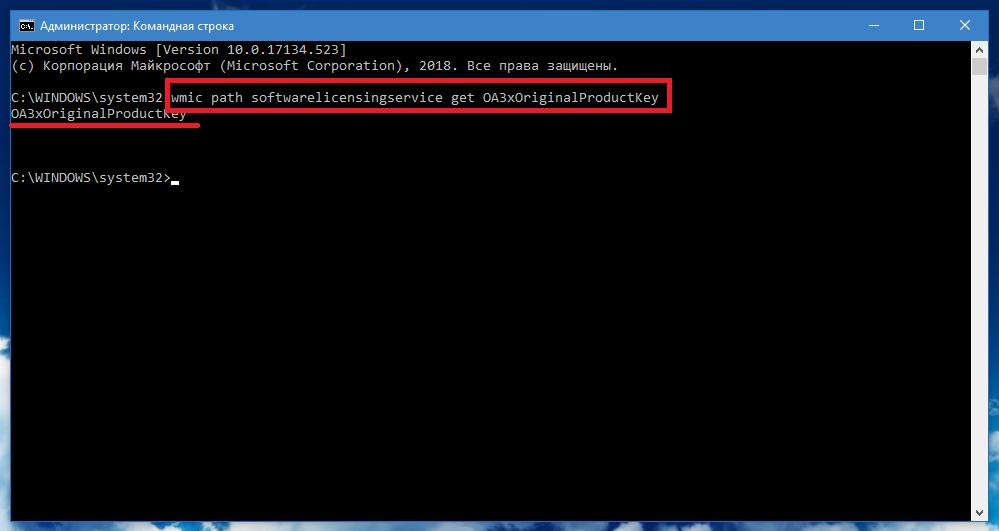
В ней просто введите команду, представленную на изображении выше, после чего вшитый в UEFI ключ (если таковой имеется) будет показан в рабочей области.
Если же говорить о том, как узнать ключ продукта в Windows 10 точно таким же способом, но с использованием консоли PowerShell, ее потребуется запустить от имени администратора, как было описано выше, но использовать команду, показанную на следующем изображении.
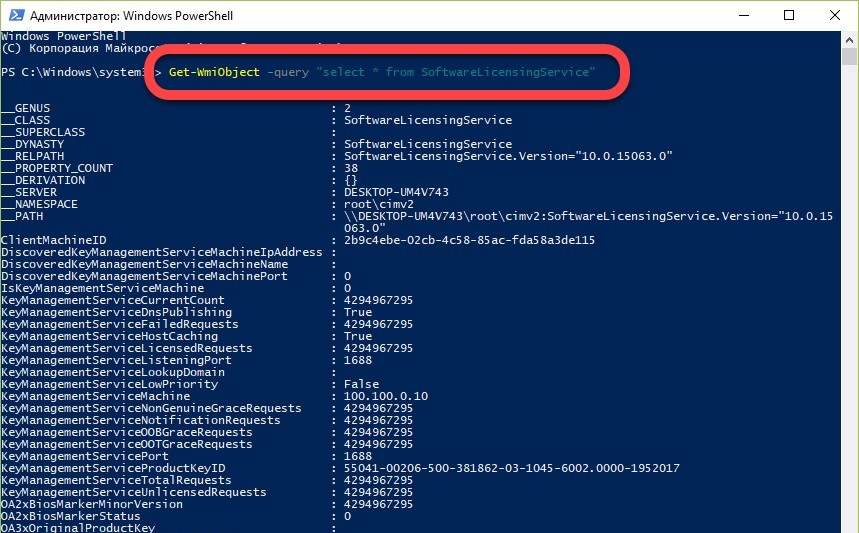
Эта методика хоть и выглядит несколько более сложной, тем не менее работает аналогично способу, в котором задействуется командная строка.
Использование сторонних программ и поиск ключей «Офиса»
Как видно из представленного выше материала, практически все методы начинающим пользователям могут показаться достаточно сложными, а для некоторых из них может потребоваться создавать соответствующие файлы скриптов и сценариев самостоятельно.
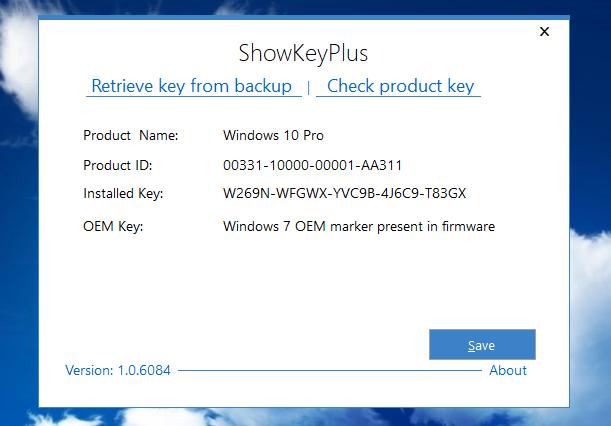
Поэтому намного проще воспользоваться специально разработанными для таких целей утилитами вроде ShowKeyPlus или ProduKey. Первая программа показывает только ключи самой Windows.
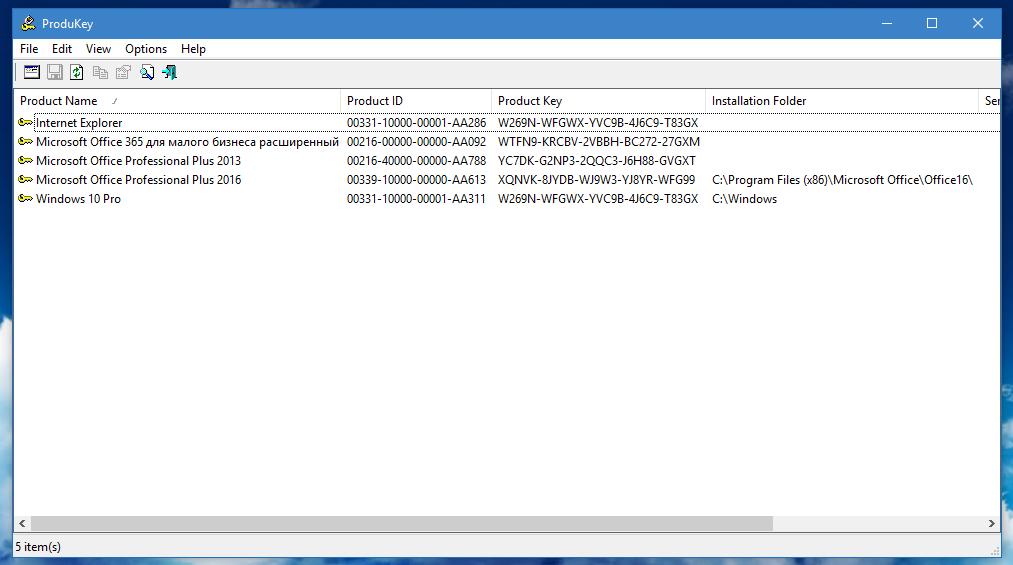
А вот если вам требуется узнать ключ продукта «Офис 365» для Windows 10, любого другого офисного набора или даже имеющейся в системе версии браузера IE, лучше применять второе приложение.
В принципе, если вас не устраивает и такой вариант, можете использовать для определения ключей и программы общего информативного назначения, известные практически каждому пользователю. Так, например, с такими задачами достаточно просто справляются утилиты класса Speecy, AIDA64 (Everest), SIW и им подобные приложения. В них нужно всего лишь найти вкладку или раздел, посвященный установленной операционной системе, где и будет представлена все интересующая вас информация, включая и код продукта.
Итоги
Подводя своеобразную финальную черту, остается сказать, что представленные на рассмотрение пользователей методы определения ключей далеко не равнозначны между собой, а некоторые вообще выглядят чрезмерно заумными и сложными. Поэтому, чтобы упростить себе задачу максимально, лучше всего воспользоваться портативными утилитами, описанными выше, которые как раз и рассчитаны на «выуживание» ключей из Windows 10.
