Кому приходилось сталкиваться с ситуацией, когда на компьютере или ноутбуке, привезенном из-за границы, вроде бы и была установлена ОС Windows 7, но вот интерфейс оказывался нерусифицированным, а был представлен на языке той страны, в которой устройство было приобретено? В лучшем случае мог присутствовать только англоязычный интерфейс. Как изменить язык системы в Windows 7 какой-то определенной версии и, вообще, насколько возможно выполнить такие действия? Давайте попробуем разобраться.
Можно ли изменить язык системы Windows 7 стандартными средствами?
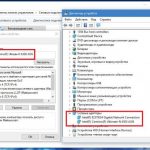 Вам будет интересно:Изменения параметров адаптера: подробная инструкция, советы и рекомендации
Вам будет интересно:Изменения параметров адаптера: подробная инструкция, советы и рекомендации
Различающиеся между собой модификации Windows 7 не всегда обладают нужным набором для изменения языка интерфейса. Как считают большинство экспертов, использовать стандартный инструментарий и изменить язык системы Windows 7 можно только в версиях Ultimate и Enterprise, и то, только за счет установки специальных пакетов обновлений. Во всех остальных модификациях без ручной загрузки дополнительного языкового пакета ничего не получится. Ситуация осложняется еще и тем, что в русифицированной профессиональной версии (Pro) есть свои подводные камни. Например, скачать для изменения интерфейса языковой пакет с тем же казахским языком можно, а вот установить английский просто так нельзя. Далее рассмотрим несколько основных вариантов действий, которые наиболее часто применяются для разных версий Windows и дают гарантированный стопроцентный результат.
Изменение языка интерфейса в модификациях Enterprise и Ultimate
Изменить язык системы в Windows 7 этих двух модификаций можно совершенно элементарно.
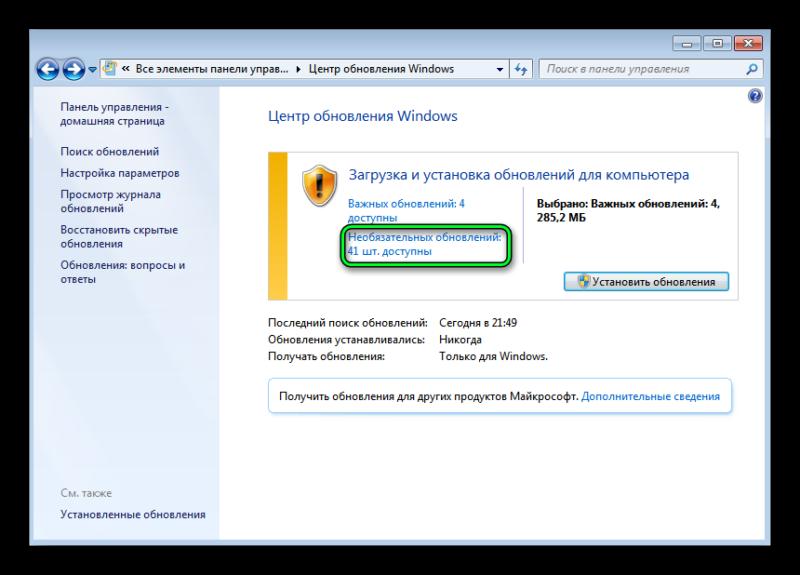
Для начала необходимо зайти в раздел «Центра обновления», используя для этого обычную «Панель управления», затем задать ручной поиск доступных пакетов, отметить либо в важных, либо в необязательных обновлениях апдейты для языковых пакетов и установить их.
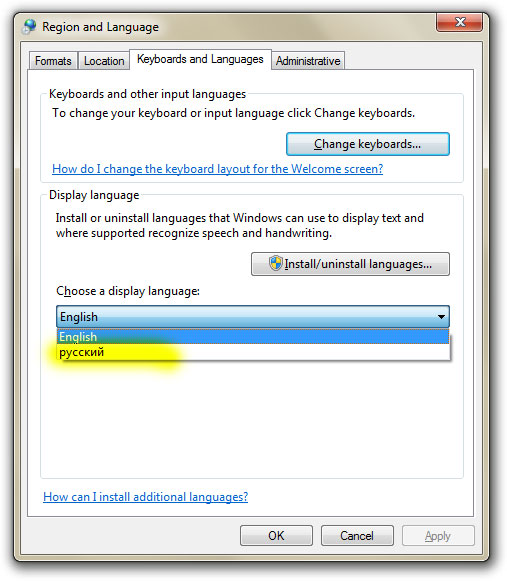
После этого нужно всего лишь выбрать в «Панели управления» раздел региональных стандартов, перейти на вкладку языка и клавиатуры, а затем из выпадающего списка выбрать требуемый язык. По завершении действий систему следует полностью перезагрузить, после чего весь интерфейс будет представлен именно на том языке, который вы выбрали.
Как изменить язык системы Windows 7 Home Premium/Basic/Starter?
С этими модификациями не все так просто, и классический метод, описанный выше, для них не подходит. Однако и тут выход есть. Сначала нужно будет зайти в специальный раздел загрузки языковых пакетов непосредственно на официальном сайте Microsoft, выбрать требуемый пакет, обратив внимание на версию ОС, для которой он предназначен, и разрядность собственной операционной системы, а затем загрузить его на свой компьютер.
Стандартный файл имеет расширение MLC и является исполняемым компонентом. Чтобы изменить язык системы в Windows 7 Premium и подобных версиях, достаточно просто запустить установку от имени администратора, используя для этого меню ПКМ, а по ее завершении выполнить стандартные действия по смене языка интерфейса, как это было показано выше.
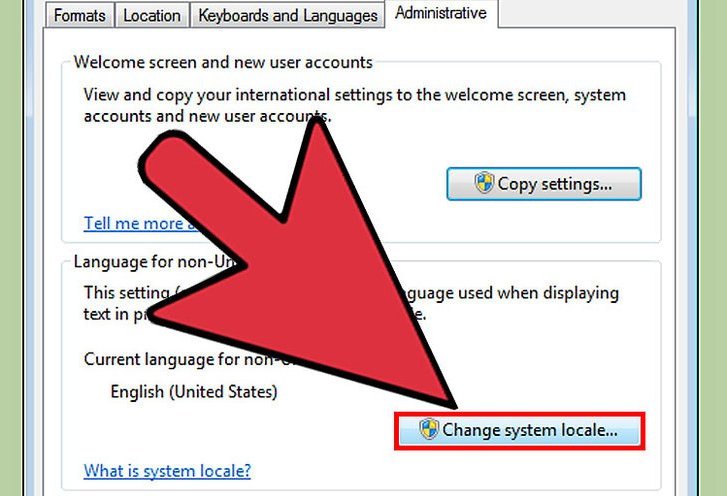
Если по каким-то причинам даже после перезагрузки некоторые элементы все равно не будут переведены на выбранный язык, в используемом ранее разделе региональных стандартов нужно будет перейти на вкладку Administrative и поменять язык уже там, используя для этого соответствующую кнопку. И только после повторного рестарта все встанет на свои места.
Нюансы смены языка интерфейса в модификации Pro
Наконец, самые большие проблемы поджидают обладателей профессиональной модификации. Изменить язык системы в Windows 7 Pro несколько сложнее, а выше приведенные методы не работают вообще. Тем не менее есть одно интересное решение. Сначала скачиваете установочный файл выбранного языка с учетом разрядности системы в виде EXE-файла. Теперь запускаете установщик и дожидаетесь появления в каталоге загрузки CAB-файла, после чего моментально копируете его в другое место на диске. Это необходимо только потому, что по завершении работы инсталлятора он будет удален автоматически, а нужный или неподдерживаемый язык попросту не установится. Предположим, что вы скопировали CAB-файл в каталог 111 на диске «С».
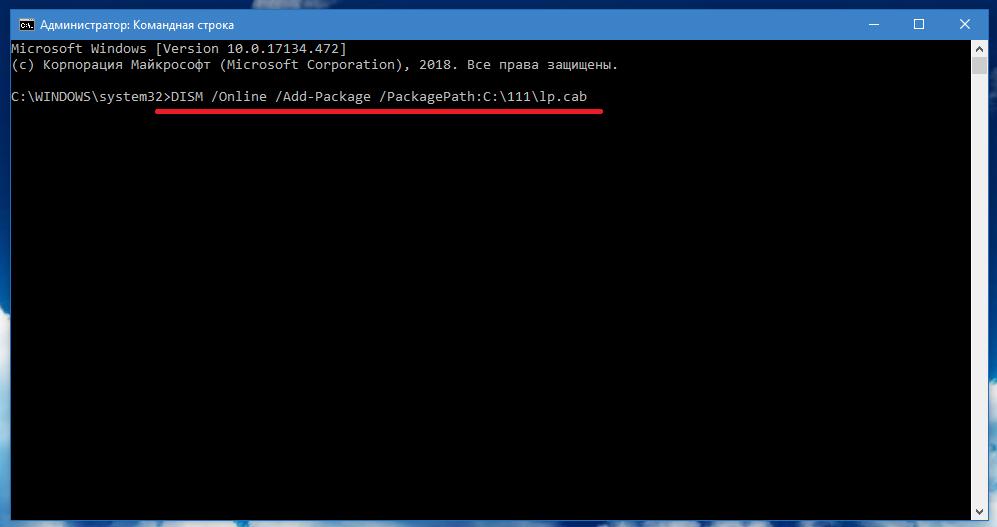
Теперь запускаете от имени админа командную строку (cmd) и прописываете команду, указанную на изображении, нажимаете клавишу ввода и дожидаетесь завершения установки пакета. Далее, например, для изменения русского языка интерфейса, на английский выполняете еще две команды (см. скриншот ниже).
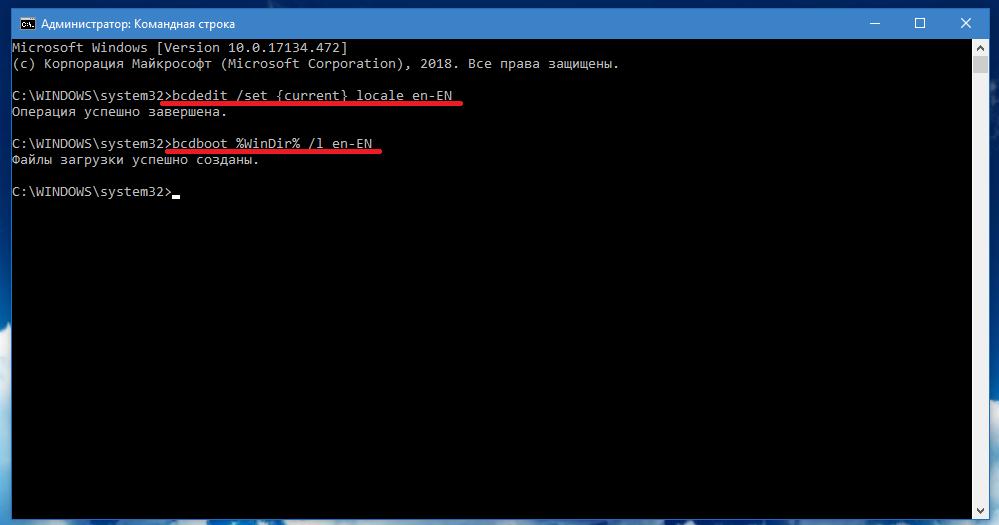
Теперь можно полностью избавиться от русского интерфейса. Если это так уж крайне необходимо, войдите в реестр (regedit), разверните ветку HKLM, через разделы SYSTEM и CurrentControlSet найдите каталог MUI и во вложенной подпапке UILanguages полностью удалите раздел с русским языком (ru-RU).
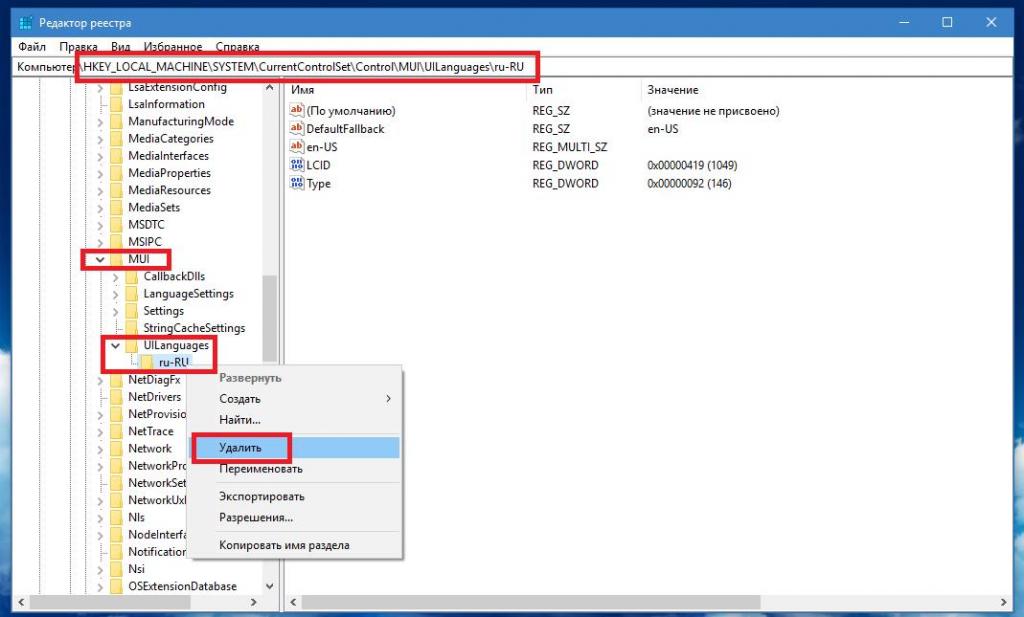
После рестарта системы от русского интерфейса и следа не останется.
Изменение языка сторонними средствами
Все выше представленное неподготовленному пользователю может показаться достаточно сложным. Поэтому, чтобы не заниматься такими действиями, можно воспользоваться специальными утилитами от сторонних разработчиков. Одной из самых простых считается портативная программа Vistalizator. В ней нужно всего лишь выполнить добавление нужного языка, а затем дождаться загрузки и установки требуемого пакета. Все операции будут выполнены в автоматическом режиме, а по времени процесс займет порядка 15-20 минут.
