- Основные направления в тестировании флешек
- Программы для тестирования флешки по основным характеристикам
- Средства проверки флешки на ошибки и битые сектора в Windows-системах
- Сторонние программы для тестирования флешки на битые сектора и ошибки
- Общие действия по восстановлению работоспособности флешки
- Определение идентификаторов, поиск и установка заводских прошивок
- Применение утилит от производителей
- Программы восстановления общего назначения
- Приложения для низкоуровневого форматирования
- Восстановление информации
Популярные сегодня съемные носители информации в виде самых обычных флешек и карт памяти, если сравнивать их с устаревшими дискетами или даже с относительно новыми оптическими дисками, увы, тоже подвержены появлению сбоев в работе и всевозможных ошибок, не говоря о том, что именно на них очень любят обосновываться разного рода опасные вирусные угрозы. В таких ситуациях приходится подыскивать для себя какую-то программу для тестирования флешки на ошибки, сбойные сектора и вирусы, чтобы в полной мере устранить возможные проблемы.
Но это только одна сторона медали. А ведь иногда может потребоваться проверить работоспособность устройства в плане определения его реальной скорости чтения/записи, показатели которой производители (чего там греха таить) очень часто завышают, а реальные значения далеки от заявленных параметров. Далее предлагается рассмотреть несколько наиболее популярных приложений, предназначенных для проведения тестов разных направлений и оценить их, исходя из авторитетных мнений экспертов и пользователей, работающих с такими программами на практике.
Основные направления в тестировании флешек
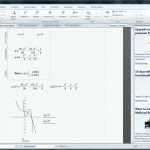 Вам будет интересно:Как установить "Маткад 15" на Windows 10
Вам будет интересно:Как установить "Маткад 15" на Windows 10
 Вам будет интересно:Что такое VST-плагин: общее понятие, виды и использование
Вам будет интересно:Что такое VST-плагин: общее понятие, виды и использование
Для начала кратко остановимся на том, какие именно тесты могут понадобиться пользователям для оценки работы своего накопителя, выявления неполадок и их исправления. Исходя из мнения специалистов, условно практически все программы для тестирования флешки можно разделить на несколько основных групп:
- проверка заявленных производителем параметров;
- тестирование на предмет наличия программных сбоев (ошибок, битых секторов, работоспособности контроллеров и т. д.);
- выявление повреждений с их автоматическим устранением;
- восстановление заводского состояния носителя за счет установки оригинальной заводской прошивки или форматирования.
Несмотря на огромное обилие приложений для выполнения всевозможных проверок, в некоторых ситуациях можно воспользоваться даже средствами Windows-систем или утилитами, специально разработанными для этих целей непосредственно корпорацией Microsoft. Но сначала давайте попытаемся проверить, соответствуют ли заявленные производителем параметры скорости работы накопителя тому, что пользователи наблюдают на практике.
Программы для тестирования флешки по основным характеристикам
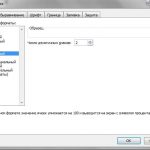 Вам будет интересно:Как в Excel прибавить проценты к числу: секреты расчетов
Вам будет интересно:Как в Excel прибавить проценты к числу: секреты расчетов
В Windows для проведения тестов такого характера специализированных инструментов нет. Для отслеживания скорости записи/чтения можно использовать только копирование какого-то большого файла или группы файлов. Но и в этом случае вы получите всего лишь приблизительное значение, поскольку немаловажную роль здесь играет еще и тип установленного на компьютере или ноутбуке жесткого диска. Но как же проверить заявленную скорость?
Как свидетельствуют отзывы пользователей в Интернете, для таких целей необходимо применять специальные программы для тестирования флешки, лучшими среди которых можно назвать следующие:
- H2testw;
- CheckFlash;
- CrystalDiskMark;
- Flash Memory Toolkit и др.
Последняя в списке программа представляет собой универсальную утилиту, предназначенную не только для выполнения основного теста на производительность, но и на поиск ошибок, быструю очистку дискового пространства, создание резервных копий файлов, восстановление информации и многое другое.
Принцип использования практически всех узконаправленных приложений достаточно прост.
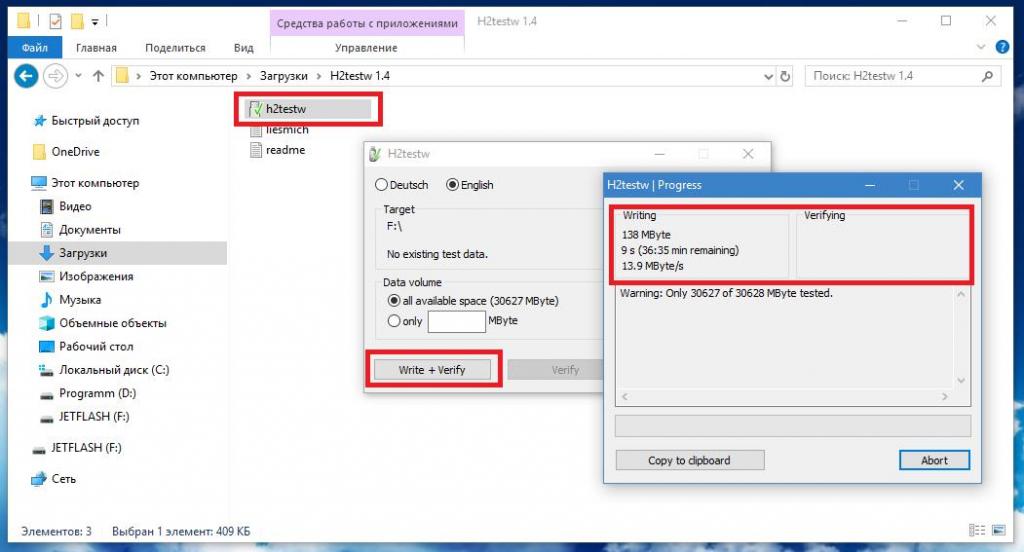
Вам нужно всего лишь подключить свой накопитель к компьютеру или ноутбуку через соответствующий порт USB, запустить выбранное приложение, активировать старт тестирования и просмотреть результаты. Сразу стоит сказать, что многие такие программы для тестирования флешки являются портативными, установки на жесткий диск не требуют и обладают минимальными размерами (а некоторые вообще состоят из одного-единственного исполняемого файла формата EXE).
Средства проверки флешки на ошибки и битые сектора в Windows-системах
Появление ошибок и сбоев программного характера – главный бич всех без исключения USB-накопителей. Но не всегда целесообразно сразу же использовать для проверки утилиты от сторонних разработчиков, поскольку даже в Windows для таких целей можно найти немало средств. Если накопитель в системе распознается, но работает не так, как хотелось бы, для начала можете выполнить проверку, задействовав стандартный инструмент. Однако большинство экспертов именно этому инструменту не доверяют, а советуют применять аналогичное средство, но с запуском из командной строки. Речь идет об инструментарии CHKDSK, в котором можно использовать множество дополнительных атрибутов, включая и проверку, и исправление найденных ошибок (например, последовательность /x/f/r).
 Вам будет интересно:Два способа, как изменить вид папок в Windows 7
Вам будет интересно:Два способа, как изменить вид папок в Windows 7
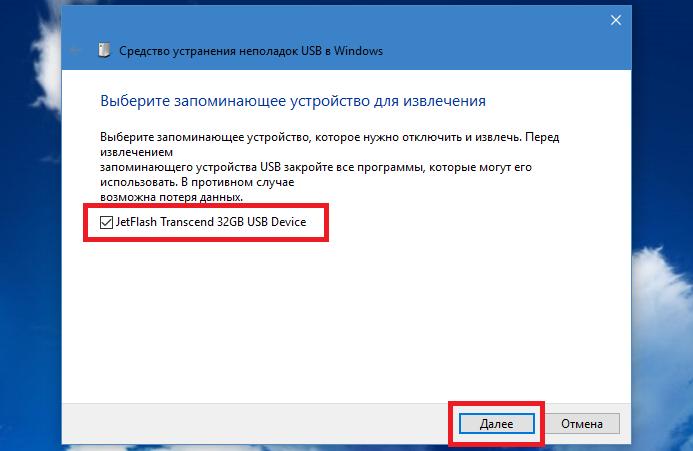
Иногда многие специалисты рекомендуют использовать и специальное портативное приложение от Microsoft под названием WinUSB. Эта программа выполняет тестирование при извлечении устройства из соответствующего USB-порта, после чего выдает список исправленных или неустранимых сбоев. Но и на нее, увы, полностью полагаться тоже нельзя.
Сторонние программы для тестирования флешки на битые сектора и ошибки
Что же касается утилит от сторонних разработчиков, наиболее актуальными приложениями для проверки съемных носителей на предмет наличия ошибок программного характера или сбоев, связанных с повреждениями секторов, являются такие:
- CheckFlash;
- USB Flash Drive Tester;
- Flash Memory Toolkit.
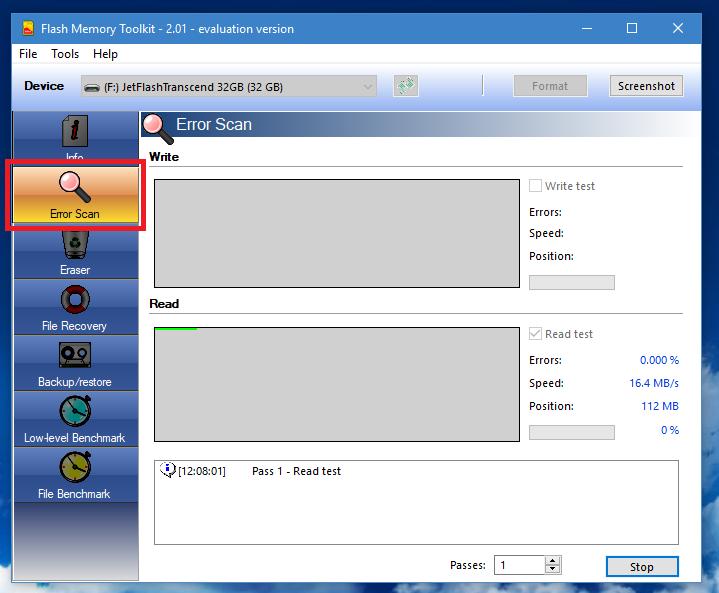
И тут, вне всяких сомнений, лучшей программой для тестирования флешки по данным критериям является третья утилита. Именно она, по мнению подавляющего большинства специалистов и пользователей, позволяет и выявить сбои, и устранить последствия их появления.
Общие действия по восстановлению работоспособности флешки
Наконец, одной из самых частых задач, которые встают перед пользователями, является восстановление работоспособности устройства. Причин того, что флешка вдруг перестала определяться в системе, или информация на ней стала нечитаемой (или даже файлы просто исчезли), может быть достаточно много. Но чаще всего возникновение таких ситуаций связано в основном с нарушениями в работе контроллеров (сбои в прошивке), физическими повреждениями, изменением файловой системы на нечитаемый формат RAW и воздействием вирусов. Именно такие сбои и придется устранять.
О вирусах сейчас не говорим, поскольку проверить накопитель можно совершенно элементарно, используя для этого какой-нибудь портативный сканер, а иногда избавиться от угроз в виде файлов Autorun.inf можно и вручную, разблокировав объект при помощи инструмента Unlocker с выбором в качестве последующего действия удаление файла.
Определение идентификаторов, поиск и установка заводских прошивок
Для восстановления прошивки использовать специально предназначенные для этого приложения иногда не нужно и вовсе.
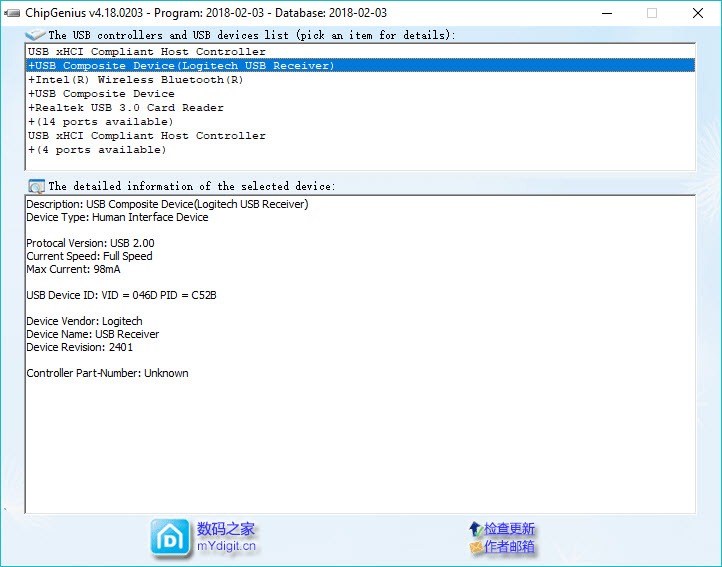
Так, например, достаточно сначала определить специальные идентификаторы устройства PID и VID (наподобие того, как в «Диспетчере устройств» определяются данные для поиска драйверов). Для этого можно воспользоваться небольшой программой под названием ChipGenius. После этого по найденной информации задается поиск прошивки в Интернете, а затем производится ее загрузка на компьютер и ручная установка.
Применение утилит от производителей
Нужно обратить внимание еще и на тот момент, что практически все производители съемных носителей информации постоянно выкладывают на своих официальных интернет-ресурсах специальные автоматизированные программы, позволяющие выполнить восстановление заводских параметров без участия пользователя.
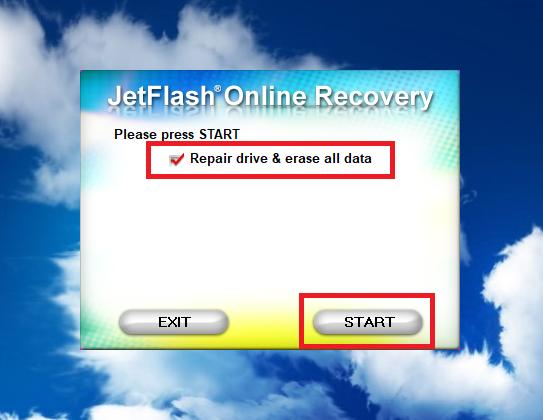
Яркий пример тому – приложение OnlineRecovery для накопителей JetFlash. Кстати сказать, многие такие программы способны работать не только с отдельно взятыми носителями, но и позволяют производить аналогичные операции с устройствами от других производителей. Чтобы выбрать наиболее подходящую утилиту, проще всего сразу обратиться к сайту производителя.
Программы восстановления общего назначения
Если же по каким-то причинам нужна прошивка или программы найдены не будут, можно применять и приложения общего назначения, которые способны работать практически со всеми известными на сегодня устройствами.
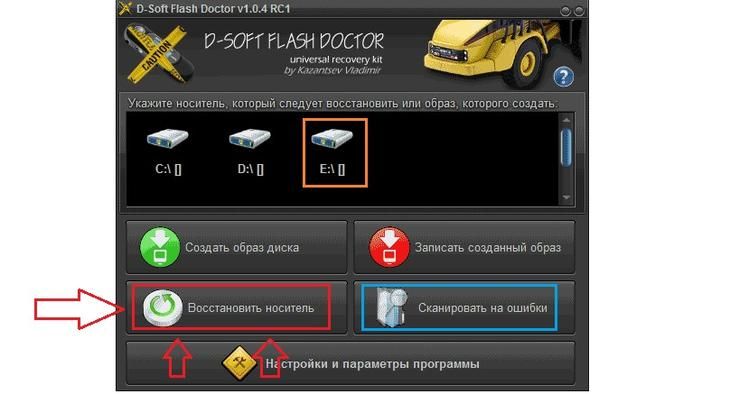
Понятно, что таких утилит тоже создано немало, однако если взять в расчет отзывы пользователей, одним из безусловных лидеров является небезызвестная программа для восстановления работы флешки D-Soft Flash Doctor, позволяющая устранить все обнаруженные сбои в течение всего лишь пары минут.
Приложения для низкоуровневого форматирования
Но как быть, если никакие средства для восстановления функционирования флешки результата не дали? Что бы вы посоветовали использовать? Как правило, ответ очевиден! Нужно выполнить полное форматирование накопителя, но не средствами Windows, а сторонними программами, предназначенными для так называемого низкоуровневого форматирования. Конечно, можно воспользоваться, скажем, программой USB Disk Storage Format Tool, в которой пользователю нужно выполнить минимум действий. Среди утилит этого плана можно найти еще очень много интересного. Весьма неординарно смотрится тот же пакет Format USB or Flash drive Software. Да, конечно, эти приложения заслужили свою непререкаемую репутацию среди самых интересных средств восстановления работоспособности съемных девайсов.
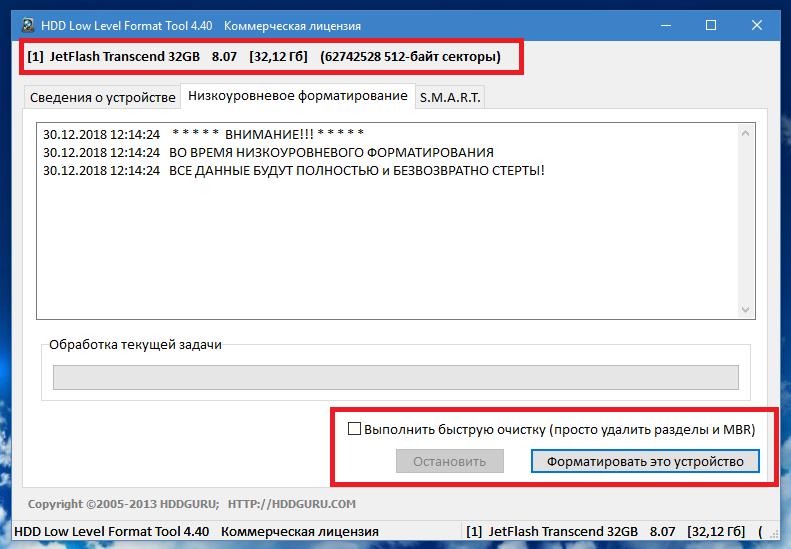
Однако, по мнению большинства пользователей и экспертов, самой простой, но в то же время мощнейшей программой является приложение HDD Low Level Format Tool, которое способно не только выполнять низкоуровневое форматирование или удаление загрузочных разделов, которые теоретически могут присутствовать на флешке, но и без труда распознают подключенные проблемные устройства, когда и средства Windows, и некоторые другие утилиты определять их отказываются напрочь.
Восстановление информации
В заключение кратко остановимся на восстановлении информации, которая могла бы быть утрачена при возникновении сбоев. Несмотря на то что в Интернете очень часто рекомендуется использовать простейшие программы вроде Recuva, на самом деле ощутимого результата вы все равно не получите, поскольку большинство найденных объектов будет помечено как те, которые восстановлению не подлежат. Но и тут выход есть. Чтобы вернуть утраченные файлы, лучше всего воспользоваться самой мощной, по мнению большинства специалистов, программой под названием R-Studio. Именно она умеет в полном объеме находить даже те объекты, которые были удалены с флешки, или карты памяти после полного форматирования, после чего восстанавливает их из фрагментов в исходное состояние.
