По мнению многих пользователей, настройка Mikrotik HotSpot лучше всего подходит для ситуаций ad hoc, где провайдер можете контролировать, как клиент настроил свои компьютеры. Это полезно в конференц-залах, отелях, кафе, ресторанах и других общественных местах. Одним из больших преимуществ использования точки доступа является то, что HotSpot не требует никакого клиентского программного обеспечения, драйверов и дозвона. Одним из недостатков использования настройки Mikrotik HotSpot является предварительное требование к клиенту открытия своего браузер для входа в систему.
Настройка первой страницы
 Вам будет интересно:Атрибут таблиц border spacing в CSS
Вам будет интересно:Атрибут таблиц border spacing в CSS
Пользователь может выполнить вход в Mikrotik HotSpot и настройку Walled Garden, для этого находят HotSpot/login и переносят его на рабочий стол.
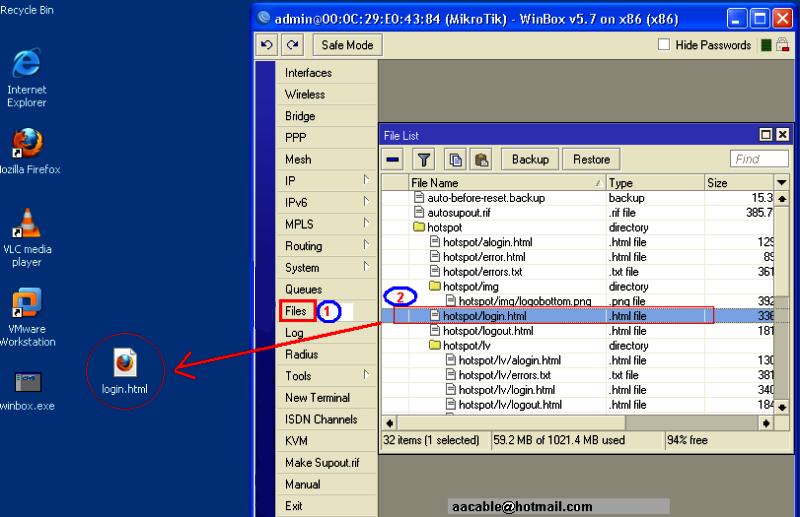
После этого открывают его с помощью любого редактора html, например, FRONTPAGE для редактирования HTML-страниц, и настраивают в соответствии с собственными потребностями. При этом наладчик должен иметь некоторые предварительные знания по редактированию сайтов html. Он может вставить свой логотип, рекламу и многое другое на этой странице. После того, как работа будет закончена, переносят файл обратно в то место, откуда его загрузили, используя функцию перетаскивания.
Для новичков при настройке WiFi HotSpot на "Микротик" рекомендуется не менять переменные по умолчанию, а просто добавить свой логотип и текст. Таким образом можно создать свою собственную, полностью настроенную страницу.
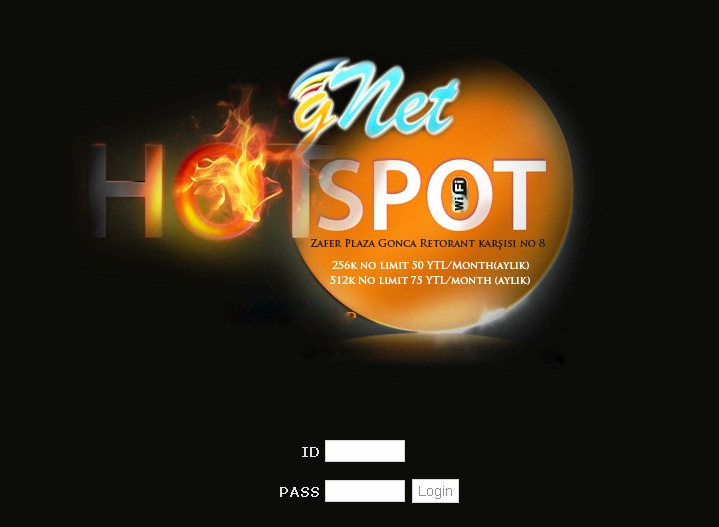
 Вам будет интересно:Как пользоваться Telegram? Рекомендации
Вам будет интересно:Как пользоваться Telegram? Рекомендации
Если нужно перенаправить пользователя на выбранный сайт, после успешного входа в систему меняют переменную в документе hotspot /login.html на маршрутизаторе и $ (link-orig) на URL-адрес веб-сайта, который требуется получить после входа в систему. Есть две ссылки, которые необходимо заменить, они выглядят следующим образом.
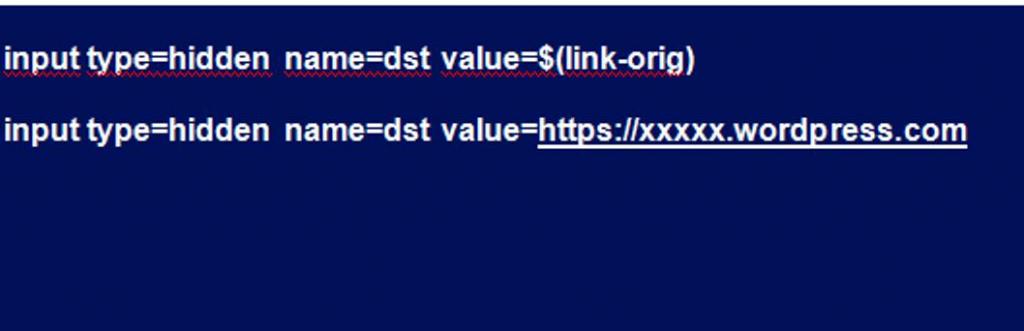
Теперь, после входа в систему, пользователь автоматически перенаправляется на индивидуальную страницу провайдера.
Пример установки версии CLI
Этот пример приведен для того, чтобы понять, как выполнить настройку Mikrotik HotSpot с помощью командного интерфейса DHCP, для назначения IP-адресов пользователям, например, из 172.16.0.1-172.16.0.255 IP-пула. Эти данные на практике будут меняться провайдером, на основании своих фактических данных.
В примере добавлены параметры:
Скрипт настройки Mikrotik HotSpot начинается ниже.
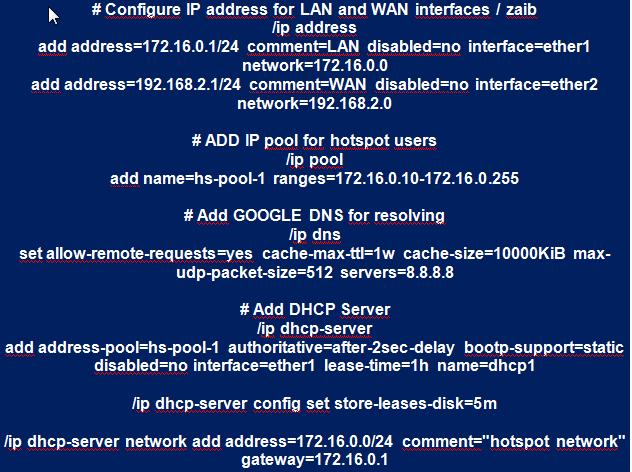
Далее продолжение.
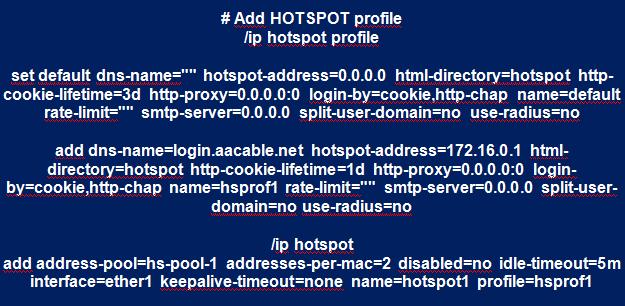
Завершение скрипта.
 Вам будет интересно:Образ системы Windows 10: назначение, создание, восстановление, пошаговая инструкция и советы специалистов
Вам будет интересно:Образ системы Windows 10: назначение, создание, восстановление, пошаговая инструкция и советы специалистов
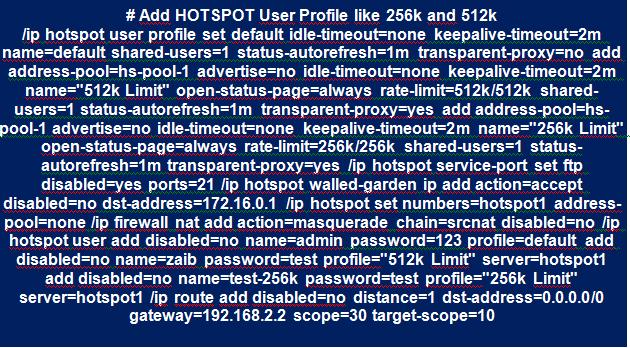
В базовом HOTSPOT набирают:
goto client pc.
После загрузки клиент автоматически получит IP-адрес с сервера HotSpot dhcp, сможет открыть браузер и любой веб-сайт. Наладчик увидит страницу входа в HotSpot Login с запросом учетных данных.
Также можно внести изменения в конфигурацию через графический интерфейс.
Разрешение доступа к URL
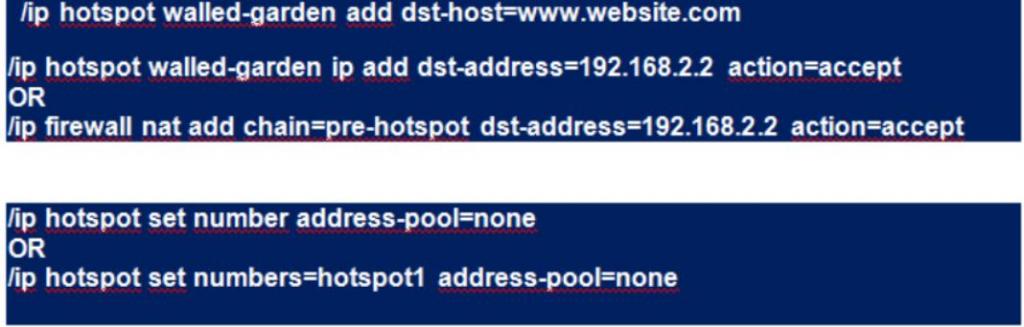
При настройке WiFi HotSpot на "Микротик" иногда требуется разрешить доступ к некоторым URL-адресам для пользователей, не прошедших проверку подлинности, например, для веб-сервера радиус, и нужно, чтобы клиент мог получить к нему доступ без входа в точку доступа, в этом случае добавляют свой IP-адрес.
Пользователи HotSpot не могут общаться друг с другом по локальной сети или по протоколу PROXY-ARP. Если настройщик столкнулся с проблемой широковещательной рассылки, он удаляет пул адресов из него, чтобы отключить универсальный NAT.
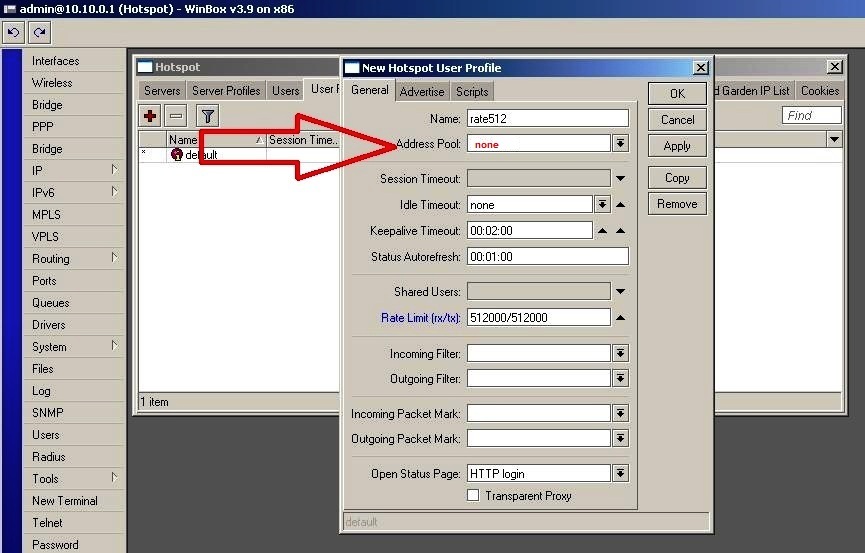
Использование сервера Hotspot без входа в систему с использованием протокола https Mikrotik HotSpot redirect может привести к отказу перенаправления клиента на страницу проверки подлинности, если запрашиваемая страница использует этот протокол. Необходимо включить HTTPS login, чтобы избежать такого сценария.
Точка входа в Hotspot HTTP обеспечивает:
Можно использовать подписанный сертификат доверенного сертификационного центра (CA), а также самозаверяющийся сертификат, чтобы использовать вход в систему HTTP, без отображения предупреждения SSL в браузере клиента.
Обход аутентификации для клиентов
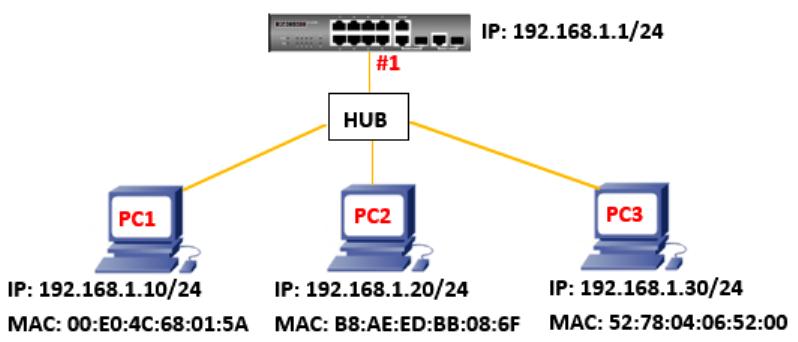
Эти действия позволяют обходить точку доступа по MAC-адресу:
/ip hotspot ip-binding add mac-address=xx:xx:xx:xx:xx:xx type=bypassed.
Изменяют xx: xx: xx: xx: xx: xx с MAC-адресом пользователя, для этого можно использовать IP-адрес и функции входа в систему или файлы cookie, введенные в новой версии, для автоматического запуска системы.
Обозначения функций:
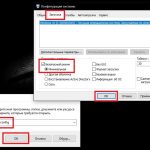 Вам будет интересно:Как перезагрузить Windows 10 в безопасном режиме: способы, порядок действий, советы программистов
Вам будет интересно:Как перезагрузить Windows 10 в безопасном режиме: способы, порядок действий, советы программистов
По умолчанию для пользователя нет пароля, что опасно для дальнейшей работы. Для смены пароля входят в систему, вводят идентификатор администратора и пароль. Убеждаются, что пароль установлен:
/tool user-manager customer print
и обращают внимание на количество идентификаторов администратора.
Далее изменяют пароль:
/tool user-manager customer set password=zaib1234 numbers=0
Настройка точки доступа
Для этого решения требуется операционная учетная запись на сайте HotSpot. Перед запуском перезагружают маршрутизатор. Если настройщик видит сообщение «Конфигурация по умолчанию», нажать «Удалить конфигурацию». Теперь придется настроить маршрутизатор Mikrotik с помощью Winbox.
Winbox - графический пользовательский интерфейс для настройки операционной системы Mikrotik Router, его можно скачать с сайта https Mikrotik HotSpot.
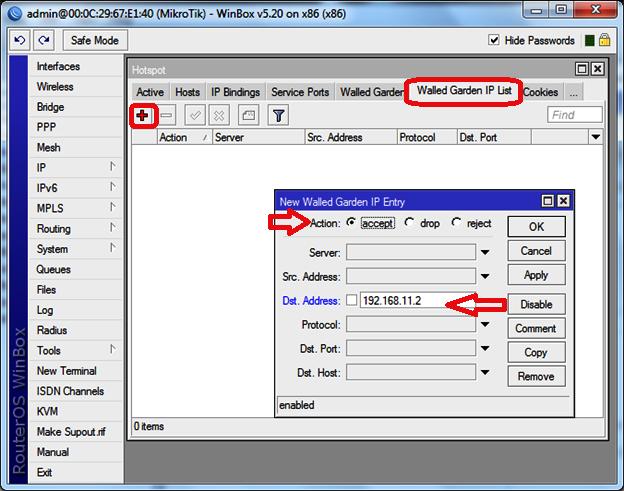
Порядок действия:
Синхронизация времени
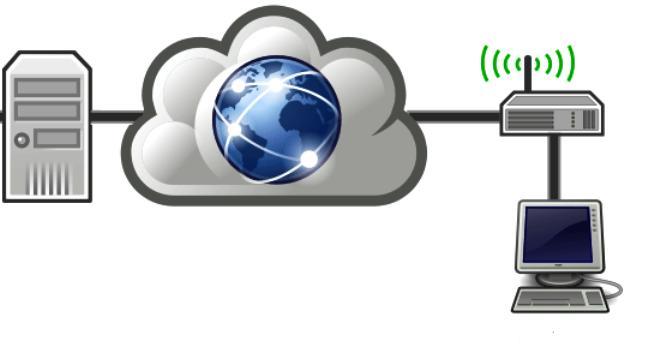
Для нормальной работы устройства также потребуется синхронизировать время маршрутизатора с сервером.
Порядок действия:
Нужно помнить, что нельзя устанавливать свой часовой пояс, потому что маршрутизатор должен показывать время по Гринвичу.
Изменяют NASID маршрутизатора. Настройка NASID в Mikrotik находится в разделе System> Identity. По умолчанию используется MikroTik, прописывают следующим образом:
OPERATORUSERNAME_LOCATIONNUMBER
Настройка горячих точек
Для того чтобы выполнить настройку https Mikrotik HotSpot, нажимают на имена файлов, чтобы загрузить login.zip, который содержит два файла. В боковом меню переходят в раздел «Файлы» и находят их в каталоге. Далее разархивируют загруженные файлы и перетаскивают их в свой каталог в программе Winbox и перемещают курсор в директорию HotSpot. Если нужно использовать FTP, то можно установить его на маршрутизатор Mikrotik с помощью adminID и пароля и заменить файл в директории HotSpot.
Для работы также понадобится установить IP-адреса URL входа/выхода из системы в Центре управления. Для этого входят в Центр управления с именем пользователя и паролем оператора и открывают «Управление»> «Местоположения». Нажимают на местоположение, далее «Изменить данные и настройки». В параметрах настройки страницы Mikrotik HotSpot изменяют URL внутреннего входа/выхода из системы на Mikrotik. Для корректной работы убеждаются, что опция «Показать окно входа в систему на главной странице» проверена.
Увеличивают лимит общих пользователей в своем профиле в подменю: / ip hotspot профиль пользователя, или переходят на IP> точка доступа > профили пользователей > по умолчанию > общие пользователи. Изменяют количество общих пользователей на 5.
Конфигурация удаленного радиуса Mikrotik
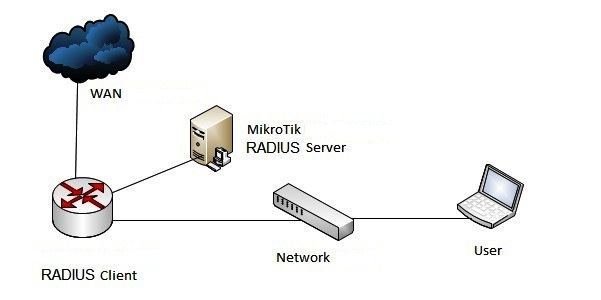
Ниже приведено краткое описание того, как настроить Mikrotik для работы с удаленным Radius и Captive Portal с помощью официального инструмента Winbox. Чтобы включить удаленный доступный портал для Mikrotik, HTML-файл в каталоге HotSpot должен быть заменен файлом с новой конфигурацией.
Конфигурация удаленного радиуса Mikrotik:
Установка и настройка VPN
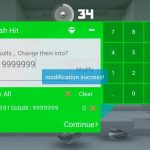 Вам будет интересно:Game Hacker. Как пользоваться программой?
Вам будет интересно:Game Hacker. Как пользоваться программой?
Использование VPN - отличный способ защитить конфиденциальность и сохранить информацию в безопасности, когда пользователь находится в сети. Самый простой способ настроить VPN для Windows - использовать процесс, который занимает всего три шага.
Перед тем, как настроить HotSpot shield:
Пока у пользователя подключен HotSpot Shield, который можно настроить на автоматическую работу, он будет защищен, и программное обеспечение автоматически обновится по мере необходимости.
Пользователи Windows 7 также могут настроить службу VPN вручную через встроенный клиент Microsoft Agile VPN. Перед тем как настроить HotSpot shield free vpn самостоятельно, выполняют следующие действия:
Использование VPN-шлюзы Hotspot
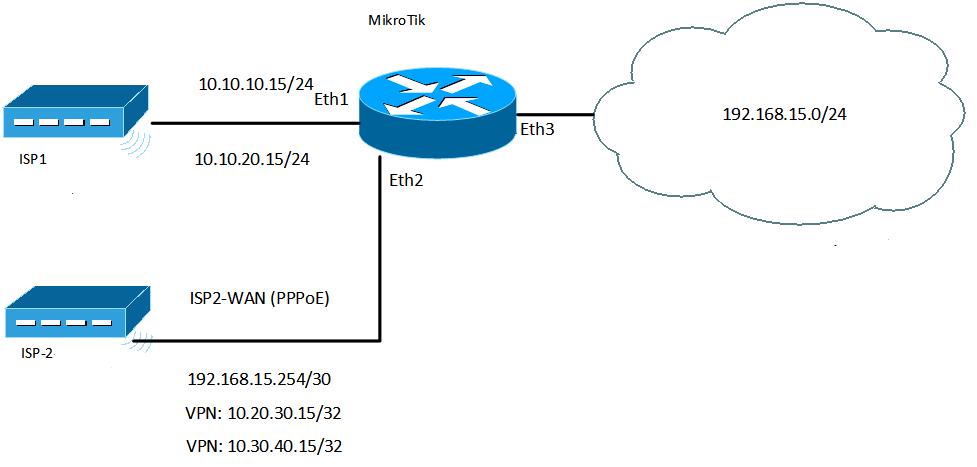
После настройки VPN, можно выходить в Интернет из любого места, даже на незащищенный общественный Wi-Fi, не беспокоясь о том, что кто-то может увидеть или украсть личные данные, поскольку вся информация будет полностью зашифрована. Хороший VPN никогда не регистрирует пользовательские данные и его деятельность в интернете или IP-адрес. Клиент сможет скрыть свой IP-адрес и заменить его на другой, что позволит ему получить доступ к сайтам, которые заблокированы.
Инструменты безопасности VPN обнаруживают и блокируют миллионы вредоносных сайтов фишинга и спама, чтобы они не заражали мобильные устройства или компьютеры клиентов.
Пользователь, имеющий программное обеспечение, оборудование и сети, поддерживающие HotSpot Shield, будет наслаждаться более быстрой и стабильной услугой VPN с помощью любого устройства, имеющего доступ к интернету.
Для того, кто только начинает новый бизнес или просто хочет разделить интернет-соединение с помощью серверов HotSpot Mikrotik, установка данного оборудования принесет большие дивиденды. Самое замечательное в Mikrotik заключается в том, что функция, установленная из коробки, потрясающая. Каждый покупатель может сделать больше того, что предлагает стандартная версия маршрутизатора.
Конечно, "микротикам" нелегко учиться. Пользователь должен быть достаточно продвинутыми в своих сетевых навыках, чтобы понять все премудрости. Тем не менее, поскольку у Mikrotik больше сообщества поддержки, нетрудно будет позаимствовать опыт у продвинутых наладчиков.
