- Для чего требуется отключать автоматические апдейты
- Частичная деактивация автоматической загрузки и установки пакетов
- Ограничения на установку через лимитированные подключения
- Как отключить обновления на Windows 10, используя групповые политики
- Отключение «Центра обновлений» в разделе служб
- Как выключить обновления Windows 10 навсегда
- Отключение установки апдейтов при помощи утилиты Win Update Disabler
- Удаление ненужных или сбойных пакетов: стандартный метод
- Использование деинсталляторов
- Отключение установки обновлений при следующем поиске
- Заключение
Сразу же после выхода новой операционной системы от Microsoft, получившей название Windows 10, изначально выпускать для нее обновления не планировалось вообще. Однако, несмотря на все заверения разработчиков, все новые и новые пакеты апдейтов выпускаются и инсталлируются автоматически с завидным постоянством. Это касается и всем известного латания дыр в системе безопасности, и обновления сборок самой системы. Но, оказывается, далеко не всегда уместно доверять автоматизированным настройкам системы, а иногда даже рекомендуется установить запрет на обновление Windows 10. Как это сделать, многие пользователи попросту не знают, поскольку стандартными методами (через самые простые доступные юзерам настройки) сделать это получается не всегда. Тем не менее обойти всевозможные ограничения, устанавливаемые системой, можно достаточно просто, но при выполнении любого из нижеописанных действий необходимо учитывать некоторые важные моменты и нюансы.
Для чего требуется отключать автоматические апдейты?
 Вам будет интересно:Как в Windows 10 изменить тип сети: все доступные способы
Вам будет интересно:Как в Windows 10 изменить тип сети: все доступные способы
Прежде чем приступать к выбору оптимального решения по деактивации автоматической инсталляции апдейтов, давайте кратко остановимся на том, зачем все это нужно. То, что некоторые пакеты бывают явно недоработанными, знают практически все. В свое время это весьма наглядно проявилось в седьмой модификации Windows. А вот отключение обновлений Windows 10 пользователи стали применять относительно недавно. Одним из самых тревожных сигналов послужил выход последнего октябрьского апдейта, который нарушил работу множества компьютеров на базе процессоров AMD.
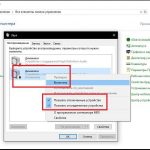 Вам будет интересно:Не удалось воспроизвести проверочный звук в Windows 10: возможные ошибки, методы их решения, советы программистов
Вам будет интересно:Не удалось воспроизвести проверочный звук в Windows 10: возможные ошибки, методы их решения, советы программистов
Кроме того, некоторые пользователи начали жаловаться на пропадание звука и даже на удаление всего содержимого папки пользовательских документов, не говоря уже о том, что при копировании папок слияние стало недоступным, а восстановить информацию было невозможно никакими известными методами. Несколько раньше при установке сборки 1803 произошло еще одно знаковое событие. Дело в том, что после поиска обязательных к установке пакетов отменить их инсталляцию было невозможно, поскольку сама система предлагала только установить их при выключении или перезагрузке компьютера. В общем, стало понятно, что Microsoft, если можно так сказать, подсовывает пользователям явно недоработанные программные продукты, из-за которых работать с системой и установленными в ее среде программами становиться абсолютно невозможно. Далее постараемся рассмотреть все возможные решения, позволяющие избавиться от старых апдейтов и не допустить нового обновления Windows 10.
Частичная деактивация автоматической загрузки и установки пакетов
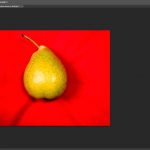 Вам будет интересно:Как убрать блики в фотошопе: пошагово
Вам будет интересно:Как убрать блики в фотошопе: пошагово
Итак, начнем с самого простого. Первым делом необходимо учесть, что раздел «Центра обновления» в стандартной «Панели управления» с некоторых пор пропал, так что деактивацию его служб в лучшем случае придется производить из соответствующего раздела меню параметров. Но тут особо сильно не разгонишься. Здесь можно лишь частично приостановить поиск и инсталляцию новых пакетов. Как на Windows 10 выключить установку обновлений хотя бы частично? Для этого в разделе обновления и безопасности в меню слева нужно перейти непосредственно к пункту «Центр обновления» и для начала попробовать изменить период активности, задав промежуток времени, в который якобы используется компьютер (включен). В это время системе будет позволено самостоятельно инсталлировать новые пакеты.
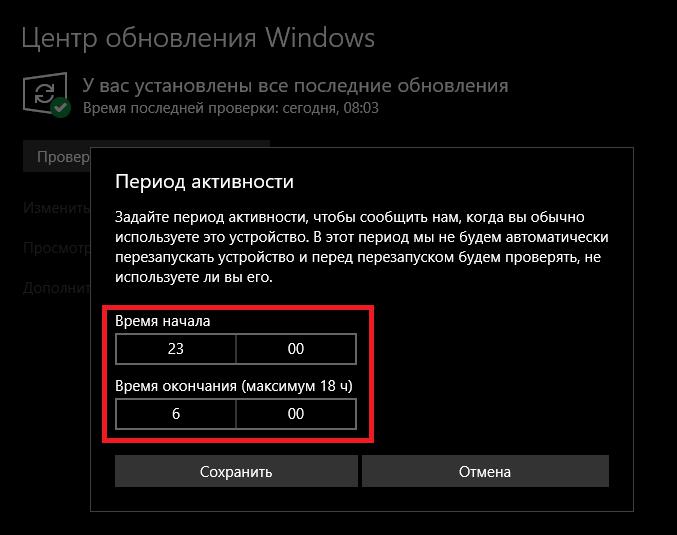
Но кто мешает вам выставить период, скажем, с 11 ночи до 6 утра, когда ваше устройство будет выключено? В другое время инсталляция пакетов будет запрещена.
Если рассуждать о том, как выключить обновления на Windows 10, используя этот же раздел, можно дать еще один совет.
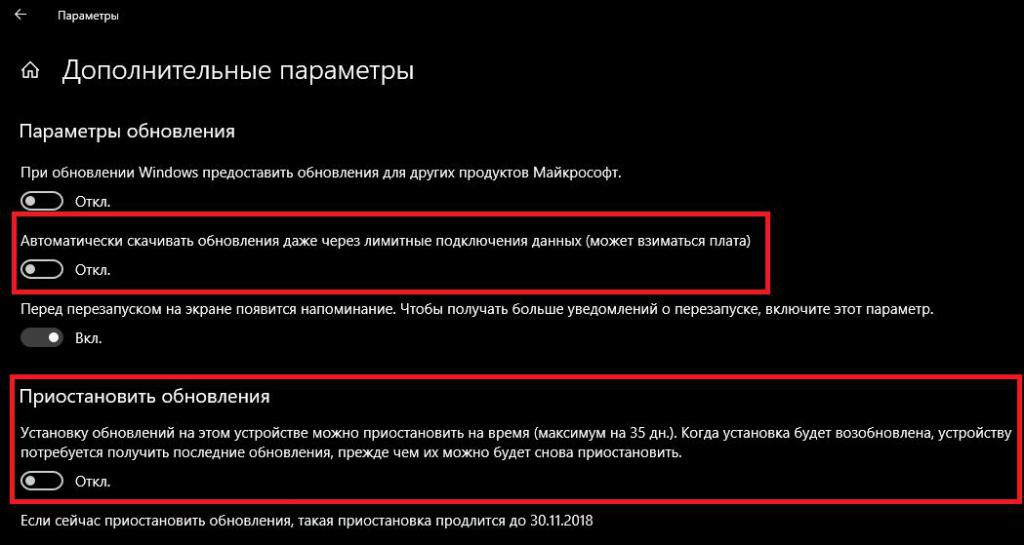
Перейдите по ссылке дополнительных параметров, полностью отключите скачивание апдейтов даже через лимитные подключения, а пункт отложенной установки включите. Но в этом случае нужно четко понимать, что инсталляция может быть отложена максимум на 35 дней. Не самое лучшее решение, но на первое время сгодится.
Ограничения на установку через лимитированные подключения
Теперь посмотрим, как отключить обновления на Windows 10, используя настройки интернет-подключения. В прошлом варианте загрузка через лимитные подключения уже была отключена, но теперь нужно точно указать системе, какое именно подключение относится к этому типу. Как отключить автоматическое обновление на Windows 10 в этом случае? Тоже просто!
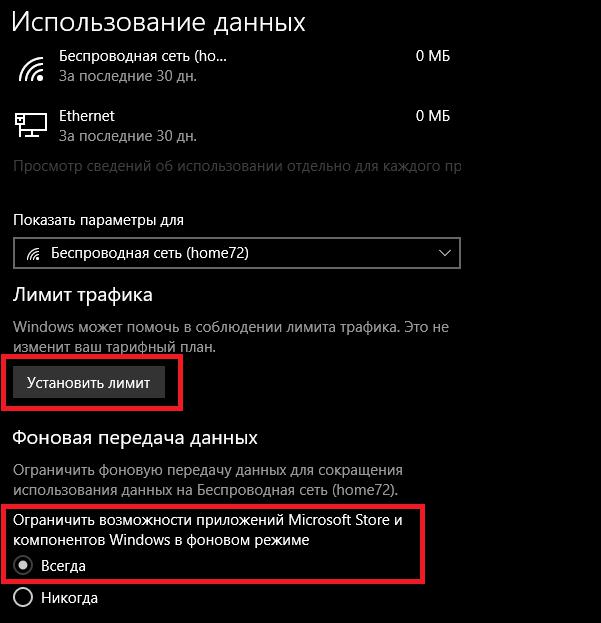
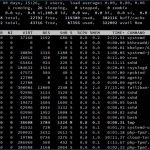 Вам будет интересно:Linux: как убить процесс с помощью терминальных команд
Вам будет интересно:Linux: как убить процесс с помощью терминальных команд
В меню параметров перейдите к разделу сети и интернета, затем в разделе использования передачи данных установите лимит трафика и активируйте запрет фоновой передачи для служб системы и «Магазина», отметив пункт «Всегда».
Примечание: вышеописанное решение доступно в сборках 1803 и 1809, а если они не устанавливались, аналогичную процедуру можно выполнить в разделе беспроводной сети Wi-Fi.
Как отключить обновления на Windows 10, используя групповые политики
Наконец, перейдем к самым кардинальным методам деактивации установки ненужных пользователям пакетов апдейтов. Сразу следует сказать, что, несмотря на все устанавливаемые запреты, система будет искать обновления, и от этого никуда не денешься. Но вот установить их она не сможет.
Итак, отключение обновлений Windows 10 через групповые политики производится следующим образом.
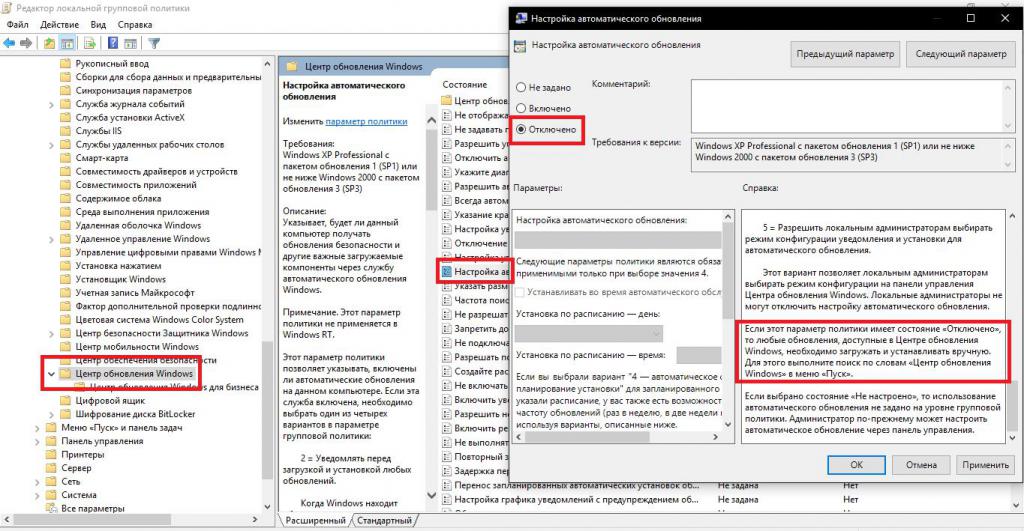
Вызовите соответствующий редактор из консоли «Выполнить» вписав команду gpedit.msc, а затем через раздел компьютера и административные шаблоны перейдите к папке компонентов Windows. В списке папок найдите пункт «Центра обновления», справа двойным кликом откройте окно редактирования параметров настройки автоматического обновления и сверху среди пунктов состояния отметьте отключение. После этого просто сохраните изменения и на всякий случай выполните полную перезагрузку, хотя в данном случае это обязательным условие не является.
Примечание: если по каким-то причинам выполнить такие действия окажется невозможно (например, при отсутствии администраторских прав), запустите редактор из «Диспетчера задач», создав новую задачу и отметив пункт ее старта от имени администратора.
Отключение «Центра обновлений» в разделе служб
Теперь посмотрим, как выключить обновления на Windows 10 путем деактивации отвечающих за это служб. Для этого как раз и используется раздел служб, доступ к которому можно получить из той же консоли «Выполнить» командой services.msc.
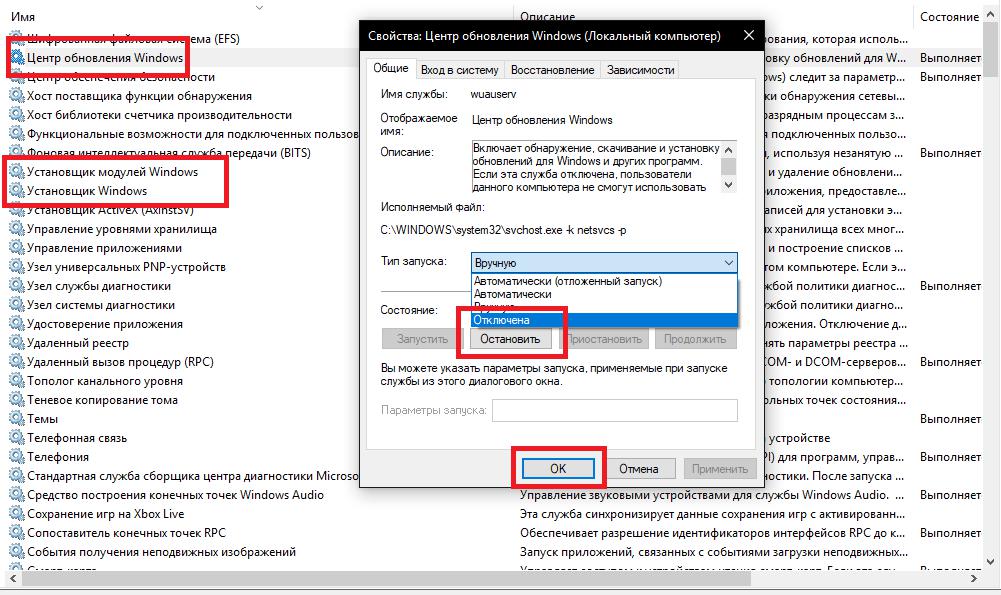
Справа в окне найдите службу «Центра обновления», опять же, через двойной клик вызовите окно редактирования настроек, остановите службу нажатием соответствующей кнопки, а затем в выпадающем типе запуска установите отключенное состояние. Многие пользователи ошибочно полагают, что этого будет достаточно. Увы, на практике происходит совсем иначе, поскольку в дополнение к основной службе аналогично необходимо деактивировать еще службу установщика Windows, установщика модулей и службу оптимизации доставки. Последний компонент нужно отключить для того, чтобы система не скачивала апдейты с других компьютеров, находящихся в сети. После сохранения выставленных опций перезагрузите систему.
Как выключить обновления Windows 10 навсегда?
Наконец, рассмотрим наиболее действенный метод, который подразумевает использование системного реестра. Немного отвлекаясь от основной темы, необходимо отметить, что два предыдущих метода деактивации вносят свои коррективы именно в реестр, однако поскольку реестр имеет максимальной высокий приоритет, изменение его параметров позволяет отменить изменения, сделанные в вышеуказанных разделах. Наоборот – нет! Итак, как на Windows 10 выключить обновления навсегда, используя для этого именно реестр?

Войдите в редактор через консоль «Выполнить» задав команду regedit, а затем пройдите по ветке HKLM до раздела WindowsUpdate, содержащего подпапку AU, как показано на изображении выше. В правом окне редактора через ПКМ создайте 32-битный параметр DWORD, присвоив ему название NoAutoUpdate, через двойной клик вызовите редактирование новой опции и в поле значения выставьте единицу. Выйдите из редактора и перезагрузите систему. В данном случае рестарт является обязательным условием, а изменения нужно сохранять только на стадии присвоения значения созданному параметру.
Отключение установки апдейтов при помощи утилиты Win Update Disabler
Как выключить обновления на Windows 10 стандартными средствами системами, немного разобрались. Теперь перейдем к использованию сторонних программных продуктов, которые помогают максимально упростить выполняемые пользователем действия.
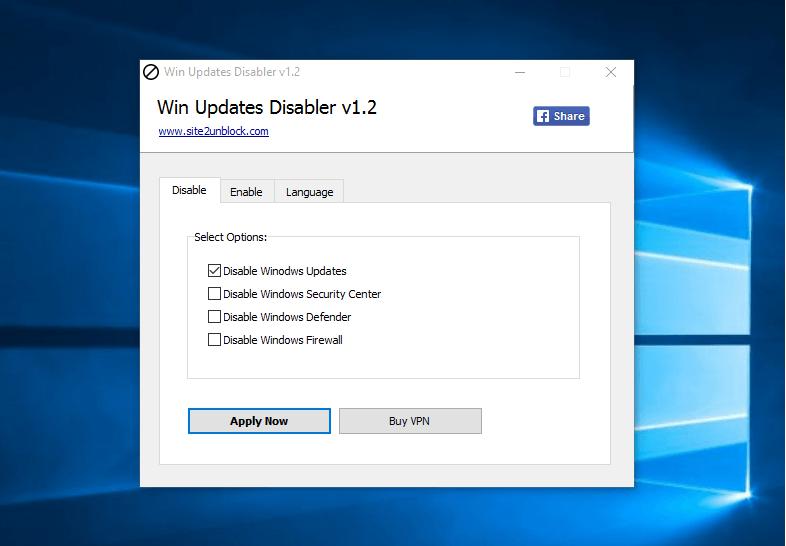
В предлагаемой программе вам нужно всего лишь отметить на главной вкладке первый пункт (Disable Windows Updates), нажать кнопку Apply для сохранения изменений и на всякий случай перезагрузить компьютер.
Примечание: приложение поставляется в виде портативной версии (установки на жесткий диск не требует), но для выполнения деактивации инсталляции апдейтов запускать его нужно исключительно от имени администратора.
Удаление ненужных или сбойных пакетов: стандартный метод
Как на Windows 10 выключить обновления, разобрались. Остается рассмотреть несколько основных способов, которые позволят избавиться от уже установленных пакетов апдейтов, если они послужили причиной сбоев или просто вам не нужны. Для начала остановимся на том, как убрать обновления Windows 10, используя все те же стандартные системные инструменты. Просмотреть их полный список можно либо через раздел обновления в меню параметров, либо использовать для этого раздел программ и компонентов в «Панели управления», что многие пользователи называют более удобным. Здесь в списке нужно выбрать ненужный пакет и просто нажать кнопку его удаления, как это делается для деинсталляции обычных приложений. Само собой разумеется, что рестарт нужно будет выполнить обязательно. Но такая методика имеет свои минусы, поскольку встроенные в Windows деинсталляторы не всегда производят удаление корректно и в полной мере. Да и пакетное удаление тут тоже не предусмотрено. Чтобы хоть немного почистить мусор, не брезгуйте стандартной очисткой диска, но для выполнения таких операций дополнительно задействуйте удаление системных файлов, что позволит избавиться от устаревших пакетов, а заодно и освободить дополнительное свободное пространство в системном разделе.
 Вам будет интересно:Чистка ПК от мусора: программы, инструкция и рекомендации
Вам будет интересно:Чистка ПК от мусора: программы, инструкция и рекомендации
Поскольку мы рассматриваем все существующие способы отменить обновления Windows 10, следует вспомнить и этот. В наиболее простом случае можно воспользоваться самым обычным восстановлением системы до того состояния, которое предшествовало инсталляции последних пакетов. Но в этой ситуации службы «Центра обновления» придется отключить повторно.
Примечание: произвести удаление любого обновления или даже встроенного приложения системы можно при помощи командной строки или через консоль PowerShell, но такие методы не рассматриваются исключительно потому, что для рядового пользователя могут оказаться слишком сложными в освоении.
Использование деинсталляторов
Куда более мощными в отношении удаления нежелательных или ненужных апдейтов являются специализированные программы-деинсталляторы. Всем без исключения пользователям можно посоветовать уникальную в своем роде программу под названием iObit Uninstaller.
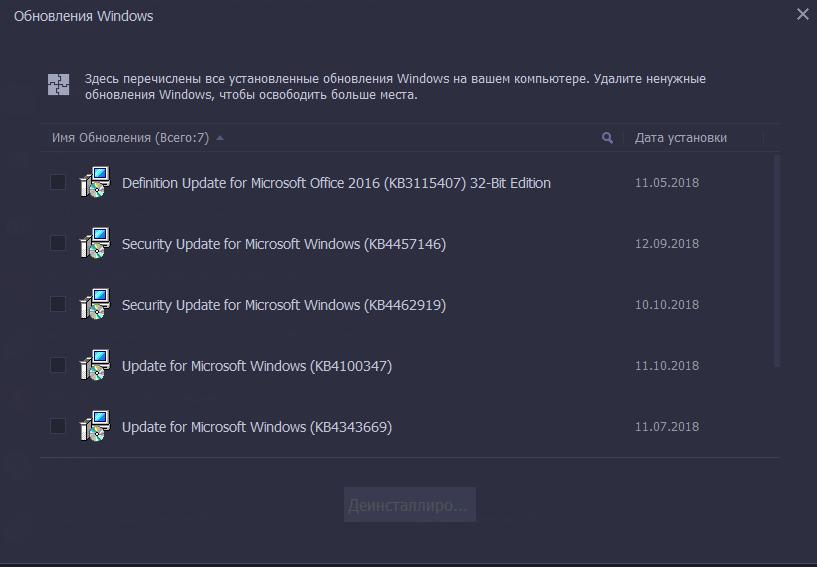
В ней нужно использовать раздел обновлений Windows, отметить все ненужные пакеты и выполнить удаление, что называется, скопом, нажав всего одну кнопку. Предварительно желательно сразу же задать автоматический поиск и очистку остаточных компонентов.
Отключение установки обновлений при следующем поиске
Но давайте предположим, что пользователю некоторые апдейты не нужны, а удалять их не следует хотя бы причине того, что в них могут содержать важные обновления для некоторых платформ или виртуальных устройств. Но ведь при поиске ненужные пакеты все равно могут попасть в список! В этом случае можно запомнить или записать номера ненужных пакетов, а затем задать ручной поиск, после чего пометить их как те, которые устанавливать не нужно. Но этой крайне неудобно!
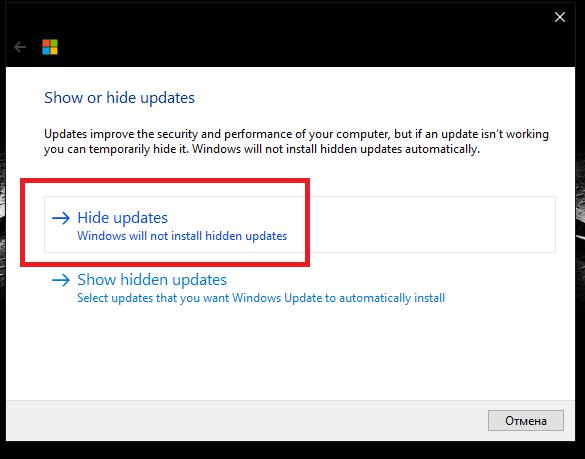
В этой ситуации проще всего воспользоваться «родной» утилитой от Microsoft под названием Show or Hide Updates и выбрать ненужные обновления. По завершении всех действий они из списка обязательной инсталляции будут исключены автоматически. Если не нравится такая программа, неплохо в этом отношении смотрится почти похожая утилита Windows 10 Manager, но ее преимущество состоит в том, что она позволяет еще и отключать ненужные пользователю процессы или компоненты системы (в том числе и автоматическую установку апдейтов). Впрочем, таких программ на сегодняшний день в интернете выложено достаточно много, поэтому выбор пользователя будет зависеть исключительно от собственных предпочтений.
Примечание: программа от Microsoft является портативной, а вот некоторые другие утилиты требуют установки на жесткий диск. В случае их удаления все настройки и параметры, выставленные пользователем в этих приложениях, будут автоматически сброшены, а после этого придется выполнять все необходимые операции заново, что весьма неудобно.
Заключение
В заключение остается сказать несколько слов по поводу целесообразности деактивации автоматического апдейта. Вообще, большинство специалистов производить полное отключение не рекомендуют (ведь не дураки же сидят в корпорации Microsoft). К тому же исправляются возможные сбои, возникающие именно по причине установки новых пакетов, достаточно быстро, да и сама система хоть немного, но совершенствуется. Как вариант, можете просто отложить установку апдйетов или включить вывод напоминания об их инсталляции. Только в этом случае пару дней придется не включать или перезагружать компьютер полностью, а держать его в спящем режиме или использовать гибернацию. Немного неудобно, но зато в этом случае и апдейты установятся, и проблемы, если они возникнут, будут устранены своевременно.
