- Некоторые заблуждения пользователей относительно установки типа сетей
- Целесообразность использования частной (домашней) и общедоступной (общественной) сетей
- Как в Windows 10 изменить тип сети (общественная/частная) простейшим методом
- Как в Windows 10 изменить тип сети «Домашняя» на общественную: альтернативный метод
- Изменение типа подключения путем сброса настроек сети
- Варианты использования групповых политик, реестра и консоли PowerShell
В Windows-системах, начиная еще с седьмой версии, подключениям или сетям, используемым для выхода в интернет или объединения компьютеров, стало возможным задавать определенный тип, что иногда бывает крайне необходимо, поскольку устанавливаемые ОС по умолчанию параметры доступа к компьютерам могут различаться достаточно сильно. Далее рассмотрим, как в Windows 10 изменить тип сети всеми доступными методами, а также отдельно остановимся на том, зачем все это вообще нужно.
Некоторые заблуждения пользователей относительно установки типа сетей
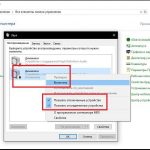 Вам будет интересно:Не удалось воспроизвести проверочный звук в Windows 10: возможные ошибки, методы их решения, советы программистов
Вам будет интересно:Не удалось воспроизвести проверочный звук в Windows 10: возможные ошибки, методы их решения, советы программистов
Но для начала давайте кратко рассмотрим некоторые типичные заблуждения пользователей, связанные с выбором предпочитаемого типа сети (подключения). Почему-то большинство неосведомленных юзеров считает, что частная сеть или подключение в сравнении с общественной (общедоступной) имеет более высокий уровень защиты, поскольку общественным подключением могут пользоваться все, кому не лень, а частной сетью только строго определенные люди с имеющимися у них компьютерами, ноутбуками или мобильными девайсами.
На самом деле это не так, и вот почему. Если для общедоступного подключения в Windows 10 изменить тип сети на частную, система автоматически откроет доступ ко всем компьютерам, входящим в сетевое окружение. А вот при установке типа сети на общественную, настройки безопасности будут иметь больше ограничений, касающихся доступа.
Целесообразность использования частной (домашней) и общедоступной (общественной) сетей
Как уже понятно, основные вопросы касаются как раз общего доступа к компьютерным терминалам или мобильным устройствам, которые могут использовать установленное подключение. Но для чего же тогда может понадобиться изменение типа используемого подключения?
Актуальными действия по установке частного типа сети являются только в том случае, когда несколько компьютеров объединяются в одну сеть, и для них необходимо минимизировать ограничения по общему доступу к файлам, скорости их передачи между компьютерными устройствами и т. д.
В случае же с использованием общедоступного подключения любое устройство защищается гораздо сильнее, но при этом взаимодействие таких терминалов между собой сведено к минимуму, что в некоторых случаях может сказываться даже на возможности удаленного доступа (например, при задействовании функций соединения с удаленным «Рабочим столом»).
Как в Windows 10 изменить тип сети (общественная/частная) простейшим методом?
С теорией вроде бы немного разобрались. Теперь перейдем к практическим действиям. Итак, рассмотрим, как в Windows 10 изменить тип сети самым простым методом. Для начала воспользуйтесь «Центром сетей и общего доступа» и посмотрите, какой тип выставлен в качестве текущего значения. Если у вас установлены последние апгрейды системы, изменить тип сети в Windows 10 можно будет только из соответствующего раздела меню параметров.
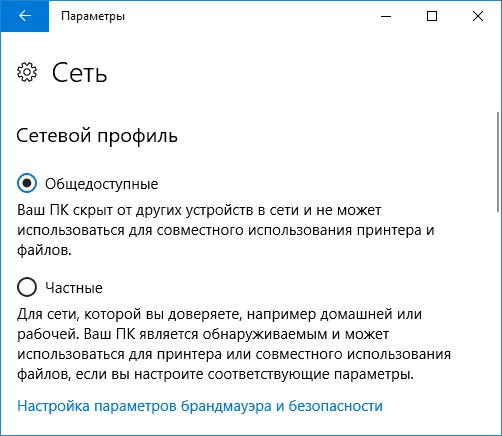
В разделе «Сеть и Интернет» выберите пункт состояния, а затем измените тип подключения в дополнительных параметрах.
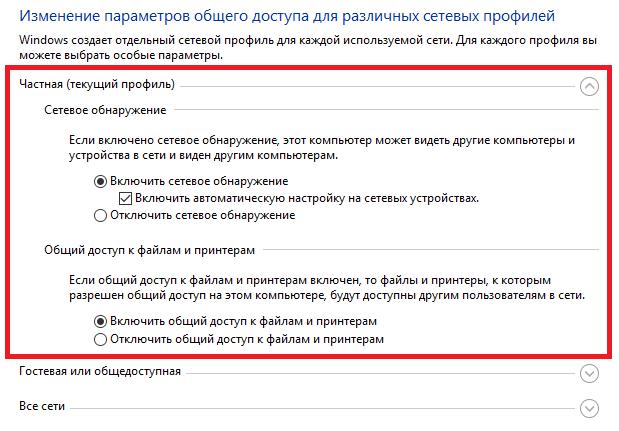
В системах без таких апгрейдов можно воспользоваться расширенными настройками прямо в нужном разделе «Панели управления».
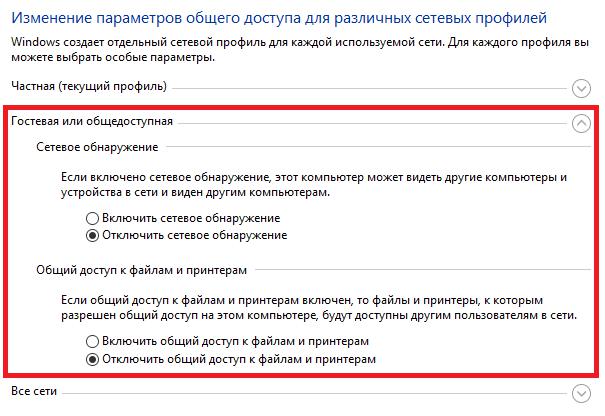
Для каждого типа сетей можно использовать и персональные настройки (например, и для частной, и для общедоступной сети включить сетевое обнаружение и доступ к общим файлам или каталогам, и при этом сети сами по себе различаться будут только названием).
Как в Windows 10 изменить тип сети «Домашняя» на общественную: альтернативный метод
Еще один метод изменения типа используемого подключения состоит в применении настроек беспроводного соединения (если оно установлено).
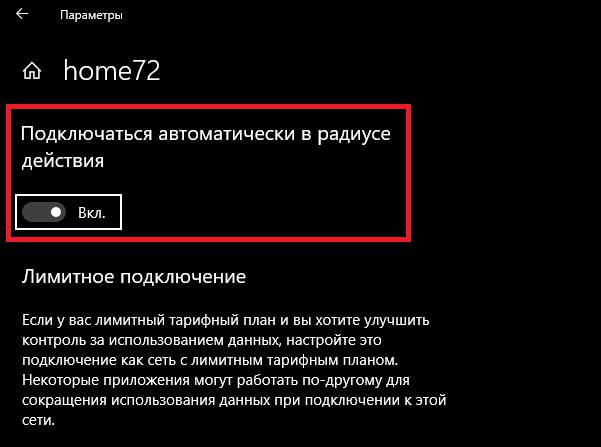
В этом случае необходимо выбрать раздел Wi-Fi, установить флажок для пункта автоматического подключения в радиусе действия, а также деактивировать пункт разрешения обнаружения компьютера в сети. Если такого пункта нет, установить требуемый параметр можно в «Панели управления».
Как уже понятно, в Windows 10 изменить тип сети «Общественная» на частную можно выполнением обратных действий, хотя, исходя из вышесказанного, при открытии общего доступа к компьютеру для обоих типов сетей подключения, они между собой различаться не будут вообще.
Изменение типа подключения путем сброса настроек сети
Еще одна методика, которую иногда тоже применять можно. В Windows 10 изменить тип сети можно за счет того, чтобы в основном разделе сети и интернета (в параметрах) нажать ссылку сброса сети.
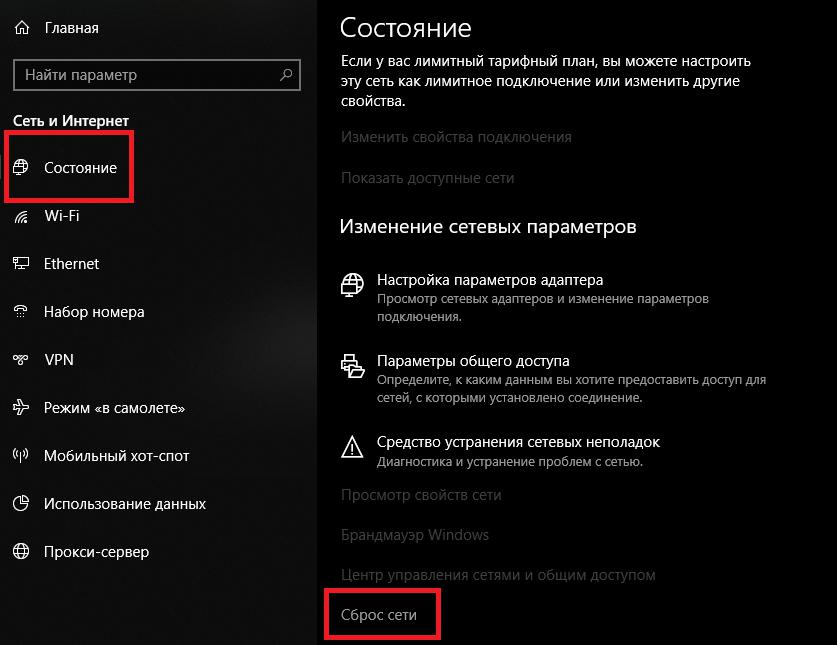
После этого последует автоматическая перезагрузка системы, а после рестарта будет выдан запрос на идентификацию определенного подключения с установкой одного из предпочитаемых типов.
Иногда для выполнения таких действий можно задействовать создание домашней группы. При изменении расположения в сети появится запрос на активацию общего доступа. Если ответите утвердительно, будет установлен домашний тип, отрицательно – общедоступный.
Варианты использования групповых политик, реестра и консоли PowerShell
Наконец, рассмотрим более сложные методы.
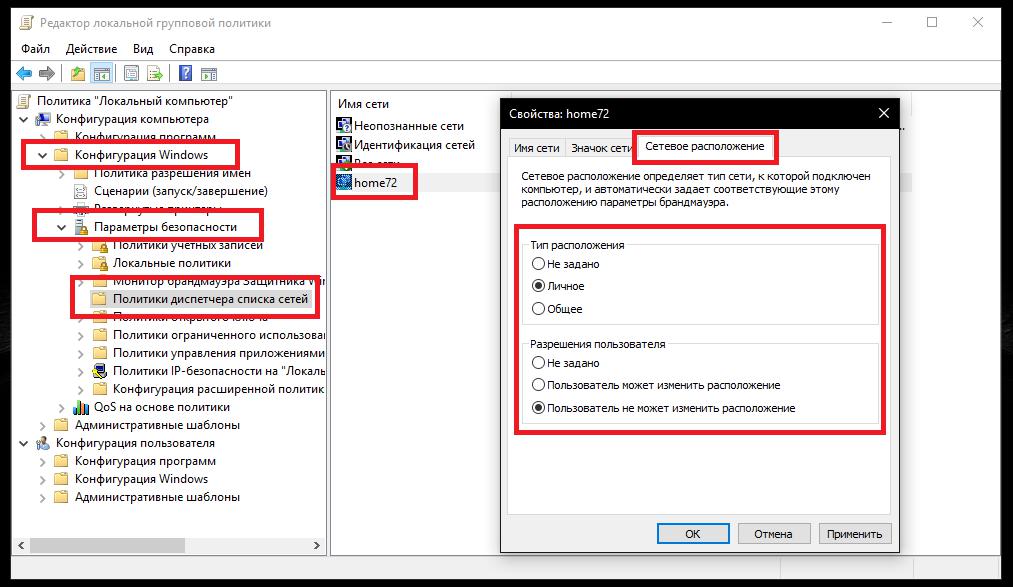
Для изменения типа сети можно воспользоваться групповыми политиками (gpedit.msc), найти в параметрах безопасности раздел "политик диспетчера сетей", перейти к свойствам параметра, а на вкладке сетевого расположения установить нужный тип и задать разрешения для пользователей.
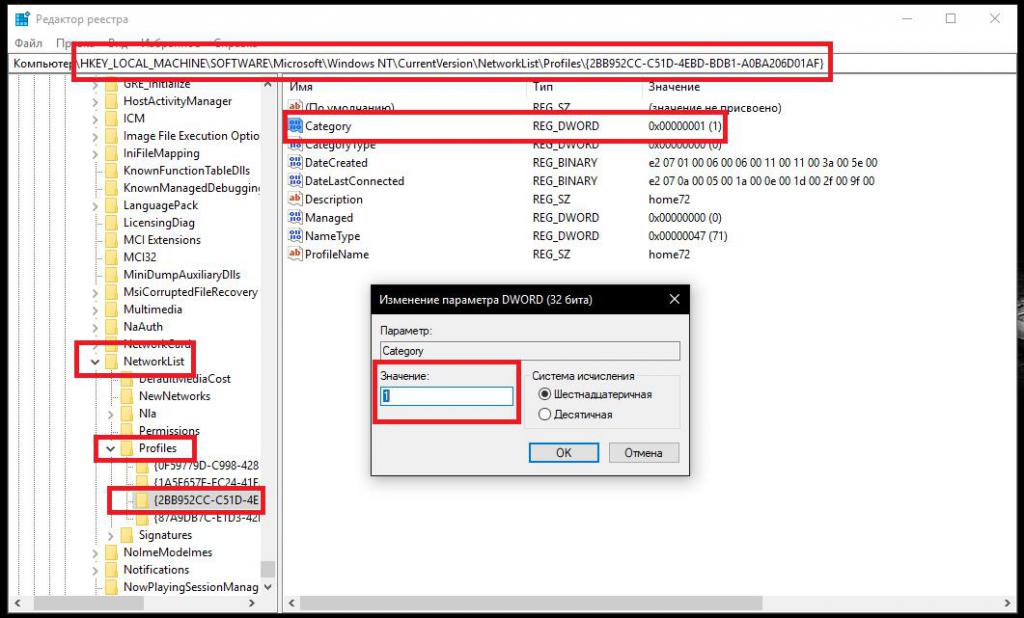
В реестре (regedit) следует пройти по ветке HKLM до папки NetworkList, перейти в подраздел Profiles и воспользоваться директорией, название которой начинается с идентификатора профайлов. Справа для ключа Category выставляется значение 0, если это общественная сеть, 1 для частной сети и 2 для сети домена.
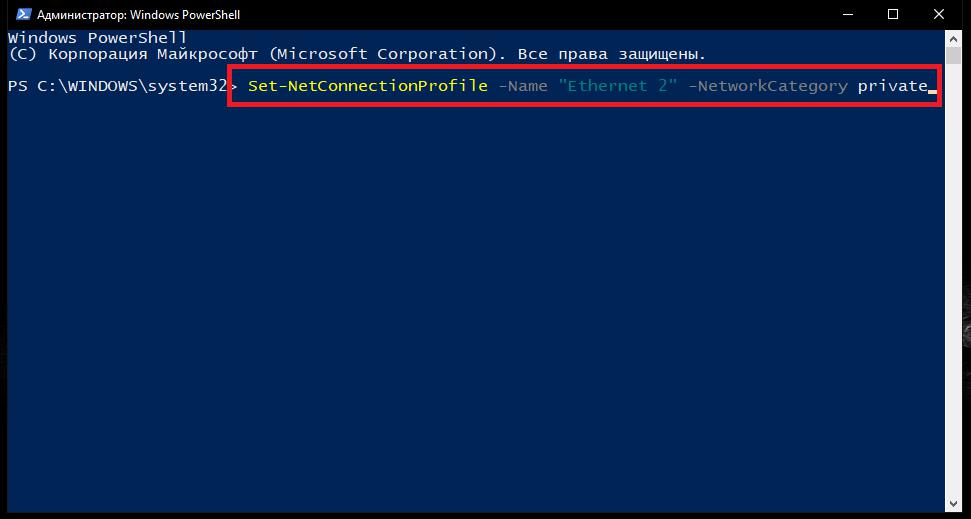
Наконец, в консоли PowerShell, запущенной исключительно с правами админа, можно ввести команду, представленную выше, а через пробел дописать атрибут Private для частной сети или Public для общественной.
Для всех трех последних вариантов изменения типа используемого подключения последующий рестарт системы является обязательным.
