- Почему не удается воспроизвести звук в Windows 7 и выше
- Включение аудиосистемы компьютера: стандартный метод
- Активация звуковой системы в BIOS/UEFI
- Устранение проблем с основными драйверами
- Устранение конфликта драйверов
- Не удалось воспроизвести звук в Windows 10: как на аудиосистему влияют обновления
- Проблемы воспроизведения в «родном» проигрывателе
- Дополнительный метод исправления ситуации
С сообщениями о том, что Windows 10 не удалось воспроизвести проверочный звук при попытке настройки аудио, пользователи компьютеров встречают довольно часто. И не только десятая модификация может выдавать подобные уведомления. Схожие ситуации можно наблюдать и в седьмой версии системы. Почему так происходит, как устранить проблему, а заодно исправить и некоторые ошибки встроенного в систему медиаплеера, мы попробуем разобраться далее. Но сперва кратко остановимся на том, что именно может провоцировать отказ звуковой системы компьютера.
Почему не удается воспроизвести звук в Windows 7 и выше?
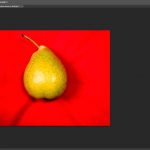 Вам будет интересно:Как убрать блики в фотошопе: пошагово
Вам будет интересно:Как убрать блики в фотошопе: пошагово
Итак, что же такого могло произойти в операционной системе, что звук в один «прекрасный» момент пропал или его невозможно воспроизвести даже при начальной настройке сразу же после установки ОС на компьютер или ноутбук? Как правило, основными причинами того, что не удалось воспроизвести проверочный звук в Windows 8, 7 или 10, большинство специалистов называет следующие:
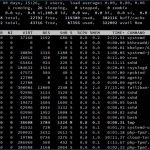 Вам будет интересно:Linux: как убить процесс с помощью терминальных команд
Вам будет интересно:Linux: как убить процесс с помощью терминальных команд
Сразу стоит сказать, что чисто технические неполадки, связанные с поломкой установленного на компьютере оборудования или воздействием некоторых типов вирусов, рассматриваться не будут. Больше сосредоточим внимание исключительно на проблемах самих операционных систем и определимся с наиболее подходящим методом исправления неполадок именно с использованием инструментов Windows.
Включение аудиосистемы компьютера: стандартный метод
Итак, почему Windows 10 не удалось воспроизвести проверочный звук, когда пользователь пытался выполнить установку наиболее подходящий опций, ориентируясь на собственные предпочтения? Одной из самых главных причин можно назвать как раз отключенное состояние самого устройства, обеспечивающего вывод звука на колонки – саундкарты. В некоторых случаях это может касаться и подключаемых к компьютеру или ноутбуку наушников, что особенно часто проявляется при использовании всевозможных беспроводных гарнитур, для которых обязательным является задействование модулей беспроводной связи. Но, предположим, что к компьютеру подключены только колонки.
 Вам будет интересно:Чистка ПК от мусора: программы, инструкция и рекомендации
Вам будет интересно:Чистка ПК от мусора: программы, инструкция и рекомендации
Для начала основное устройство обработки и вывода звука необходимо проверить на предмет включения, поскольку таких устройств в системе может быть установлено несколько (например, дополнительное оборудование, использующее HDMI-выходы, саунд-системы графических адаптеров или телевизионных панелей и т. д.). Зайдите в «Панель управления», перейдите в раздел настройки звука и посмотрите, какое именно устройство используется по умолчанию. Если необходимо, смените его на звуковую карту или колонки (чаще всего такое оборудование будет помечено как устройство с поддержкой High Definition Audio).
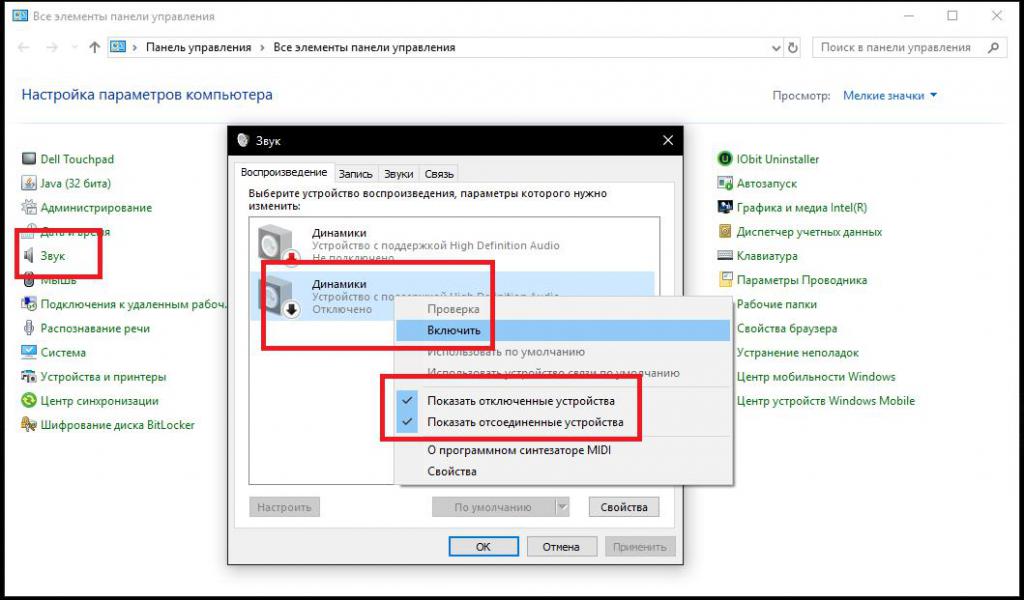
В случае отсутствия установленного устройства в списке доступных, через ПКМ включите отображение скрытых и отключенных девайсов, после чего смените настройки соответствующим образом (аудиоустройство, по умолчанию, всегда отмечается зеленым флажком).
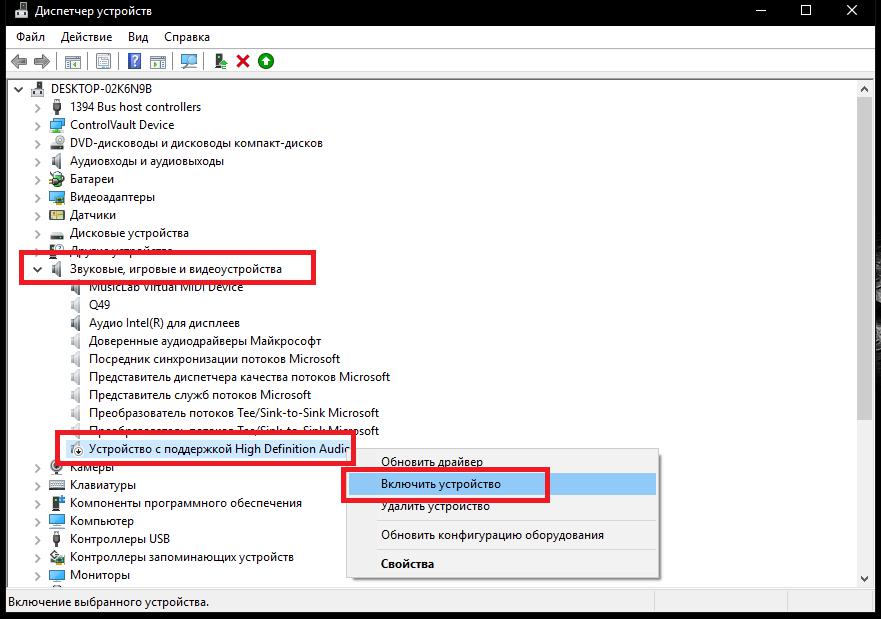
Если же и после этого получите сообщение, что Windows 10 не удалось воспроизвести проверочный звук, вызовите стандартный «Диспетчер устройств», разверните список, активировав в меню вида показ скрытого или отключенного оборудования и проверьте его состояние через ПКМ. Если устройство выключено, просто включите его.
Активация звуковой системы в BIOS/UEFI
Но выше предложенный метод активации аудиосистемы срабатывает не всегда, о чем может свидетельствовать появления ошибки прямо в «Диспетчере устройств», для которой в описании указано, что устройство все равно находится в отключенном состоянии. По всей видимости, связано это только с тем, что его деактивация случайно или преднамеренно была произведена в первичной системе ввода/вывода (BIOS или UEFI). Действительно, некоторые типы интегрированных саундкарт иногда приходится включать именно в параметрах первичных систем.
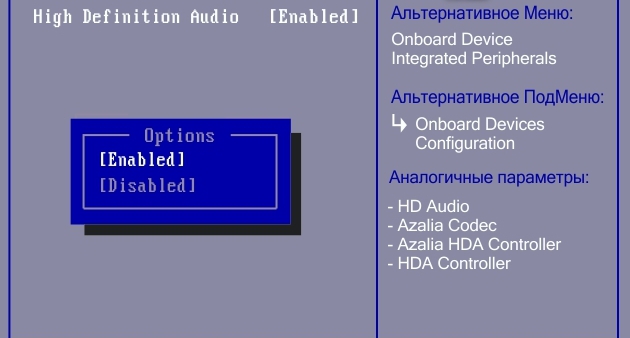
Перезагрузите компьютер или ноутбук, войдите в настройки BIOS, найдите в разделе Onboard Devices или Onboard Configuration свое устройство аудио и включите его, установив для него значение в виде параметра Enabled, после чего сохраните установленные опции с выходом из системы (F10 + Y). После этого последует автоматический рестарт, а в системе можно будет проверить, работает ли активированное устройство.
Устранение проблем с основными драйверами
Несмотря на то что само устройство воспроизведения может быть включено, пользователь все равно может снова получить сообщение о том, что Windows 10 не удалось воспроизвести проверочный звук. Почему так происходит? Вероятнее всего, что-то не в порядке с драйверами звуковой карты.
В том же «Диспетчере устройств» посмотрите, не помечено ли используемое звуковое устройство желтым треугольником с восклицательным знаком. Как уже говорилось, таких девайсов может быть и несколько, и, если хотя бы на одном из них стоит такой маркер, для начала хотя бы выполните обновление драйверов средствами Windows, указав поиск управляющего ПО на локальном компьютере или воспользовавшись поиском обновленных драйверов в «Центре обновления».
На это тоже особо рассчитывать не приходится, поскольку Windows запросто может сообщить, что наиболее подходящий драйвер уже инсталлирован.
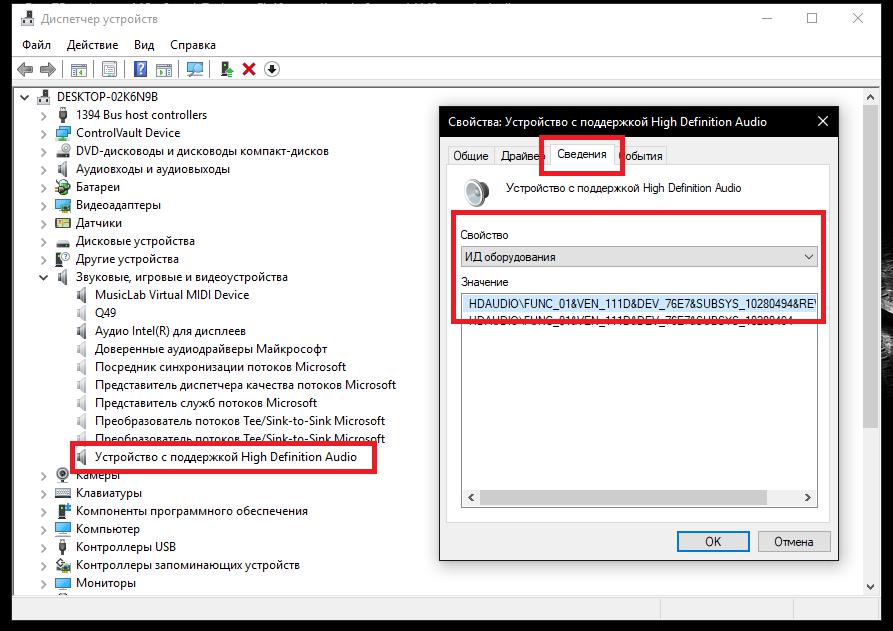
В такой ситуации остается только два варианта: либо посетить сайт разработчика оборудования в Интернете и скачать драйверы оттуда, либо на вкладке сведений определить идентификаторы звукового устройства DEV и VEN, а затем по максимально длинной информационной строке задать в Интернете поиск точно соответствующего оборудованию драйвера. Устанавливать его, как и в случае скачивания с официального ресурса производителя, придется вручную.
Устранение конфликта драйверов
Конфликты драйверов системой могут и не афишироваться, но вот звука при этом тоже может не быть. В «Диспетчере устройств», если там кроме драйверов High Definition Audio имеются еще компоненты, относящиеся к видеокартам (например, аудиодрайверы NVIDIA), попробуйте их либо обновить до актуального состояния, либо вообще удалить из системы, после чего проверьте, появился ли звук. Чтобы не удалять драйверы, также можно на время отключить данное устройство.
Не удалось воспроизвести звук в Windows 10: как на аудиосистему влияют обновления?
В десятой и седьмой модификациях системы проблемы иногда могут возникать по причине инсталляции «недоделанных» обновлений, что уже не раз вменялось в вину корпорации Microsoft.
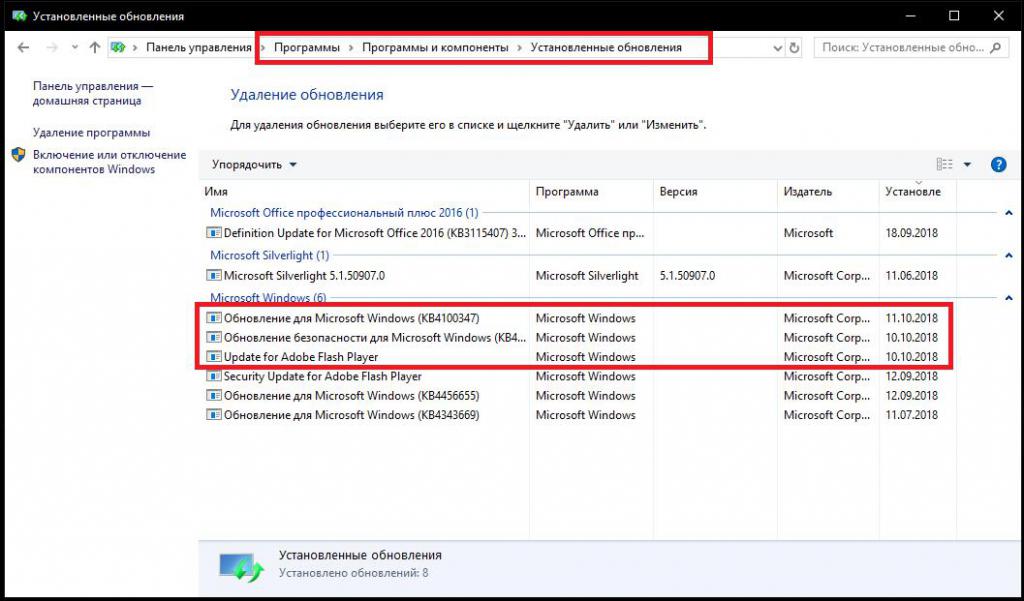
Тут выход самый простой: зайдите в раздел программ и компонентов, перейдите к просмотру списка установленных апдейтов и удалите все последние пакеты.
Примечание: для максимально полного удаления лучше использовать специальные программы-деинсталляторы.
Проблемы воспроизведения в «родном» проигрывателе
Наконец, если звук не удается воспроизвести в проигрывателе Windows Media, очень может быть, что сам плеер нуждается в обновлении. По крайне мере, в Windows 10 можете проверить воспроизведение через программу «Музыка Groove».
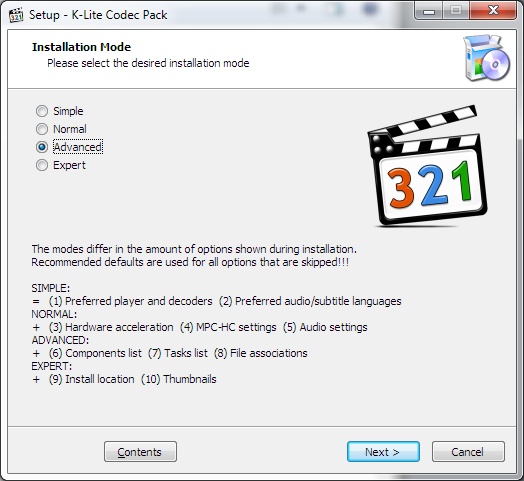
Если же плеер выдает ошибку, что проигрывателю Windows Media не удается воспроизвести файл какого-то определенного типа, оптимальным решение станет установка дополнительного набора кодеков и декодеров (например, одной из модификаций наборов K-Lite). Можно и не использовать встроенный плеер, а вместо него инсталлировать, скажем, проигрыватель VLC, в котором все нужные кодеки имеются в готовом предустановленном виде.
Дополнительный метод исправления ситуации
Если же ни одно из предложенных решений нужного результата не дало, в «Панели управления» вызовите средство устранения неполадок, выполните несколько простых шагов, следуя указаниям «Мастера», после чего, возможно, найденные проблемы и неполадки будут устранены автоматически.
