- Что такое гибернация и спящий режим
- Как на "Виндовс 10" отключить спящий режим
- Способ 1: в параметрах системы
- Способ 2: в "Панели управления"
- Гибкая настройка электропитания
- Возможные проблемы
- Проблема № 1: отображение "Хранителя экрана"
- Проблема № 2: устаревший видеодрайвер
- Проблема № 3: экран тухнет после включения ПК
- Проблема № 4: некорректная работа драйвера Intel
Разработчики операционной системы Windows позаботились о владельцах ПК, ноутбуков и прочих портативных устройств и добавили спящий режим. Суть его заключается в том, что после определенного промежутка бездействия компьютер выключает экран и понижает энергопотребление всех компонентов. Однако пользователю не всегда эта опция нужна, тем более владельцам персональных компьютеров. В этой статье будет рассказано, как в "Виндовс 10" убрать спящий режим.
Что такое гибернация и спящий режим
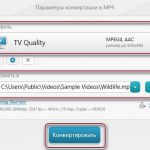 Вам будет интересно:Как произвести конвертацию AVI в MP4 и наоборот
Вам будет интересно:Как произвести конвертацию AVI в MP4 и наоборот
Перед предоставлением непосредственно самой инструкции стоит поговорить об отличиях между гибернацией и спящим режимом, ведь многие путают эти понятия.
Итак, гибернацией называют состояние компьютера, когда все данные из оперативной памяти переносятся в специально созданный в корне системы файл. К слову, называется он hiberfil.sys , а его размер равен объему ОЗУ.
Если при выключении вы выбрали эту опцию, то в загрузчик Windows помещаются указания, что при запуске система в первую очередь обратилась к этому файлу, восстановив работу компьютера. К слову, включение в таком состоянии происходит мгновенно, а на экране вы увидите все те окна и программы, которые были при выключении.
Спящий режим же подразумевает лишь снижение энергопотребления. Компьютер также остается в прежнем состоянии, однако данные с оперативной памяти не выгружаются.
Как на "Виндовс 10" отключить спящий режим
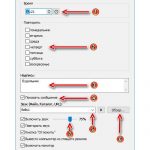 Вам будет интересно:Три способа, как поставить будильник на компьютере с Windows 10
Вам будет интересно:Три способа, как поставить будильник на компьютере с Windows 10
Теперь можно перейти непосредственно к руководству. Стоит сразу сказать, что есть два способа, позволяющих убрать спящий режим в Windows 10. Первый подразумевает изменения в параметрах системы, второй же задействует инструменты "Панели управления". Оба метода одинаково эффективны, поэтому ознакомьтесь с двумя, чтобы определить для более удобный.
Способ 1: в параметрах системы
Многим пользователям интересно, где в "Виндовс 10" отключить спящий режим. Ответ достаточно простой - в параметрах системы, проблема лишь заключается в том, что не все знают где именно искать нужный раздел. Сейчас об этом будет подробно рассказано:
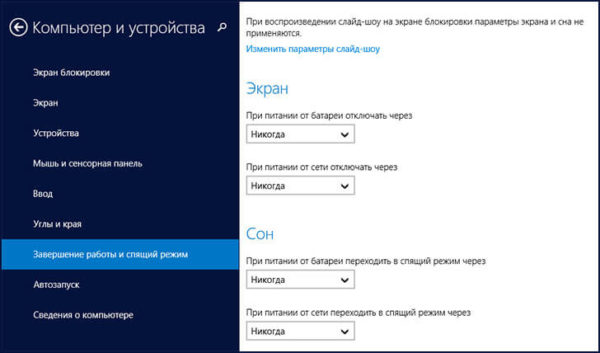
Как можно заметить, отключение данного режима выполняется довольно просто. К слову, чуть ниже вы можете перейти по ссылке "Дополнительные параметры питания", где можно выполнить более гибкие настройки. Например, вы можете задать действие, которое будет выполняться при нажатии клавиши питания.
Способ 2: в "Панели управления"
Данный способ хорош тем, что он универсальный. То есть им можно пользоваться не только в "Виндовс 10", но и во всех остальных версиях операционной системы. В первую очередь необходимо открыть "Панель управления". В "десятке" это довольно проблематично для неопытного пользователя, так как данный элемент был убран из меню "Пуск", но есть универсальный метод:
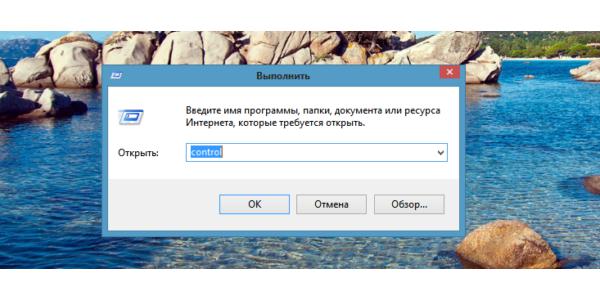
Сразу после этого на экране появится соответствующее окно со всеми сопутствующими инструментами. Нам необходимо найти и выбрать "Электропитание". Сделав это, вы попадете в одноименное окно, где и выполняется настройка спящего режима:
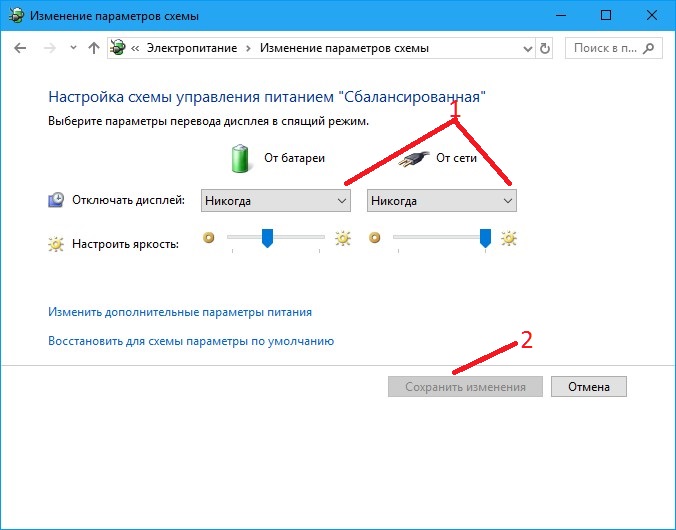
Теперь вы знаете и второй способ, позволяющий убрать переход в спящий режим в Windows 10. Как можно заметить, он ненамного сложнее, чем первый, поэтому решайте для себя, каким будете пользоваться.
Гибкая настройка электропитания
Находясь в окне "Электропитание", вы можете перейти в другой раздел, где осуществляется более гибкая настройка всей схемы. Для этого достаточно нажать по ссылке "Изменить дополнительные параметры питания". После этого появится окно, в котором доступны следующие опции:
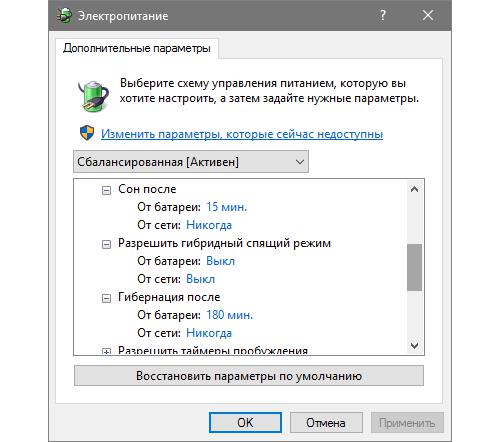
Если вы хотите осуществить гибкую настройку данного режима, то выполнять это следует именно здесь.
Возможные проблемы
Теперь вы знаете, как убрать пункт спящий режим в "Виндовс 10", но вполне возможно, что после выполнения всех инструкций он все равно продолжает работать. Или, наоборот, работает, но некорректно. Далее по тексту мы поговорим о наиболее распространенных проблемах и их решениях.
Проблема № 1: отображение "Хранителя экрана"
Если вы отключили режим сна, но все равно наблюдаете, как спустя какое-то время экран компьютера гаснет, тогда рекомендуется проверить параметры "Хранителя экрана". Для начала запустим его:
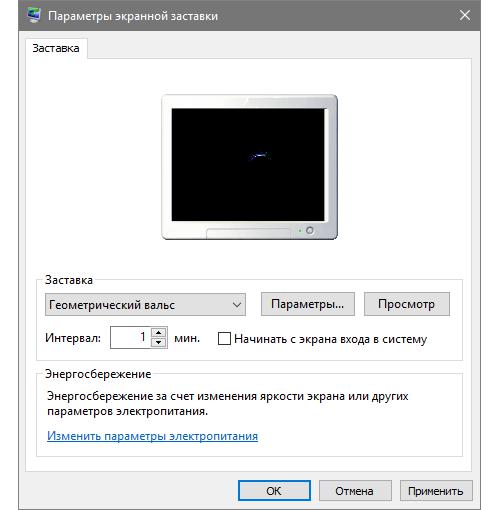
Откроется одноименное окно, в котором необходимо отключить отображение хранителя экрана. Зачастую после этого проблемы со спящим режимом пропадают.
Проблема № 2: устаревший видеодрайвер
Как на "Виндовс 10" отключить спящий режим, мы уже знаем, однако бывают проблемы, когда он остается и выйти из него никак нельзя. То есть вы нажимаете клавиши, двигаете мышкой, но экран продолжает быть черным. Зачастую это вызвано некорректной работой видеокарты. Однако проблему стоит искать не в ней, а в драйвере. Вполне возможно, что у вас установлен стандартный видеодрайвер Windows 10, а нужен актуальный от производителя. Зайдите на сайт NVIDIA или AMD и загрузите видеодрайвер для своего компьютера, проблема должна исчезнуть.
Проблема № 3: экран тухнет после включения ПК
Если у вас ноутбук от Lenovo, то вполне возможно, что после включения компьютера сразу же активируется спящий режим. Проблема довольно распространенная, к счастью, решается она довольно просто.
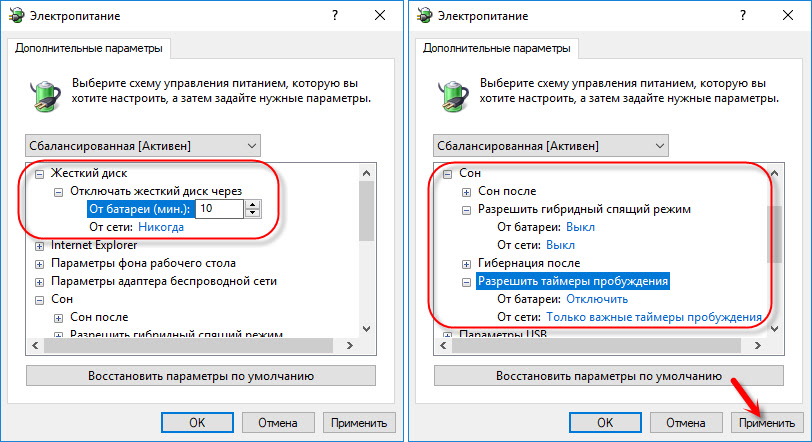
Как можно заметить, даже зная, как на "Виндовс 10" отключить спящий режим, все равно можно столкнуться с проблемами, к счастью, они решаются довольно просто.
Проблема № 4: некорректная работа драйвера Intel
Если вы обладатель устройств от Intel, тогда вы можете столкнуться с проблемами в настройке спящего режима - отключить на "Виндовс 10", как и на других версиях ОС, его попросту невозможно. И проблема заключается в драйверах. Здесь все диаметрально противоположно с видеодрайвером. Вам необходимо удалить актуальную версию и установить старый релиз.
