- Как увеличить шрифт на компьютере с Windows 10: простейшая методика
- Дополнительные настройки
- Изменение элементов интерфейса в системах без установленных апдейтов
- Как увеличить размер шрифта в Windows 10 на сборке 1809 (Redstone 5)
- Использование специальных возможностей
- Стороннее программное обеспечение
- Эпилог
В большинстве случаев, когда система только-только была установлена на компьютер или ноутбук, для комфортной работы никакие параметры, касающиеся отображения графики или размера элементов управления, включая панели или шрифты, изменять не нужно, поскольку они выставлены на оптимальный режим. Однако такая ситуация устраивает далеко не всех пользователей. В частности, увеличить шрифт в Windows 10 чаще всего пытаются владельцы небольших нетбуков или планшетов с малыми диагоналями экрана, поскольку стандартные опции им не подходят (практически все элементы выглядят уж очень мелкими). Для выполнения таких действий рядовым юзерам можно посоветовать несколько простейших способов, применение, которых, правда, напрямую зависит от используемой сборки самой операционной системы, поскольку некоторые методы могут быть недоступны вообще.
Как увеличить шрифт на компьютере с Windows 10: простейшая методика
 Вам будет интересно:Julia - язык программирования. Описание и возможности
Вам будет интересно:Julia - язык программирования. Описание и возможности
Итак, для начала будем отталкиваться от самой простой и наиболее эффективной общей методики, которую можно использовать для установки необходимых пользовательских параметров во всех известных сборках десятой модификации. Увеличить шрифт в Windows 10 можно через параметры экрана, вызвать которые не составляет труда через меню ПКМ прямо на «Рабочем столе».
 Вам будет интересно:Блокировка всплывающих окон в браузере "Яндекс". Что это, и зачем нужно?
Вам будет интересно:Блокировка всплывающих окон в браузере "Яндекс". Что это, и зачем нужно?
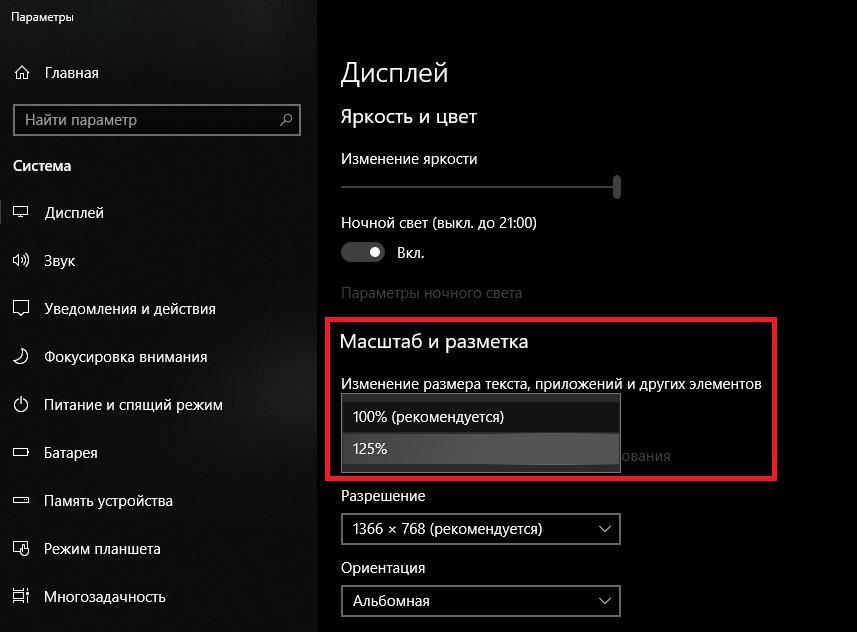
В открывшемся окне настраиваемых опций необходимо просто изменить масштабирование, выставив установлено значение на 125%. При этом абсолютно все элементы графического интерфейса, включая и используемые для них шрифты, будут изменены автоматически. Но ведь такой масштаб устраивает далеко не всех.
Дополнительные настройки
Увеличить шрифт в Windows 10 или применить более высокий коэффициент масштабирования для других элементов можно за счет изменения дополнительных параметров, ссылка на которые находится чуть ниже основного окошка для установки опций масштаба.
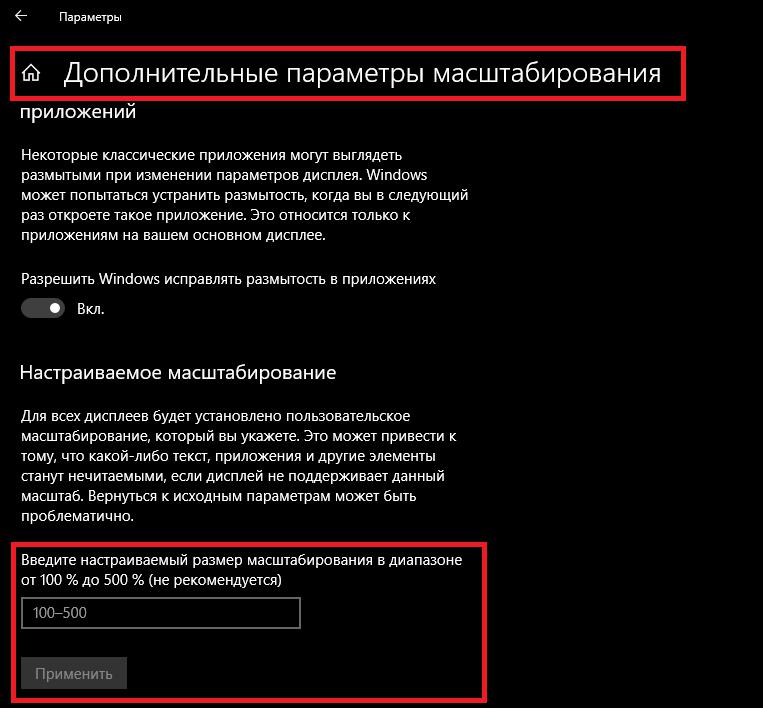
В этом случае поменять масштаб можно с увеличением до 500%, правда, как можно будет увидеть в описании, применение таких завышенных значений является нежелательным.
Изменение элементов интерфейса в системах без установленных апдейтов
Теперь посмотрим, как увеличить шрифт «Рабочего стола» Windows 10, если на пользовательском компьютере или ноутбуке имеется, например, сборка 1709, то есть никакие последние апгрейды не производились. В этой ситуации все еще можно использовать раздел «Экран» в «Панели управления», где доступны настройки смены размера некоторых панелей и используемого, скажем, в оглавлениях шрифта.
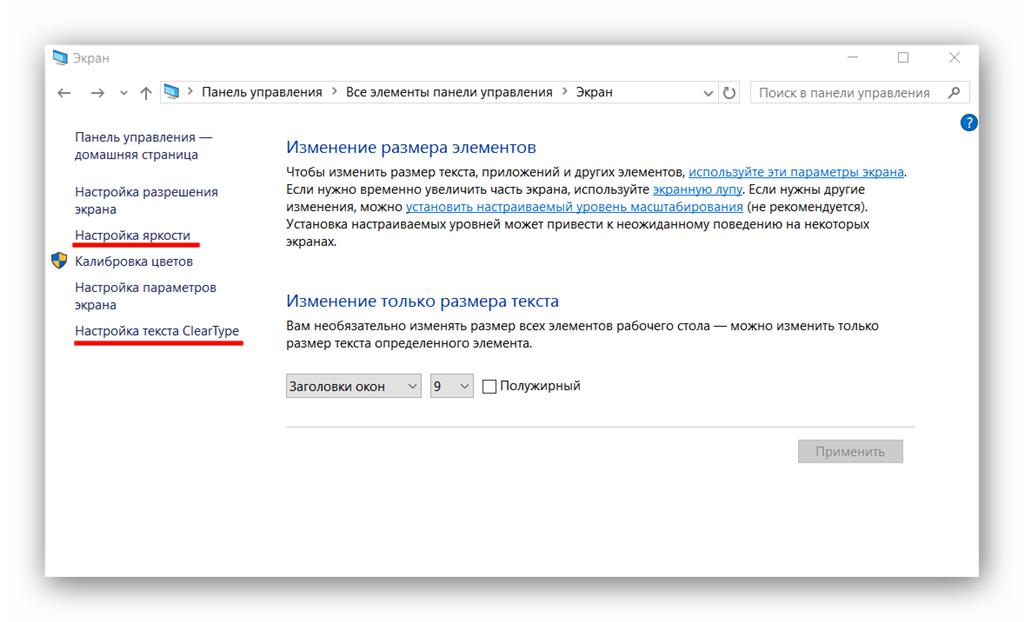
При установке собственных опций из списка можно поочередно выбирать требуемый элемент управления, а затем, если для него используется какой-то шрифт, изменять его размер по собственному усмотрению. При желании можно воспользоваться отдельным пунктом настройки текста ClearType и изменить даже сам шрифт, применяемый в системе по умолчанию.
Как увеличить размер шрифта в Windows 10 на сборке 1809 (Redstone 5)?
Неизвестно почему, но при установке некоторых обновлений, касающихся апгрейда системы, настройка шрифта, как утверждается, за ненадобностью была убрана из основных параметров, доступных для экрана. В частности, это касается сборки 1803. И только в апгрейде Redstone 5 (сборка 1809), который на сегодняшний день является самым свежим, все вернулось на круги своя. Правда, увеличить шрифт в Windows 10 стало возможно не из стандартного раздела, а из раздела специальных возможностей, в котором также представлены некоторые параметры дисплея.
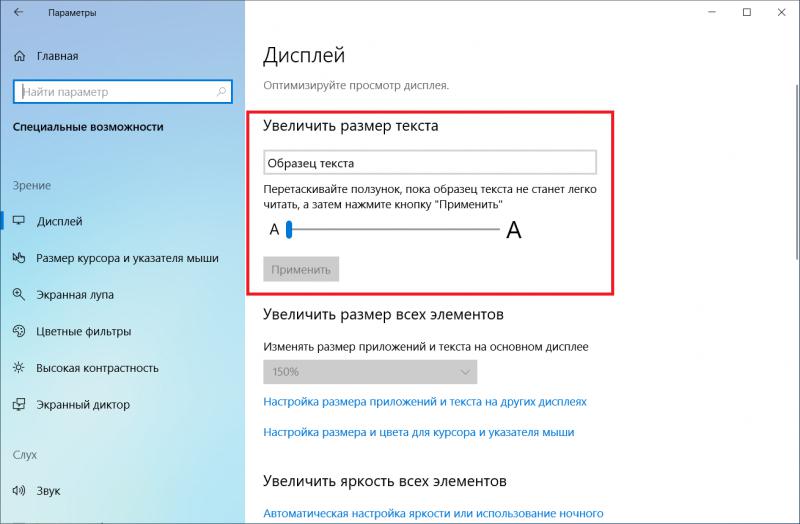
Здесь достаточно воспользоваться самым верхним пунктом, ниже описания которого имеется специальный ползунок, перемещая который вправо, и можно увеличивать используемый шрифт. При этом система при выставлении какого-то промежуточного значения будет находиться в режиме ожидания (на экране появится надпись «Подождите»), но через несколько секунд изменения будут применены.
Использование специальных возможностей
Тем не менее в старых сборках среди специальных возможностей в разделе зрения все равно можно найти некоторые специфичные инструменты.
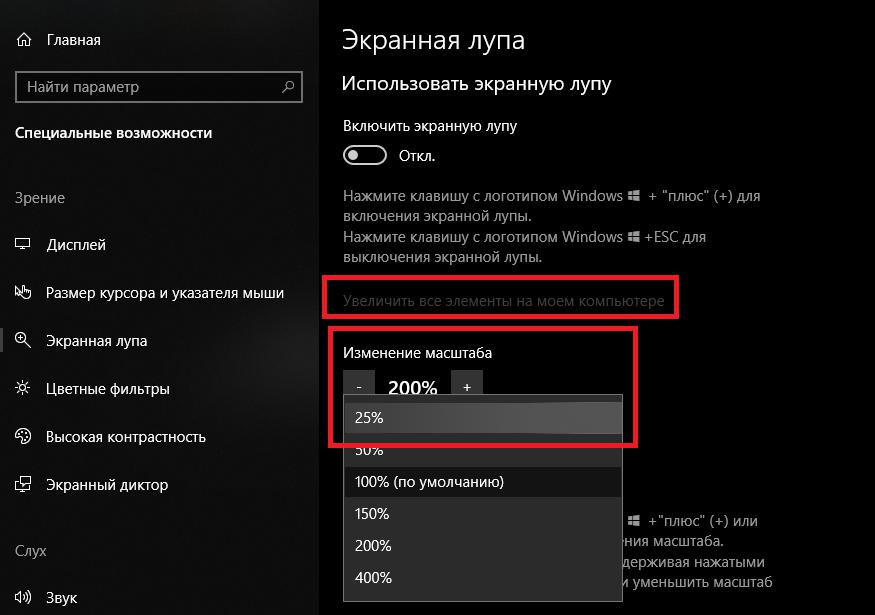
Так, например, если зайти в параметры, применяемый к экранной лупе, ее саму можно не активировать, использовать поле автоматического увеличения всех элементов интерфейса, а чуть ниже изменить и опции устанавливаемого масштаба. В качестве дополнительного инструментария здесь предусмотрено выставление шага масштабирования. По умолчанию оно выставлено на 100%, но для постепенного увеличения можно установить шаг в 25%.
Немного отвлекаясь от основной темы, следует заметить, что в пункте установки параметров курсора можно поменять и его опции, изменив и его размер, и толщину, и даже внешний вид, что избавит вас от применения аналогичных опций в разделе настройки указателя мыши через «Панель управления».
Стороннее программное обеспечение
Наконец, особо стоит сказать, что многим пользователям настройки и средства самой операционной системы нравятся не всегда. Увеличить шрифт экрана в Windows 10 или произвести перенастройку каких-либо других параметров можно при помощи, специально разработанных для этого, сторонних апплетов. Одним из самых простых приложений можно назвать небольшую утилиту под названием System Font Size Changer.
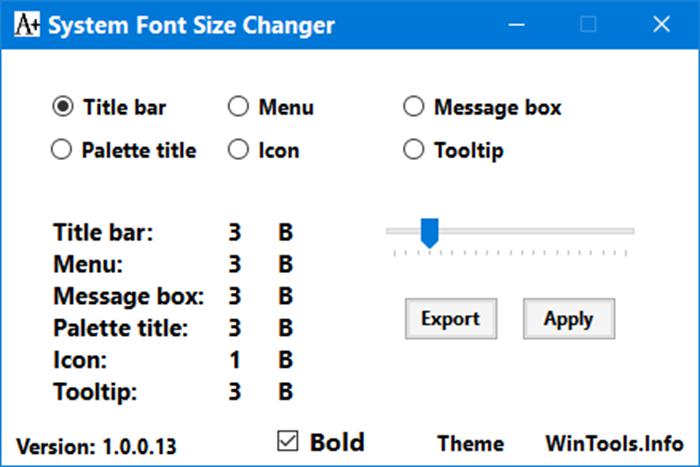
Увеличить шрифт в Windows 10 программа позволяет совершенно просто. Пользователю необходимо выбрать элемент, для которого будет производиться изменение (название панели, текст сообщения и т. д.), после чего выставить нужное значение размера, используя для этого горизонтальный фейдер. При необходимости можно задать использование полужирного шрифта или даже сменить стандартную тему оформления. Сохранение установленных параметров производится путем нажатия кнопки «Apply», но в случае необходимости можно выполнить экспорт настроек в файл для использования, так сказать, готовой схемы в будущем. Также, если есть желание, можно поэкспериментировать с расширенными настройками и инструментами (разделы Advanced и Tools). Единственное неудобство, кстати сказать, относящееся ко всем приложениям для изменения интерфейса или украшательства Windows, состоит в том, что любая такая программа будет постоянно «висеть» в системном трее, занимать некоторый (пусть даже очень малый) объем оперативной памяти и загружаться вместе с системой. Если убрать такой апплет из автозагрузки, все настройки будут сброшены до стандартных параметров, выставляемых самой ОС. Это в равной степени относится и к удалению приложения с компьютера.
Эпилог
Но в целом, как уже понятно, изменить стандартные опции, выставляемые системой по умолчанию, не так уж и сложно. Как уже говорилось выше, некоторые методики могут оказаться недоступными, поэтому для верности сначала определите номер установленной у вас на компьютере сборки, воспользовавшись консолью «Выполнить» с вводом команды winver. Ну а вопросы, касающиеся целесообразности изменения опций, которые операционная система устанавливает автоматически и использует по умолчанию, в любом случае оставляются на рассмотрение самого пользователя.
