- Как установить Windows 10 на SSD-диск
- Шаг 1: подготавливаем загрузочную флешку
- Шаг 2: входим в BIOS
- Шаг 3: включаем режим AHCI в BIOS
- Шаг 4: выставляем приоритет в BIOS и запускаем установщик
- Шаг 5: приступаем к разметке диска
- Шаг 6: последний этап установки
- Стоит ли устанавливать Windows 10 на SSD
- Как не нанести вред диску
- Заключение
Для опытных пользователей компьютера установка операционной системы - это простое дело. Однако если за ПК находится новичок, вряд ли у него получится выполнить эту операцию с первого раза. В таком случае лучше предварительно ознакомиться со всеми ее этапами, особенно если в системном блоке находится нестандартный жесткий диск. В этой статье будет рассказано, как правильно установить Windows 10 на SSD. Помимо простого разбора всех действий, также будет затронута тема продления срока службы накопителя и даны рекомендации по его использованию.
Как установить Windows 10 на SSD-диск
 Вам будет интересно:"Шазам": аналоги, назначение, что выбрать?
Вам будет интересно:"Шазам": аналоги, назначение, что выбрать?
Весь процесс установки будет разбит на шаги, чтобы пользователю было проще во всем разобраться. Прежде чем начать рассказывать о каждом из них, стоит напомнить, что предварительно необходимо подготовить флешку объемом 8 гигабайт. Хотя чем больше, тем лучше.
Шаг 1: подготавливаем загрузочную флешку
Флешка понадобится для записи на нее установочного образа системы. Процесс этот выполняется довольно просто, хотя обыватель запросто сможет запутаться, поэтому рекомендуем внимательно относиться к каждому пункту инструкции, чтобы не допустить ошибку.
 Вам будет интересно:Как выключить защитник в Windows 10: подробная инструкция
Вам будет интересно:Как выключить защитник в Windows 10: подробная инструкция
Перед тем как установить Windows 10 на SSD в M2, необходимо подготовить загрузочную флешку. Делать мы это будем с помощью официальной программы от Microsoft MediaCreationTool. Соответственно, скачать вы ее можете с официального сайта компании. Сделав это, выполните следующие действия:
 Вам будет интересно:Язык программирования Python: основы, особенности и примеры
Вам будет интересно:Язык программирования Python: основы, особенности и примеры

Сразу после выполнения всех действий начнется создание загрузочной флешки. Дождитесь ее окончания и переходите к следующему шагу.
Шаг 2: входим в BIOS
Перед тем как установить Windows 10 на новый SSD (хотя он не обязательно должен быть новым), нужно настроить некоторую опцию в БИОСе и выставить там же приоритетный диск для загрузки с него компьютера. Но прежде разберемся, как входить в БИОС.
Универсальной инструкции, к сожалению, нет, на каждом компьютере это выполняется по-разному. Но суть остается одной - нужно нажать специальную кнопку при запуске компьютера. Вот список этих клавиш:
- F2.
- F10.
- Delete.
- F8.
Попробуйте понажимать эти клавиши. Хотя стоит сказать, что при запуске компьютера обычно написано, какую именно клавишу надо нажимать.
Шаг 3: включаем режим AHCI в BIOS
В БИОСе первым делом необходимо включить режим AHCI. Нужно это для того, чтобы раскрыть весь потенциал SSD-накопителя. В примере будет использован БИОС на материнской плате MSI A68HM, однако инструкция общая для всех других версий. Выполняется это действие следующим образом:

Также стоит отметить, что зачастую в большинстве современных компьютерах этот режим установлен по умолчанию. Но если до этого стояла Windows XP, то перепроверить настройку все-таки стоит.
Шаг 4: выставляем приоритет в BIOS и запускаем установщик
Перед тем как установить Windows 10 на SSD, необходимо в БИОС выставить приоритетный диск для загрузки. Соответственно, выбирать необходимо флешку с записанным установочным файлом. В каждой версии БИОСа это выполняется по-разному, мы же расскажем на примере самых популярных.
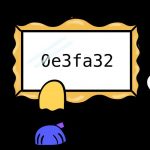 Вам будет интересно:Как в Git отменить последний коммит: два способа
Вам будет интересно:Как в Git отменить последний коммит: два способа
Первым делом разберем Award, так как он стоит на большинстве современных компьютеров.

В БИОСе AMI данная настройка выполняется немного иначе:

Что касается остальных версий БИОСа, то для них также подойдут предыдущие инструкции, главное - соблюдать алгоритм действий: войти в БИОС, включить работу USB-устройств, из всех дисков выбрать приоритетным флешку.
После того как приоритетным диском была выбрана флешка, необходимо сохранить все изменения и перезапустить компьютер. Сделать это можно с помощью горячей клавиши F10. Нажмите на нее и подтвердите свои действия, нажав клавишу Enter.
Шаг 5: приступаем к разметке диска
Теперь можно приступать непосредственно к инструкции, как установить Windows 10 на SSD с GPT или MBR, хотя желателен именно первый вариант. После выполнения вышеописанных действий компьютер после перезагрузки запустит установщик Windows.

Перед установкой нужно выполнить разметку диска. Данная процедура сложна на первый взгляд, однако с инструкцией вы со всем разберетесь. Итак, для выполнения поставленной задачи необходимо сделать следующее:

Зачастую после этого появляется еще одно окно, в котором необходимо согласится со всеми изменениями, нажав соответствующую кнопку. Хотя оно появляется не всегда.
Шаг 6: последний этап установки
Если вы дошли до этого шага, значит, вас можно поздравить, ведь вы теперь знаете, как установить Windows 10 на SSD-диск. Все, что остается, - дождаться завершения инсталляции всех компонентов системы с флешки на диск. За этим процессом вы можете наблюдать непосредственно на экране. К слову, компьютер несколько раз перезагрузится - это нормально.
Вы также можно посмотреть видеоролик снизу, в котором наглядно показано, как выполнять все действия вышеописанной инструкции.
Стоит ли устанавливать Windows 10 на SSD
Выполнив все основные действия, можно переходить непосредственно к размышлению о том, стоит ли устанавливать операционную систему на SSD. И вообще, чем отличается SSD с установленной Windows 10 от такого же жесткого диска HHD?
Во-первых, стоит сразу сказать, что процесс инсталляции что на SSD, что на HDD одинаковый и практически ничем не отличается. Во-вторых, вред от установленной Windows 10 для SSD минимальный. На этом сейчас остановимся подробнее. Дело в том, что "десятка" - относительно новая операционная система, поэтому при ее разработке учитывались все нюансы работы на твердотельном накопителе. Соответственно, вам не нужно будет после установке совершать множество настроек системы для продления срока службы вашего накопителя.
Но это что касается Windows 10, теперь давайте поговорим о Windows предыдущих версий на SSD, например, о XP. Здесь сразу нужно понимать, что это версия очень старая и выпускалась в те времена, когда о SSD даже и речи не было. Исходя из этого, можно догадаться, что она не оптимизирована под работу твердотельного накопителя, поэтому он прослужит на порядок меньше времени.
Если же вам просто необходима Windows XP, например, для запуска какого-то старого софта, тогда есть отличная альтернатива. Вы без особого труда можете установить ее на виртуальную машину, например, VirtualBox. Сделав это, вы получите все те же функции и возможности, что и на оригинальной Windows XP.
Как не нанести вред диску
Как установить Windows 10 на SSD, мы разобрались, теперь давайте поговорим о том, как продлить срок службы этого накопителя. Первостепенно разберемся, почему SSD выходит из строя. Все дело в том, что данный диск имеет ограниченное количество циклов перезаписи, по исчерпании критического количества которых устройство можно просто выкинуть. Но спешим обрадовать: их настолько много, что при правильном использовании компьютера накопитель прослужит более 10 лет.
Итак, чтобы увеличить "жизнь" SSD, необходимо придерживаться следующих правил:
Заключение
Вот мы и разобрались, как установить Windows 10 на SSD. Как можно отметить, все действия мало чем отличаются от установки на обычный жесткий диск компьютера. Различие заключается лишь в выборе подходящего режима AHCI в БИОСе, однако и эту настройку можно было бы пропустить. Надеемся, статья помогла вам разобраться в теме, и вы без особого труда произвели инсталляцию операционной системы.


