- Защитник Windows: что это за программа
- Автоматическая деактивация защитника
- Как выключить антивирусную программу «Защитник Windows 10» до следующей перезагрузки
- Как выключить службу защитника Windows 10 через групповые политики
- Как произвести выключение антивируса навсегда
- Отключение защиты в приложении Win Updates Disabler
- Деактивация защиты в программе NoDefender
- Итог
Как известно, корпорация Microsoft, выпускающая операционные системы Windows с некоторых пор начала продвигать на рынке собственное средство защиты, называемое защитником, которое появилось в восьмой модификации ОС, а затем перекочевало и в десятую. Насколько оно обеспечивает необходимый уровень защиты и системы, и пользовательских данных, судить достаточно трудно только по той причине, что всевозможные рейтинги и отзывы в интернете очень часто выглядят весьма противоречивыми. Однако именно этот инструментарий иногда ведет себя совершенно неподобающим образом, затрудняя работу обычного пользователя. В связи с этим многие и пытаются выключить защитник Windows 10, считая его абсолютно бесполезным инструментом. Но как это сделать? Рядовому пользователю можно предложить несколько нехитрых способов, которые базируются и на использовании средств системы, и на применении стороннего программного обеспечения.
Защитник Windows: что это за программа?
 Вам будет интересно:Язык программирования Python: основы, особенности и примеры
Вам будет интересно:Язык программирования Python: основы, особенности и примеры
Для начала кратко остановимся на том, что собой представляет этот, встроенный в операционную систему, апплет. По всей видимости, многие догадываются, что в данном случае речь идет об антивирусном инструментарии, который, по идее, и должен обеспечивать надлежащий уровень защиты. После первой установки любой из последних версий Windows он находится в активном состоянии. Что касается надежности такой защиты, у многих пользователей и специалистов она вызывает законные сомнения, несмотря даже на то, что разработчики практически полностью позаимствовали применяемую в защитнике технологию из небезызвестного антивируса Bitdefender, внеся в нее незначительные изменения. Но именно этот антивирус в виде встроенного в систему инструмента несказанно раздражает пользователей, поскольку, что называется, «сует свой нос, куда не попадя». Тем не менее в нем есть одна хороша черта, которая состоит в том, что выключить защитник Windows 10 можно совершенно элементарно.
Автоматическая деактивация защитника
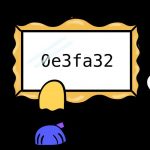 Вам будет интересно:Как в Git отменить последний коммит: два способа
Вам будет интересно:Как в Git отменить последний коммит: два способа
Начнем, пожалуй, с самого простого и наиболее приемлемого для всех рядовых или начинающих пользователей деактивации защиты. Как отключить защитник Windows 10, не используя для этого какие-то кардинальные методы и изменение параметров операционной системы? Элементарно! Дело в том, что эта служба деактивируется автоматически сразу же после установки любого стороннего антивирусного программного обеспечения.
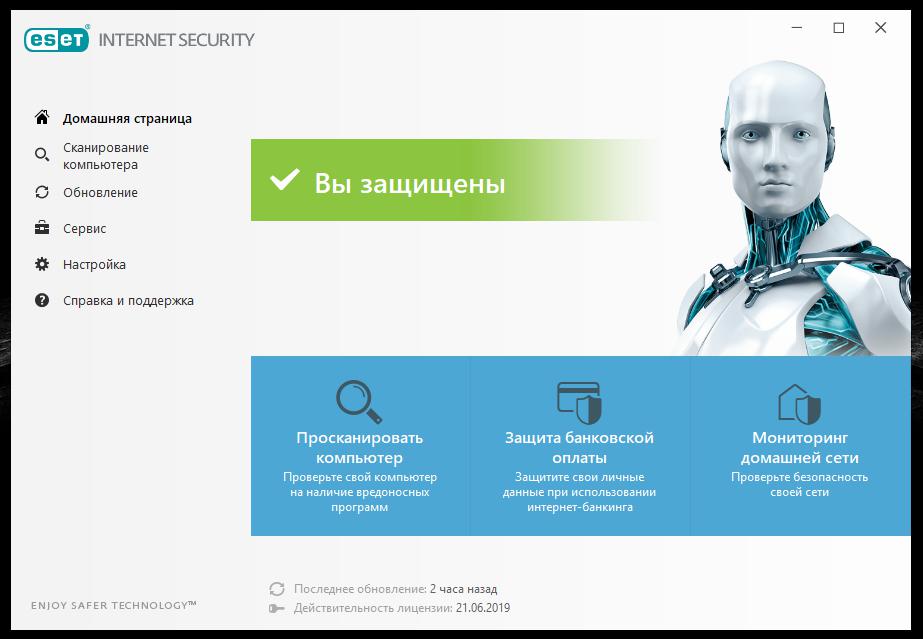
Иными словами, просто инсталлируйте любой понравившийся антивирус, и защитник отключится сам по себе. Собственно, и уровень безопасности, обеспечиваемый большинством коммерческих или бесплатных программных продуктов такого направления, все равно будет гораздо выше. Но что, если по каким-то причинам вы решите избавиться от штатного антивируса? В этом случае встроенное средство самостоятельно активизируется снова.
Как выключить антивирусную программу «Защитник Windows 10» до следующей перезагрузки?
Теперь предполагаем, что стороннего антивирусного ПО на компьютере нет. Выключить защитник Windows 10 средствами системы, правда, только до следующего рестарта, можно достаточно просто.
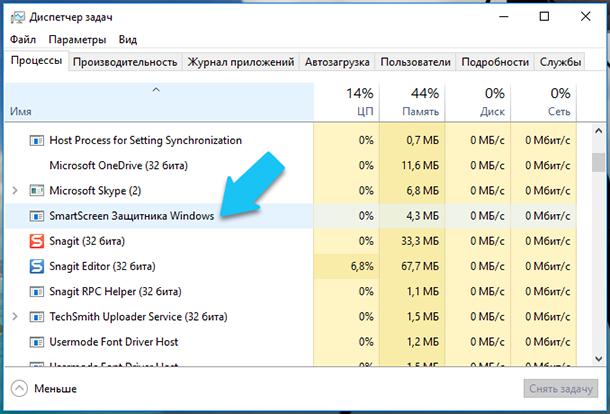
Первым делом необходимо вызвать «Диспетчер задач» и принудительно завершить процесс этой службы.
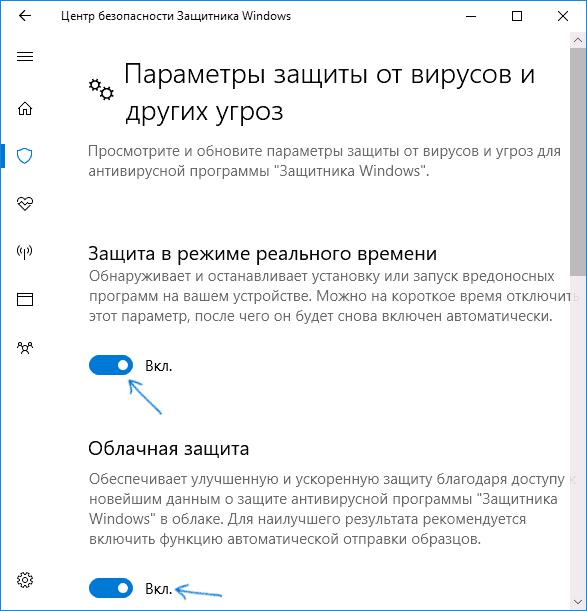
После этого следует воспользоваться разделом центра безопасности защитника Windows 10, добраться до которого можно через стандартное меню параметров, после чего нужно будет деактивировать пункты облачной защиты и защиты в реальном времени. Попутно обратите внимание на тот момент, что модуль самого защитника в автозагрузке десятой версии системы может быть и не показан, поэтому спустя некоторое время (в том числе и после перезагрузки) служба будет задействована снова.
Как выключить службу защитника Windows 10 через групповые политики?
Теперь давайте посмотрим, что можно сделать для деактивации этой службы, если ее нужно отключить не на время, а навсегда. Одним из простейших методов является изменение параметров групповых политик, для доступа к которым используется команда gpedit.msc, прописываемая в консоли «Выполнить».
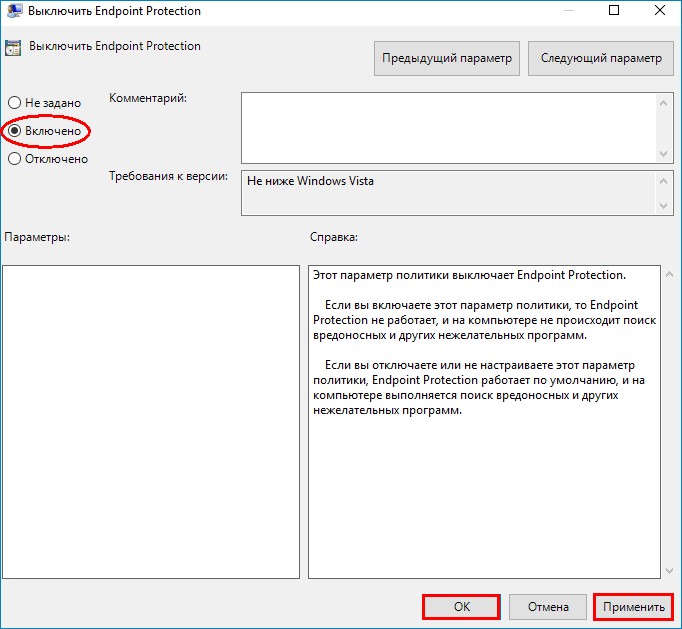
В редакторе через конфигурацию компьютера и административные шаблоны необходимо перейти к разделу защитника, который еще может называться Endpoint Protection, справа в окне выбрать пункт отключения защитника, вызвать окно редактирования опции и установить ее во включенное состояние. После сохранения выставленного значения желательно произвести рестарт системы.
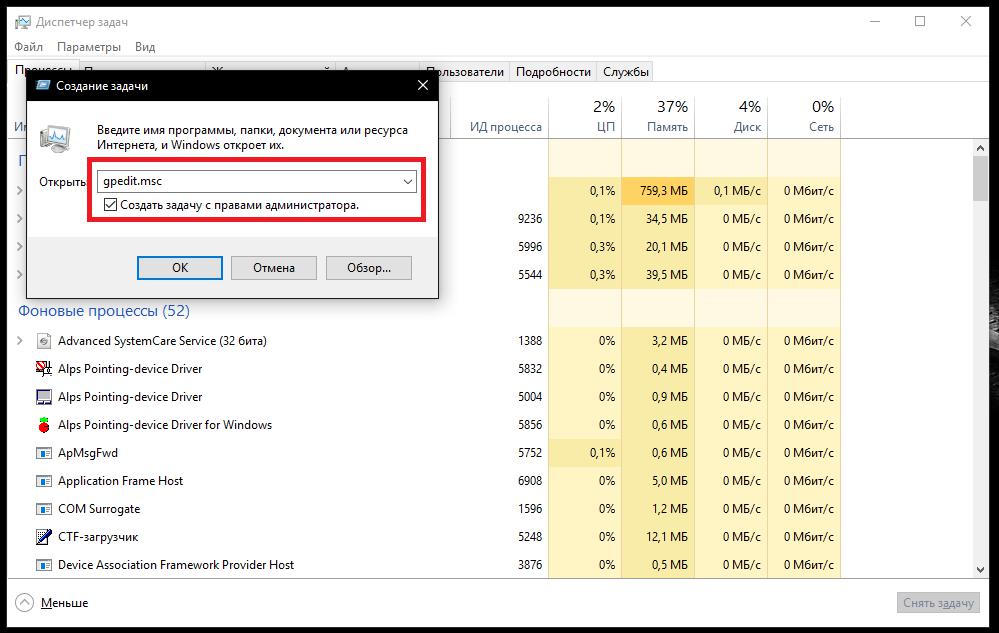
Примечание: если по каким-то причинам (чаще всего из-за отсутствия необходимых прав на изменение системной конфигурации) отключение произвести окажется невозможно, запустите редактор политик от имени администратора, используя для этого создание новой задачи в «Диспетчере задач». Особо обратите внимание, что выключить защитник Windows 10 через раздел служб (services.msc) невозможно.
Как произвести выключение антивируса навсегда?
Если кто не знает, групповые политики являются своего рода дублирующим инструментом реестра, но реестр имеет более высокий приоритет, то есть значения, установленные в политиках, изменить в реестре можно, а наоборот – нет. Поэтому выключить защитник Windows 10 можно как раз через реестр (regedit).
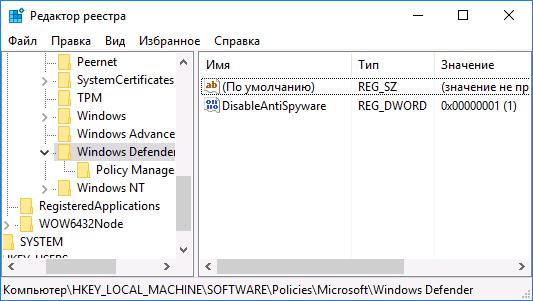
В редакторе необходимо использовать ветку HKLM и через разделы, показанные на изображении выше, найти каталог Windows Defender. Справа в окне через ПКМ следует вручную создать параметр DWORD с разрядностью 32 бита, присвоить ему название DisableAntiSpyware и задать значение в виде единицы. После выхода из редактора перезагрузка требуется в обязательном порядке!
Примечание: для всех вышеописанных вариантов деактивации защитника желательно задействовать ссылку отключения получения сообщений о состоянии антивирусной защиты, используя для этого раздел центра безопасности и обслуживания в «Панели управления».
Отключение защиты в приложении Win Updates Disabler
Наконец, чтобы не занимать изменением системных настроек, можно воспользоваться специализированными утилитами сторонних разработчиков. Так, например, предлагаемая к использованию программа защитник Windows 10 отключает, что называется, в один клик.
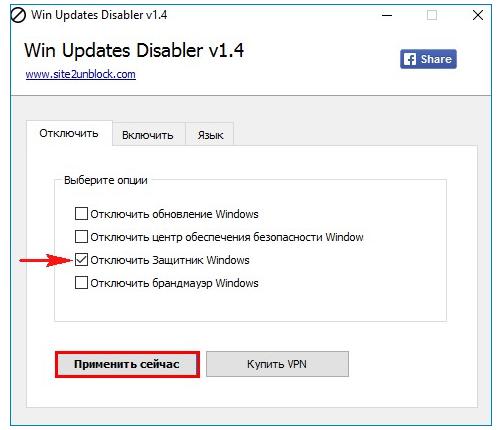
Для деактивации необходимо всего лишь поставить галочку на соответствующем пункте, а после рестарта системы встроенный антивирус работать перестанет.
Деактивация защиты в программе NoDefender
Также можно воспользоваться и еще одной простой программой. Ее особенность, правда, состоит в том, что при изменении настроек защитника пользователь все равно попадет в основной раздел параметров безопасности системы, где нужно будет выполнить стандартные действия, описанные выше, а затем нажать кнопку деактивации. Зато применять это приложение можно в тех случаях, когда у вас нет соответствующих прав доступа на уровне администратора.
Итог
Таким образом, полная или частичная деактивация встроенного антивируса Windows особых сложностей не представляет. Что же касается выбора оптимального решения, следует отметить, что без установленного защитного программного обеспечения сторонних производителей, выключать защитник не рекомендуется ни при каких обстоятельствах, поскольку и компьютер, и сам пользователь останутся без защиты вообще. А вот самым простым методом деактивации встроенного инструмента системы, как уже, наверное, всем стало понятно, является инсталляция любого стороннего антивируса. Это и проще, и безопаснее. И несмотря на все искусственные рейтинги и хвалебные оды защитнику от Microsoft, специализированные антивирусы все равно обеспечивают куда более надежную защиту и самой операционной системы, и конфиденциальной пользовательской информации, которая может храниться на компьютере.
