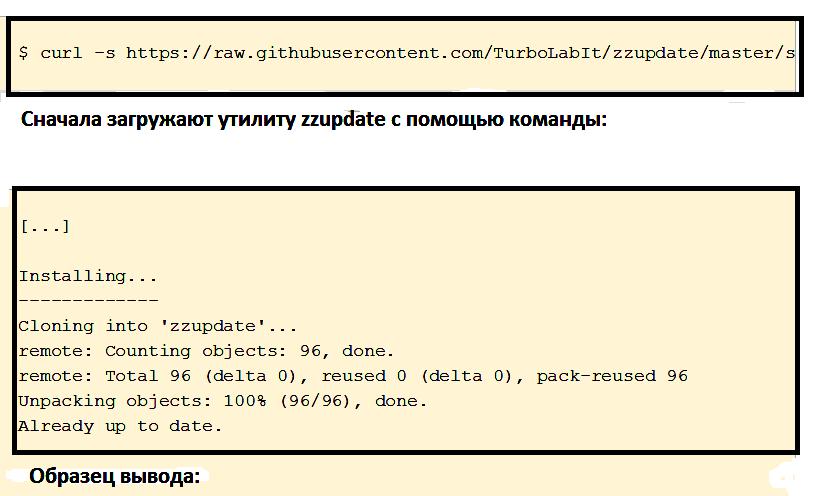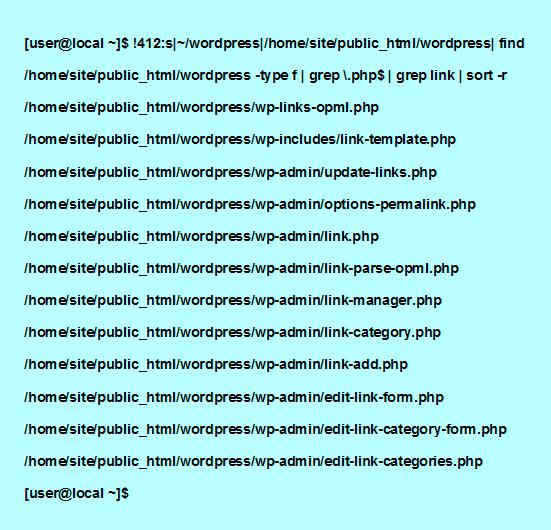- Командная строка terminal
- Основные команды Ubuntu
- Доступ к корню sudo
- Получение списка файлов dirctories
- Демонстрация рабочего каталога
- Вспомогательные утилиты
- Установка пакета программного обеспечения
- Введение в историю командной строки BASH
- Поиск и запуск предыдущих команд
- Перезагрузка компьютера и завершение работы
- Восстановление ОС после сбоя
- Уловки командной строки Unix
Linux в основном используется на серверах. Около 90 % интернета работает на таких серверах, использующих, в том числе для server, команды Ubuntu. Это потому, что данная ОС является быстрой, безопасной и бесплатной. Основная проблема использования серверов Windows - это их стоимость, поэтому пользователи всего мира в качестве серверов выбрали именно Linux. Кроме того, примерно 80 % смартфонов мира работают на Android, который также производится из ядра Linux. Это, кроме всего прочего, еще и безопасно, так как большинство вирусов в мире атакует Windows, чего нельзя сказать о Linux. Поэтому знание основных команд Ubuntu – осознанная необходимость для любого программиста.
Командная строка terminal
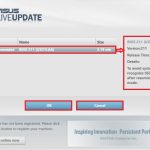 Вам будет интересно:ASUS Live Update: что это за программа и нужна ли она пользователю?
Вам будет интересно:ASUS Live Update: что это за программа и нужна ли она пользователю?
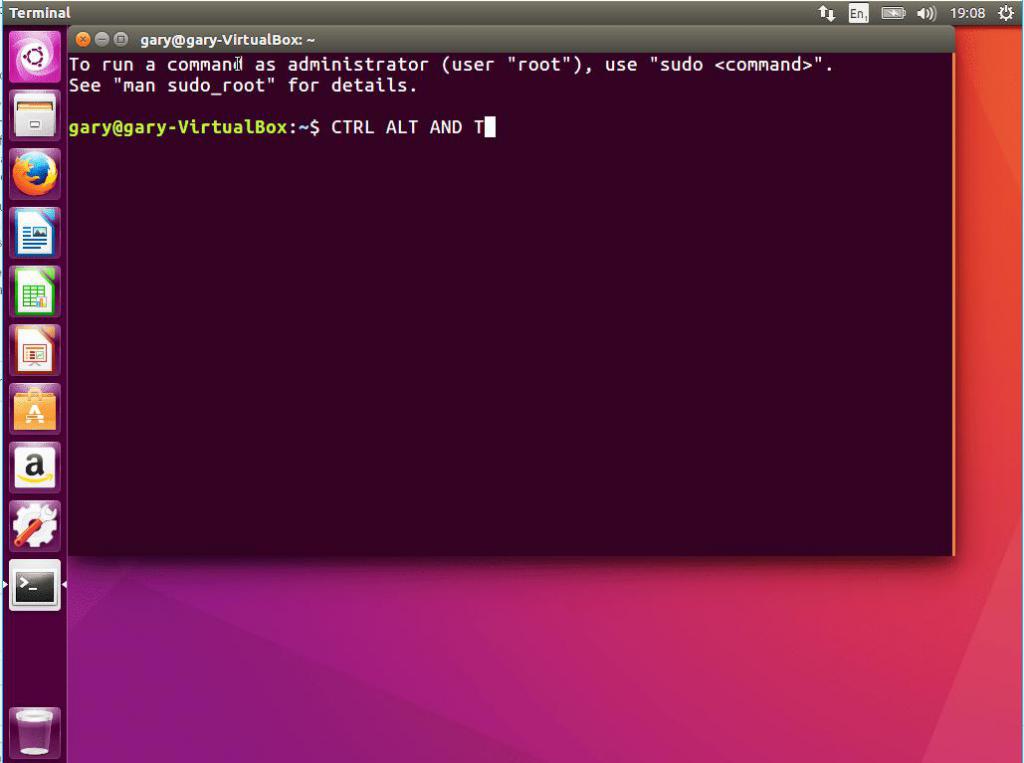
Linux - это программа, которая получает команды от пользователя и передает их ОС для обработки. Оболочка Ubuntu является ее основной частью. А дистрибутивы входят в графический интерфейс пользователя (GUI) и интерфейс командной строки (CLI). Чтобы открыть терминал команд Ubuntu, нажимают Ctrl + Alt + T или Alt + F2, вводят gnome-terminal и нажимают enter.
Корень является базой файловой системы Linux. Он обозначается прямой косой чертой (/). Каталог пользователя обычно имеет значение /home/username. Когда пользователь находится в домашней папке и ему нужно перейти в папку «Загрузка», в командной строке прописывают: cd Downloads. Надо быть осторожным, прописывая эту строку.
Например, у пользователя есть папка под названием One Pi. В этом случае, когда вводится: cd One Pi, оболочка будет принимать второй аргумент команды Ubuntu, поэтому пользователь получит сообщение об ошибке, указывающее, что каталог не существует. Здесь можно использовать обратную косую черту, то есть можно использовать: cd One Pi.
Пробелы работают следующим образом:
Основные команды Ubuntu
 Вам будет интересно:Общий порядок установки драйверов на ноутбуке и рекомендации по инсталляции
Вам будет интересно:Общий порядок установки драйверов на ноутбуке и рекомендации по инсталляции
Ubuntu - одна из самых настраиваемых операционных систем. Чтобы начать понимать различные сложности системы, необходимо ознакомиться с самыми повседневными командами, используемыми в операционной системе.
Преимущества Ubuntu для разработки:
Список для начинающих программистов:
 Вам будет интересно:Способы и программы для накрутки просмотров на Youtube
Вам будет интересно:Способы и программы для накрутки просмотров на Youtube
Таким образом, основные команды Ubuntu служат для комплексного использования пользователем операционной системы компьютера.
Доступ к корню sudo
Дословно это означает Super User DO и представляет собой команду, которая позволяет иметь доступ к корневому суперпользователю без регистрации. Обычно она применяется совместно с утилитой Apt-get. Это еще один очень мощный инструмент, используемый для обновления исходных текстов (репозиториев) ПО, обновления существующих программ. Это команда для установки Ubuntu. Команда sudo apt-get загружает обновления и устанавливает новые версии установленного программного обеспечения.
Предварительно необходимо убедиться, чтобы исходные файлы были сначала обновлены, и пользователь получил последний вариант. Эта команда сначала загружает, а затем устанавливает новое ПО. Например, если устанавливают программное обеспечение под названием onebox, прописывают: sudo apt-get install onebox.
Теперь, чтобы удалить существующее ПО: sudo apt-get remove onebox.
Получение списка файлов dirctories
Команда консоли Ubuntu ls устанавливает все файлы, если пользователь хочет увидеть полный список, он использует дополнительно букву l: ls –l. Параметр «-a», поможет отобразить все файлы, включая скрытые: ls –a.
Команда touch использует для создания файла. Это может быть что угодно: от пустого txt-файла до пустого zip-файла. Например, touch new.txt. Чтобы узнать больше о команде и о том, как ее применять, используют man, показывающий страницы руководства этой функции. Например, man cd показывает страницы руководства для cd.
Ввод имени команды и аргумента помогает показать способы использования, например, cd –help.
Пример команды Linux Ubuntu touch для создания пустого нового файла: touch newfile.
Команда mkdir создает новую пустую директорию, прописывают: mkdir newfolder.
Для добавления содержимого в файл с помощью команды cat с перенаправлением «>», нажимают Ctrl + D и добавляют текст: cat > myfile. Просмотр содержимого файла осуществляют с помощью команды cat, прописывая: cat myfile.
Изменить каталог можно с помощью команды cd, по умолчанию пользователь находится в домашнем каталоге. Например, чтобы переместить этот каталог на рабочий стол, прописывают: cd Desktop.
Команды Linux Ubuntu чувствительны к регистру, поэтому нельзя набирать deskop, а именно Desktop. Чтобы вернуться в предыдущий каталог, домашний каталог, прописывает: «CD ..», двойная точка означает родительский каталог. Только команда «cd» приведет пользователя в домашний каталог, где бы он ни находился.
Демонстрация рабочего каталога
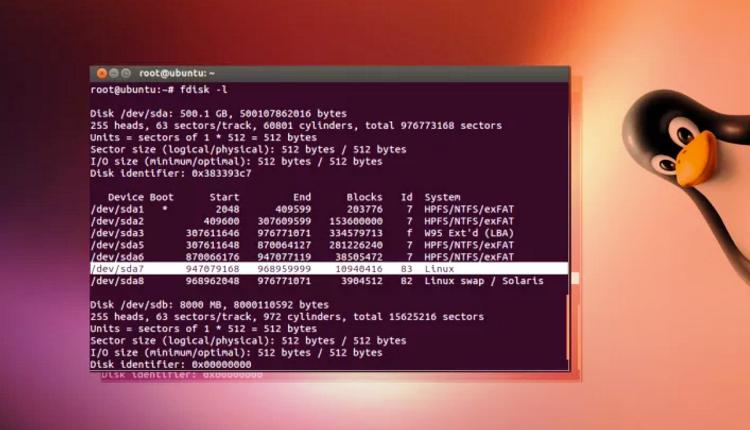
Команда консоли Ubuntu pwd показывает текущий каталог с полным именем пути, а rm означает «удалить», и это приведет к удалению файла myfile, без права восстановления его из корзины: rm myfile.
Для копирования файлов используют команду cp, которая скопирует файл из домашней папки и вставит его на рабочий стол. По умолчанию пользователь находится на рабочем столе, поэтому ему не нужно менять каталог: sudo cp abc Desktop.
Команду терминала Ubuntu mv используют, чтобы переместить файл в другое место. Следующая команда вырезает файл из папки Home и вставляет его на рабочий стол: sudo mv abc Desktop.
Вспомогательные утилиты
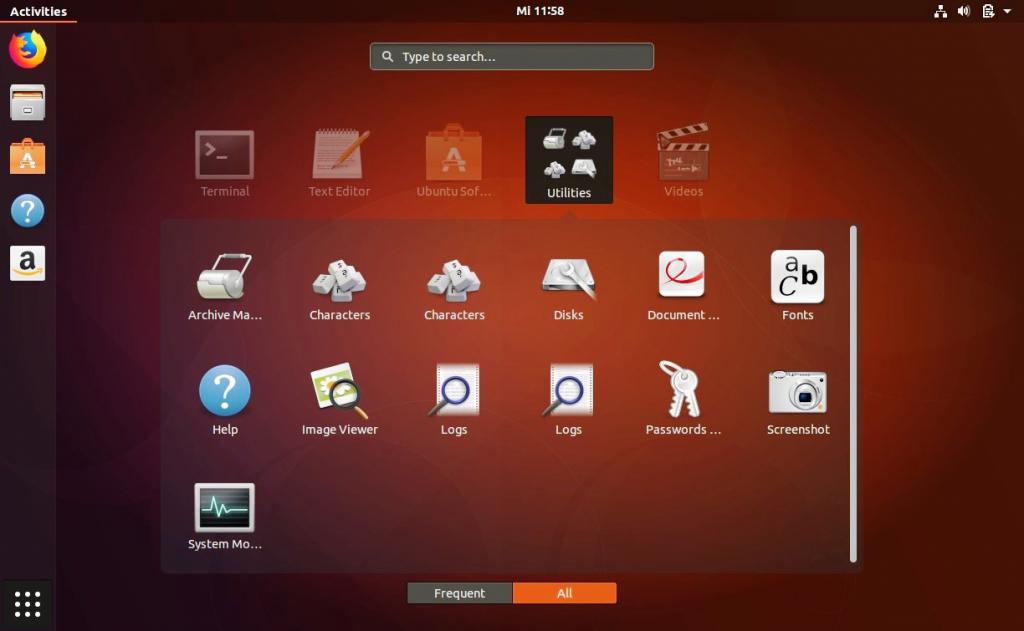
Утилиты nano, vi, jed-nano и vi уже установлены как текстовые редакторы в командной строке. Nano - хороший текстовый редактор, который выделяет ключевые слова с цветом и может распознавать большинство языков. Редактор vi проще, чем nano. Можно создать новый файл или изменить существующий этими утилитами. Например, если нужно создать файл с именем check.txt, прописывают команду терминала Ubuntu nano check.txt. Далее сохраняют файлы после редактирования, используя последовательность Ctrl + X, а затем Y, если «да» или N для «нет».
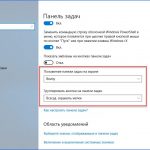 Вам будет интересно:Как закрепить панель задач внизу экрана: инструкция для Windows 10
Вам будет интересно:Как закрепить панель задач внизу экрана: инструкция для Windows 10
Команду df используют для просмотра свободного места на диске в каждом из разделов системы. Можно просто ввести df в терминал, и на экране отобразится каждый смонтированный раздел, используемое и доступное пространство в %. Если нужно, чтобы он отображался в мегабайтах, прописывают команду df -m. Если нужна информация об использовании диска для конкретной папки, вводят команду df и имя папки. Например, если нужно знать дисковое пространство папки документов, прописывают du Documents или ls -lah, чтобы ознакомиться с размерами файлов в папке.
Команда архивных файлов tar имеет длинный список применений. Их можно использовать для сжатия и распаковки различных типов архивов tar, например, tar -cvf для создания .tar- архива, tar – xvf для распаковки tar-архива, tar – tvf для отображения содержимого архива.
Команды zip, unzip используются для сжатия, разархивирования и извлечения файлов из архива zip. Для отображения информации о системе, в которой работает дистрибутив, используют uname. При использовании команды «uname -a» печатается большая часть информации о системе: дата выпуска, версия, тип процессора и т. д.
Для проверки соединения с сервером используется команда ping. Это программная утилита для администрирования компьютерной сети, используемая для проверки доступности хоста в сети интернет-протокола IP. Когда вводится выражение команды Ubuntu для сервера, например, ping google.com, оно проверяет, может ли подключиться к серверу, измеряет время в оба конца и дает подробную информацию о процессе.
Установка пакета программного обеспечения
Существует несколько способов получить программные пакеты или приложения для установки в Ubuntu. Общий путь - через ее программный центр. Этот процесс является самым простым, в основном используя стиль point-and-click. Но некоторые программные приложения не могут быть найдены и установлены в официальном репозитории программ. Очень часто распространители приложений для платформы Ubuntu предпочитают распространять их, предоставляя загружаемый пакет Debian (.deb) со своих веб-сайтов. Пакет deb содержит все возможности для приложения, которое успешно устанавливает его, через терминал, используя следующие шаги:
Обновление Ubuntu - очень простой процесс. Даже начинающий пользователь может легко обновить ее с одной версии на другую с первой попытки. Разработчик сделал процесс обновления намного проще с помощью zzupdate, простой утилиты командной строки, чтобы полностью обновить ПК или сервер в основном в режиме hands-off.
Официальным и рекомендованным способом обновления любой версии Ubuntu до следующей доступной версии является выполнение следующих команд, одной за другой, с последующим выполнением указаний на экране.
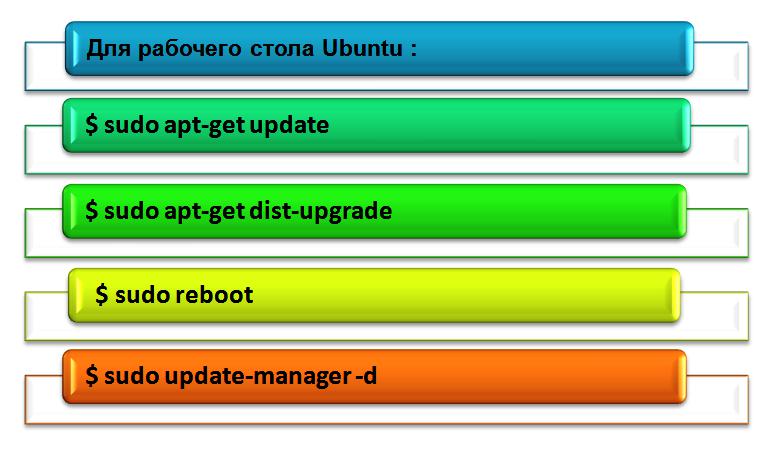
Пользователю нужно запускать все эти команды для обновления Ubuntu. Ниже на фото можно увидеть подробную информацию.
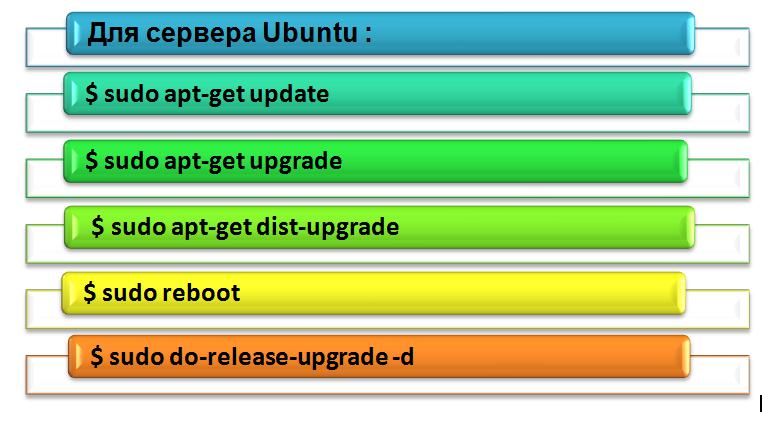
Zzupdate - команда для обновления Ubuntu.
Введение в историю командной строки BASH
BASH (Bourne Again SHell) - это оболочка командной строки по умолчанию, которая используется в Ubuntu и большинстве других дистрибутивов. Пользователи не модифицируют оболочку, к которой они обращаются через терминал. Когда закрывается сеанс терминала, BASH записывает все его команды в bash_history файл. Новый сеанс команд, которые выполняются для рабочего процесса, становится новой историей команд. Важно помнить, что команды, выполняемые для сеанса, записываются только при выходе. Если одновременно работают две сессии, они не могут перекрестно ссылаться на вновь выполненные команды в другом сеансе. Кроме того, если принудительно завершен сеанс терминала, история команд не будет обновлена, а команда Ubuntu - не найдена.
Легкий способ начать работу с историей команд - просто перемещаться с помощью клавиш со стрелками вверх и вниз. Используя их, можно прокручивать предыдущие команды по одной за раз. Как только будет найдена нужная, можно рассматривать ее так, как если она была набрана в командной строке. Нажимают Enter, чтобы выполнить команду еще раз или изменить ее, по мере необходимости, перед исполнением. Этот метод очень хорош для быстрого повторного запуска команд.
Поиск и запуск предыдущих команд
BASH предоставляет history-команду с номером. Пользователь может заставить history-команду произвести только последнее количество, указав номер. Например, если нужно увидеть предыдущие десять команд, можно прописать:
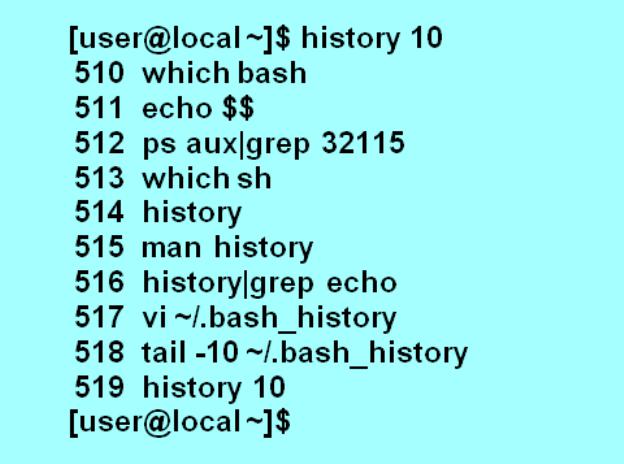
Нужно обратить внимание, что последняя команда такая же, как и та, которую запускали для ее создания. Функциональность команды BASH Ubuntu также позволяет осуществлять поиск по истории и выполнить первый сеанс. Основная форма этого процесса ищет совпадения в начале команды !find. Ubuntu выполняет самую последнюю команду, начинающуюся с find.Также можно выполнить поиск всех команд для соответствия «!?link?». Она выполняет самую последнюю, содержащую link. Как и во многих инструментах Linux, можно достичь большой силы, объединив инструмент с регулярными выражениями. История в BASH позволяет запускать предыдущие команды с помощью поиска и замены в режиме Regex.
Перезагрузка компьютера и завершение работы
С момента создания Linux она была командной в терминале, и это было основным средством общения с ОС. Позже появился GUI, и теперь основное внимание издателей уделяется разработке удобного рабочего стола.
Основные задачи, такие как выйти из системы, завершить работу и перезагрузить компьютер из терминала, с помощью командной строки выполняются просто.
Выход из системы:
Некоторые опции Shutdown: shutdown +t "your message".
Эта командная строка отключает ПК через указанное время t в минутах и отображает сообщение в кавычках вместе со стандартным диалоговым окном завершения.
Вот пример команды: shutdown +30 "Leave to pickup friend!".
Кроме того, существуют две команды перезагрузки Ubuntu на компьютере:
- reboot;
- shutdown -r.
Спящий режим: sudo pm-hibernate.
Приостановка и сон: sudo pm-suspend.
Восстановление ОС после сбоя

Если в момент пуска на экране появляется загадочное сообщение об ошибке или, что еще хуже, пустой экран, значит, у пользователя появились проблемы с запуском. Независимо от того, сколько раз нажимается сброс или перезапуск, он видит, что тот же непроницаемый барьер блокирует пуск. Прежде чем найти средство от пусковых сбоев, нужно понять принцип процесса загрузки.
Его можно разделить на три широкие платформы, сосредоточенные вокруг загрузчика Grub 2: pre-Grub, Grub и post-Grub. Знание этого позволяет сосредоточить усилия на устранении неполадок, основанные на том, в каком процессе происходит ошибка или торможение. Если пользователь пытается запустить диск с загрузочным Boot-Repair, рекомендуется поэкспериментировать с различными вариантами загрузки и отказоустойчивостью.
Начинают с самого начала:
Уловки командной строки Unix
 Вам будет интересно:Как удалить MEGOGO: советы рядовым пользователям
Вам будет интересно:Как удалить MEGOGO: советы рядовым пользователям
Продвинутые пользователи на протяжении всего периода использования этой ОС собирают разные «продвинутые штучки» и с удовольствием делятся ими в отзывах:
- Сжатие, разделение и шифрование файлов. Попытка переноса больших файлов на компьютеры - утомительная задача. Можно легко сделать это, сжав файлы и создав многотомный архив, если они чрезвычайно велики.
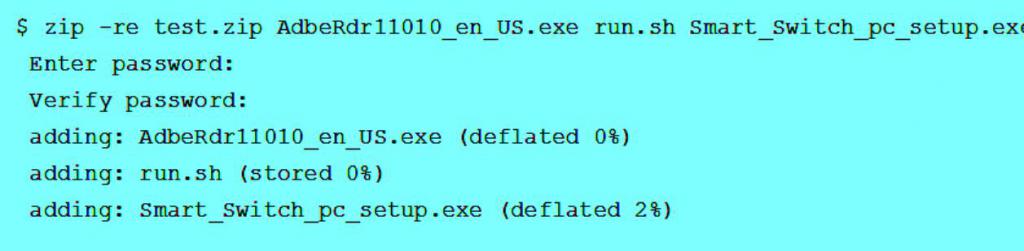
- Копирование и вставка нескольких строк кода IDL. Пользователь может вставить несколько строк текста из буфера обмена в командную строку. Для этого нужно поместить некоторый текст в буфер обмена и вставить его в командную строку. Любой источник текста действителен с акцентом на требование конвертирования текста в ASCII.
- Когда используется версия IDL на основе командной строки на tty и вставляется несколько строк, убеждаются, что они содержат только одну команду IDL или являются операторами, содержащими символы продолжения строки ($). Многострочные операторы будут создавать непреднамеренное поведение интерпретатора IDL или ошибки. Строки передаются в командную строку как есть. Белое пространство не удаляется, и строки комментариев отправляются в интерпретатор IDL.
- Если используется IDL Workbench, можно вставить несколько операторов непосредственно в командную строку. И также можно перетащить одну или несколько строк из окна «История команд» в командную строку.
- Вызов команд. По умолчанию IDL сохраняет последние 500 команд, введенные в буфер отзыва. Эти команды можно просматривать, редактировать и повторно вводить. В окне «История команд» справа от консоли отображается история команд за сутки. Можно повторно использовать и редактировать команды, нажимая их в командной строке. Клавиша со стрелкой вверх на клавиатуре напоминает предыдущую команду, введенную в IDL. Повторное нажатие на нее вызывает предыдущую строку, перемещение назад по списку истории команд Ubuntu. Клавиша со стрелкой вниз на клавиатуре перемещается вперед по истории команд.
Использование процедуры HELP с ключевым словом RECALL_COMMANDS отображает все содержимое буфера отзыва в консоли IDL. Вызов команды всегда доступен в IDL Workbench. Функция отзыва команд включена для версии IDL на основе командной строки tty, устанавливая для параметра IDL_EDIT_INPUT значение true, которое устанавливает системная переменная EDIT_INPUT на ненулевое значение (по умолчанию - 1).
Легкие способы исправить или отменить текст в терминале:
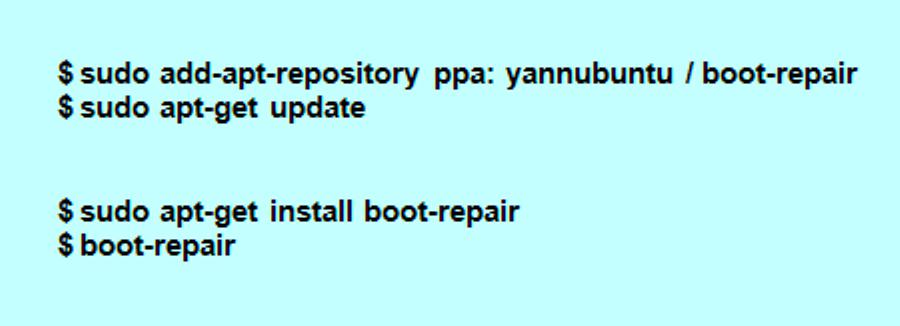
Выходные данные таких команд, как l, df, du, в понятных для пользователя форматах представлены ниже.
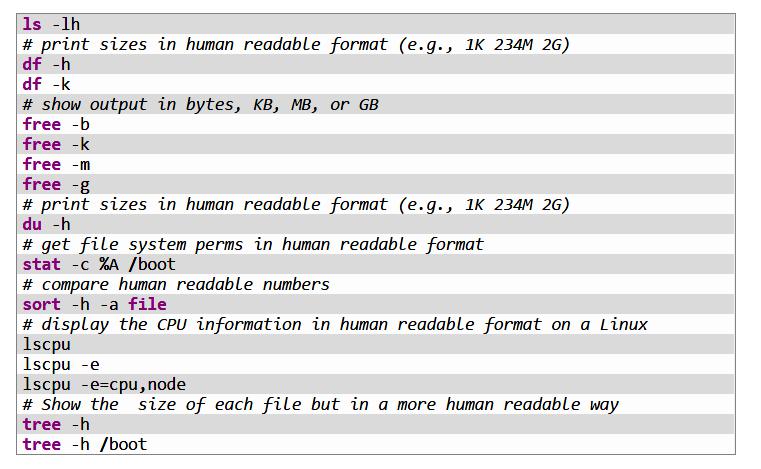
Быстро найти различия между двумя каталогами. Команда diff сравнивает файлы по строкам. Команда также может сравнивать два каталога.
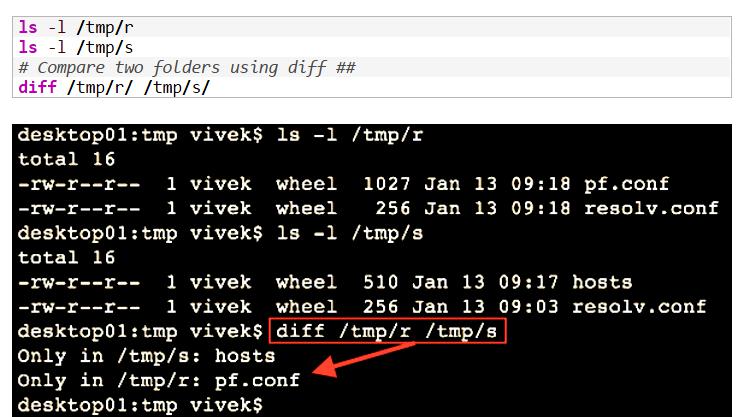
Все рекомендации в этой статье являются стандартными функциями и должны работать в Ubuntu или подобных системах. Этот минимальный набор функций в каждой области вполне обеспечивает работу начинающего пользователя. Как только он привыкнет к их применению, эти маленькие трюки сделают его настоящим профи в данной оболочке, молниеносно выполняющим любую задачу с минимальным набором текста.