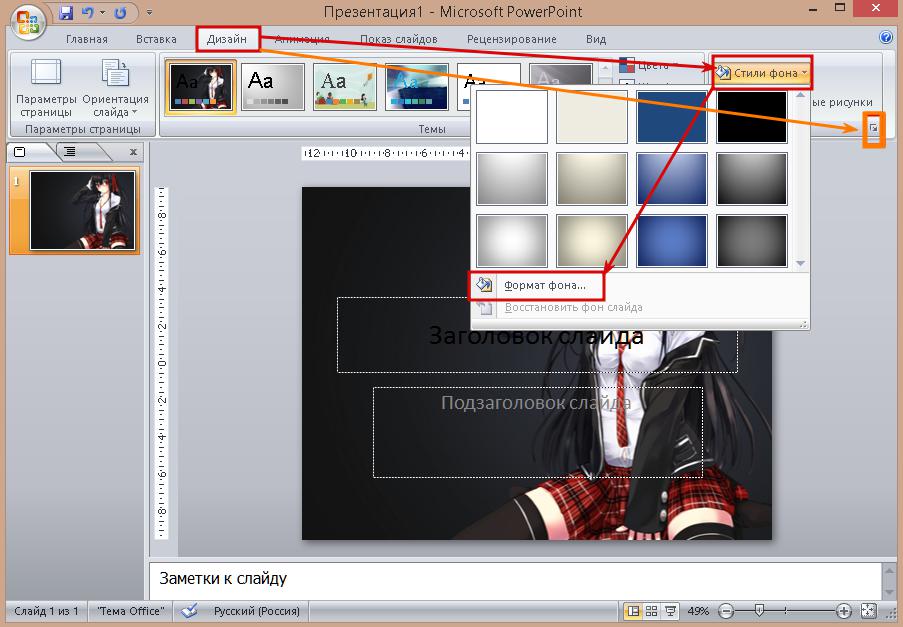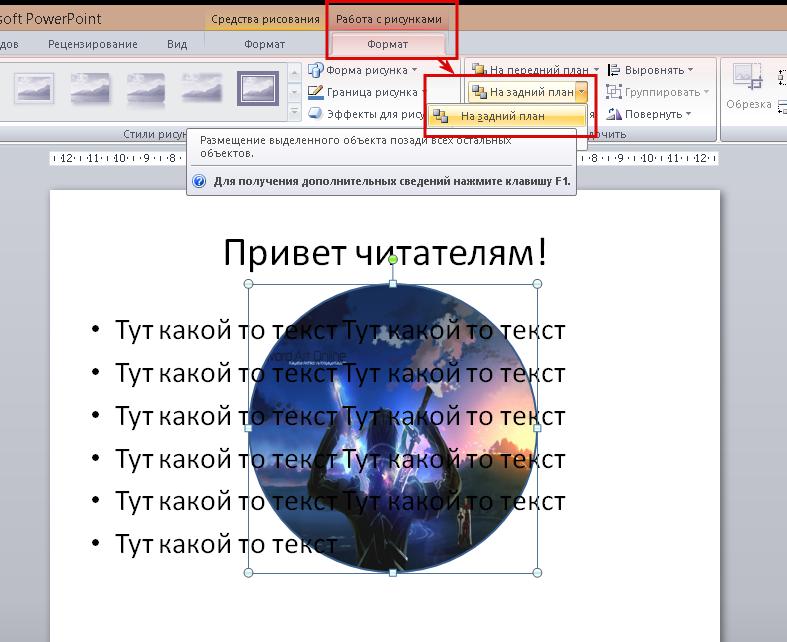Компьютерные презентации давно стали стандартным дополнением к любому устному выступлению. Одна из важнейших характеристик этого документа – это сочетаемость графического (макеты слайдов, задние фоны) и текстового наполнения. Эта статья расскажет о том, как вставить фон в презентацию, созданную в программах Microsoft PowerPoint 2007, 2010 и OpenOffice Impress 4.1.5.
Использование стандартных шаблонов в PowerPoint и добавление новых
Самый простой способ того, как вставить фон в презентацию, – это воспользоваться одним из готовых шаблонов оформления. Сделать это можно с помощью вкладки "Дизайн" и блока "Темы". В последнем собрано около 20 шаблонов. Чтобы применить один из них к презентации, достаточно развернуть полный список (нажав на кнопку с перевернутым треугольником и чертой над ним) и щелкнуть на одном из них.
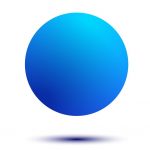 Вам будет интересно:Создание тени в "Иллюстраторе": несколько простых способов
Вам будет интересно:Создание тени в "Иллюстраторе": несколько простых способов
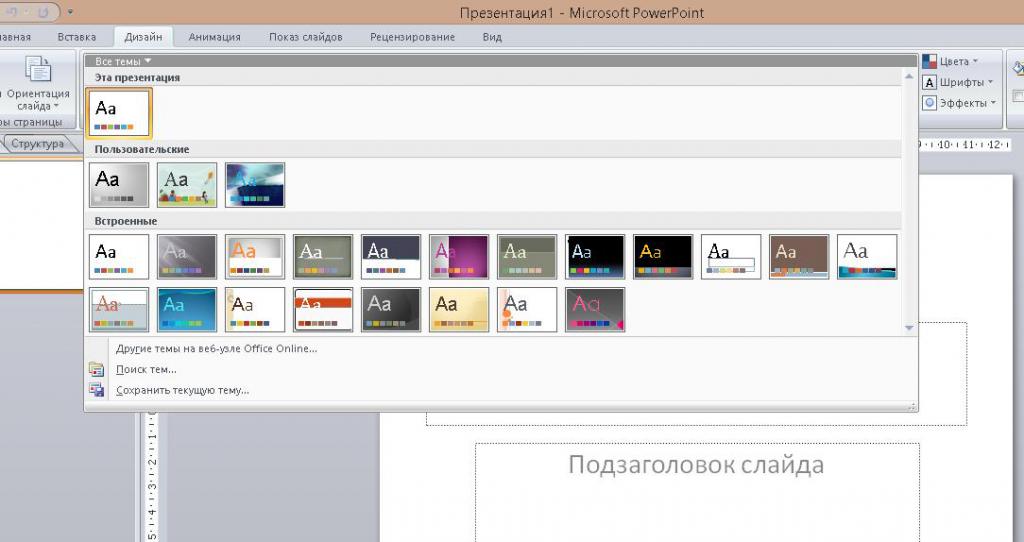
Но стандартные шаблоны подходят не для каждой презентации. Поэтому в Microsoft PowerPoint 2007 и 2010 предусмотрена возможность добавления сторонних тем. Найти их можно на официальном сайте пакета Microsoft Office. Чтобы перейти на него, нужно в развернутом списке тем нажать на пункт "Другие темы на веб-узле".
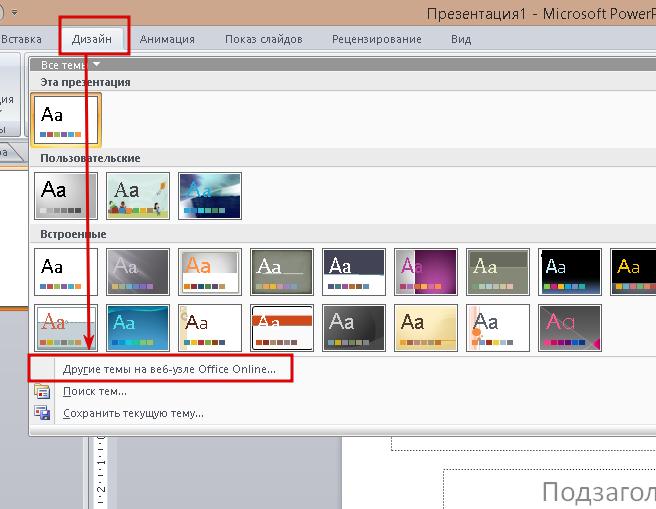
После загрузки подходящего шаблона надо добавить его в программу. Делается это следующим образом.
- Раскрыть список доступных тем и внизу выбрать "Поиск тем".
- В новом окне выбрать ранее загруженный файл.
После этого шаблоном можно пользоваться, но он будет храниться только в созданной презентации. Чтобы сохранить его для дальнейшего использования, надо:
- В развернутом списке шаблонов кликнуть "Сохранить текущую тему".
- В новом окне нажать кнопку "Сохранить".
Примечание: Менять путь сохранения нельзя, иначе шаблон не будет доступен.
На этом способ того, как вставить фон в презентацию в виде готового шаблона, завершен.
Использование картинок для заднего фона
Второй способ сделать оформление презентации максимально подходящим к теме доклада – использовать для фона собственного изображения. Делается это двумя путями. Первый заключается в следующем:
- На листе любого слайда нажать правой кнопкой мыши и в меню выбрать "Формат фона".
- Установить круглую метку около строки "Рисунок или заливка". Она открывает доступ к 24 готовым текстурам и использованию своего изображения.
- Кликнуть на кнопку "Файл" или "Клип" и выбрать подходящее изображение.
- Нажать на надпись "Применить ко всем", чтобы выбранный фоновый рисунок присутствовал на всех слайдах. В противном случае используется кнопка "Закрыть".
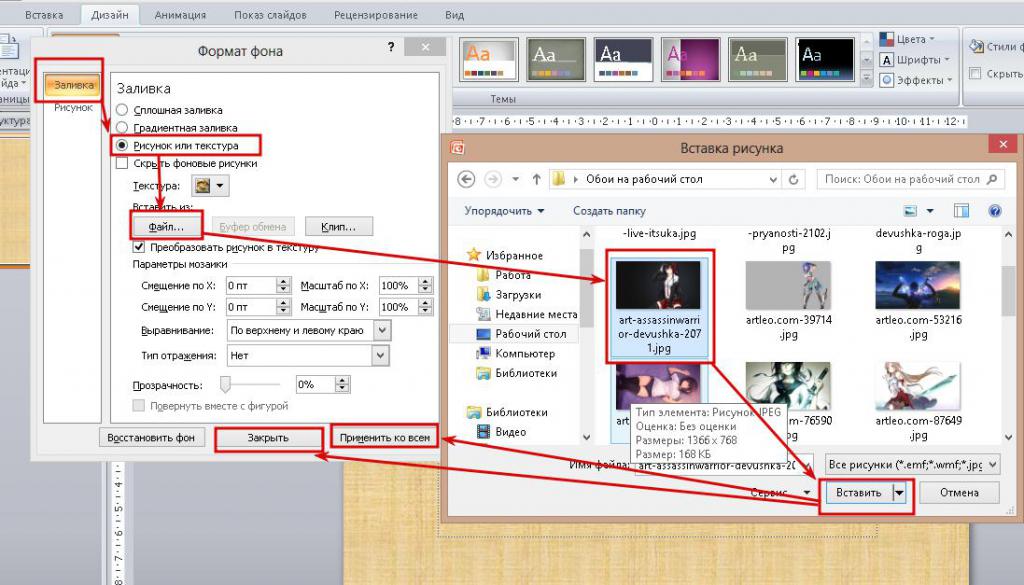
Второй вариант того, как вставить свой фон в презентацию PowerPoint, незначительно отличается от предыдущего, а именно - способом вызова диалогового окна. Для этого нужно перейти во вкладку "Дизайн" и выполнить одно из действий:
Заливка фигуры – настраиваемый фон
Этот способ подходит для тех случаев, когда на фоне слайда должно быть изображение, не растянутое на весь лист. Алгоритм того, как вставить фон в презентацию, следующий:
- Добавить фигуру с помощью одноименной кнопки во вкладке "Вставка".
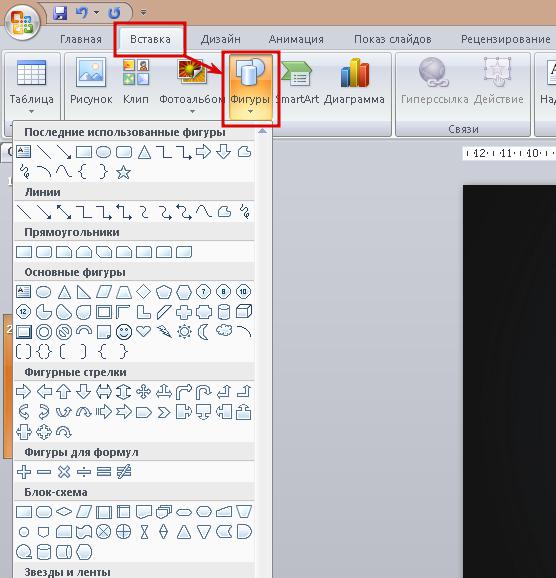
- Выделить ее и нажать на ней правой кнопкой мыши. В появившемся меню выбрать "Формат фигуры".
- В диалоговом окне перейти в подраздел "Заливка".
- Выполнить последние 3 шага по добавлению изображения из второго способа.
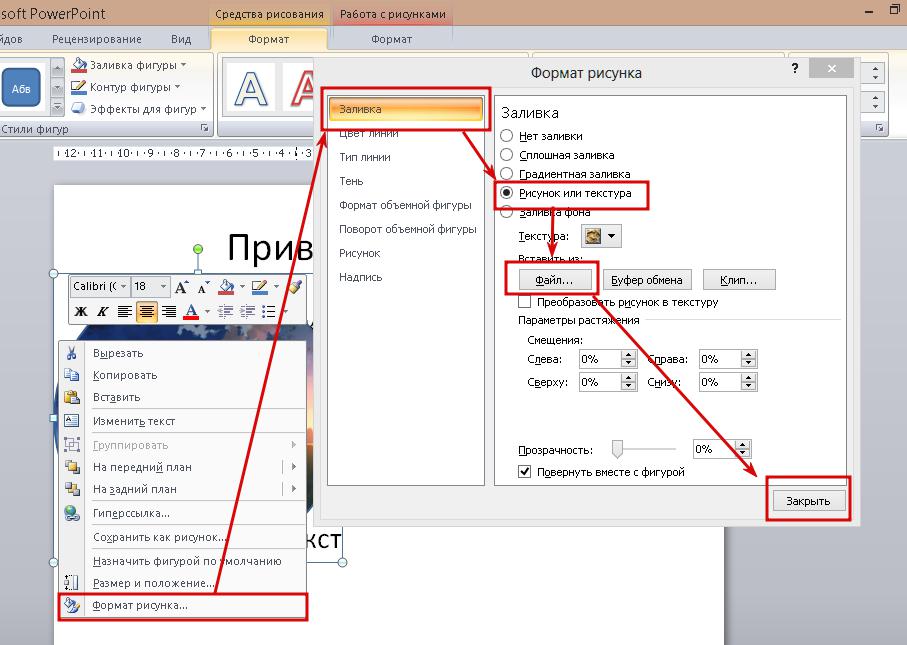
Этого же результата можно добиться с помощью кнопки "Заливка фигуры" во вкладке "Формат". В ее меню нужно выбрать пункт "Рисунок.
Чтобы фигура с рисунком не перекрывала текст и другие изображения, нужно в соседней вкладке нажать на надпись "На задний план".
Как вставить фон в презентацию OpenOffice (LibreOffice) Impress
Способов это сделать в полностью бесплатном аналоге PowerPoint существует 3:
Первый способ состоит в следующем:
- Зайти на официальный сайт программы и последовательно перейти в подразделы Product и Impress. В тексте описания этого компонента пакета найти гиперссылку downloading templates, выделенную синим цветом.
- Перейти по ней и загрузить один из 300 доступных шаблонов.
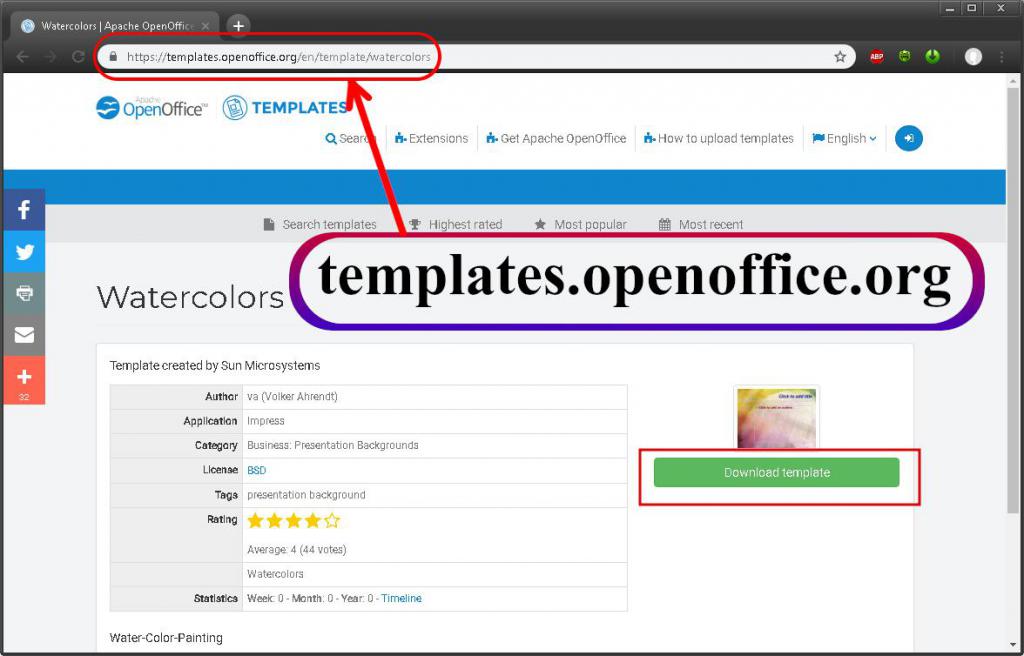
- Открыть загруженный файл. Если шаблон понадобится в следующий раз, то его надо добавить в программу. Для этого в меню "Файл" перейти в раздел "Шаблоны" и выбрать "Сохранить". В появившемся окне ввести имя и нажать "Ок".
Все доступные для использования шаблоны находятся во вкладке "Фоны" в правом вспомогательном блоке.
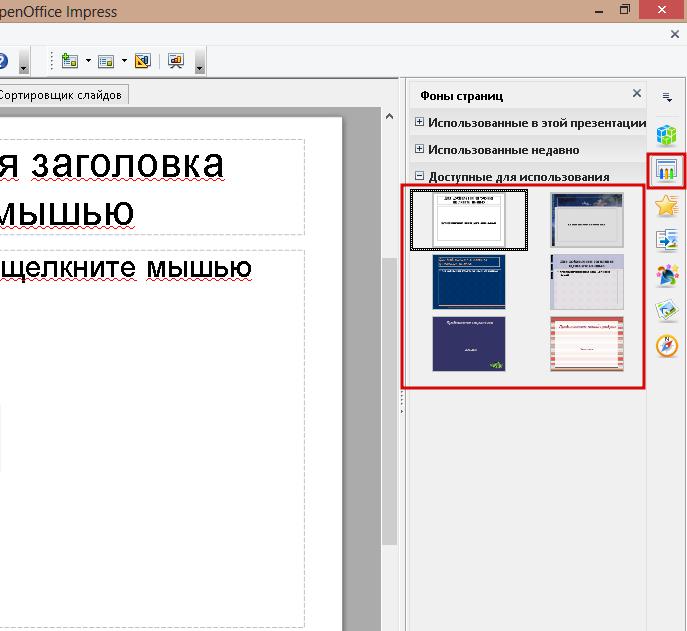
Чтобы сделать фоном в презентации какое-либо изображение, достаточно нажать правой кнопкой мыши на листе и в контекстном меню выбрать "Слайд" и "Фон слайда". После этого откроется окно "Проводника" для выбора изображения. Затем программа спросит о том, к каким слайдам нужно применить новый фон: к одному или ко всем.
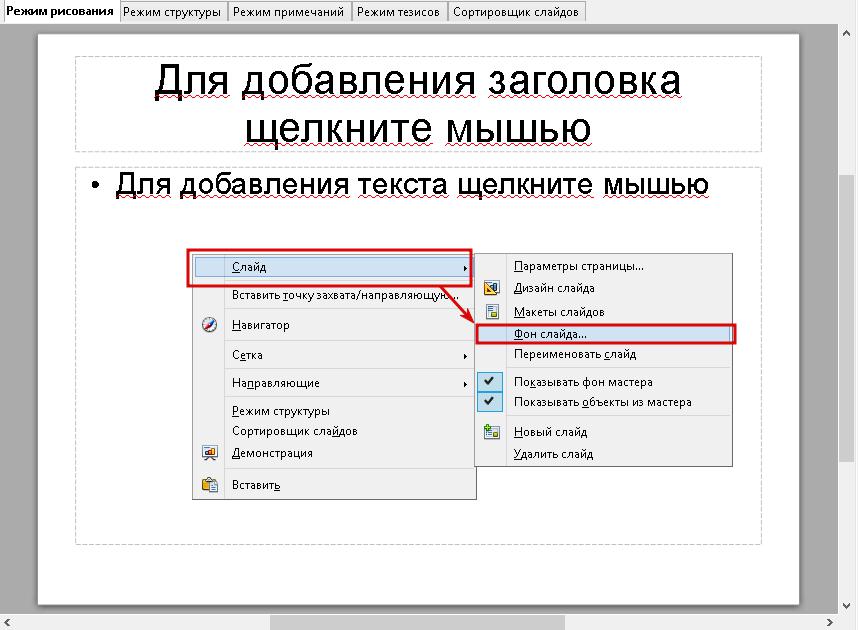
Примечание: Презентацию с самодельным фоном тоже можно сохранить как постоянный шаблон.
Третий способ того, как вставить фон в презентацию "Опен Офис", сводится к следующей последовательности действий:
- В строке стандартных меню перейти в раздел "Формат" и выбрать пункт "Область".
- В новом окне переключиться на вкладку "Текстура".
- Нажать на кнопку "Импорт", открыть нужную картинку и ввести имя новой текстуры. По умолчанию используется название изображения.
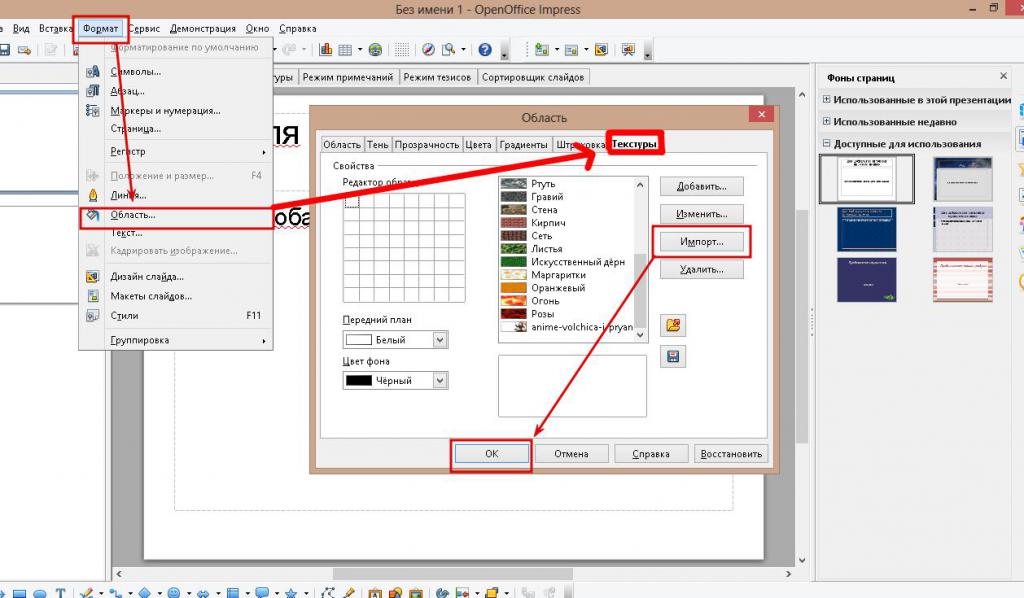
- После этого в меню "Формат" перейти в "Страница".
- В диалоговом окне переключиться на вкладку "Фон" и в выпадающем списке найти созданную текстуру.
- Нажать "Ок" и в следующем окошке ответить "Да" или "Нет" на вопрос программы о применимости ко всем слайдам.
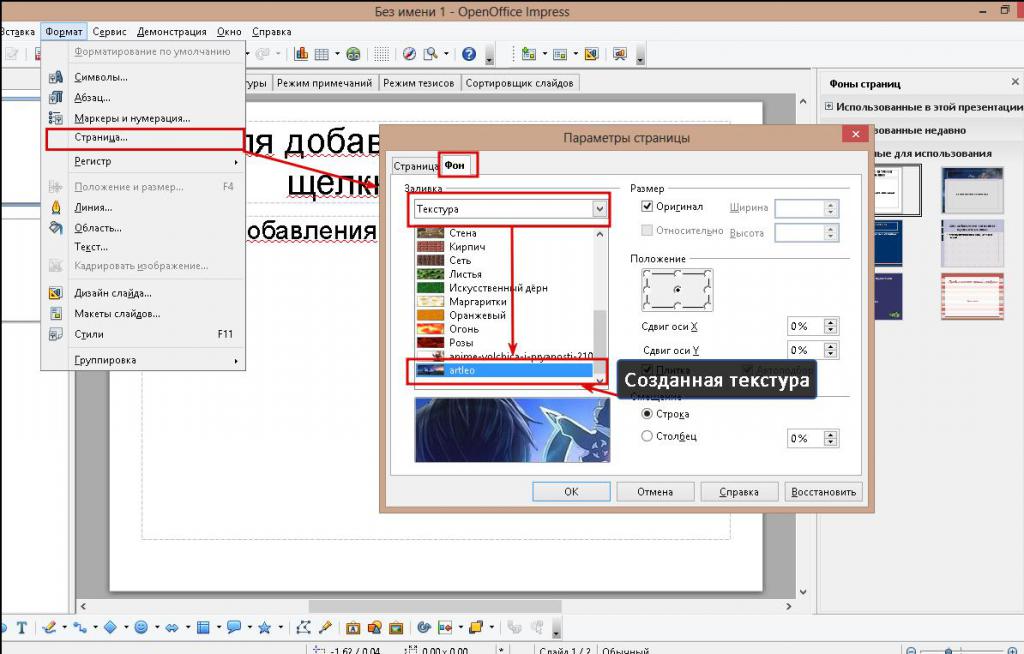
На этом добавление своего фона в программе OpenOffice Impress завершено.
Несмотря на то что интерфейсы PowerPoint и Impress очень сильно различаются, создать в них собственный фон для презентации достаточно легко.