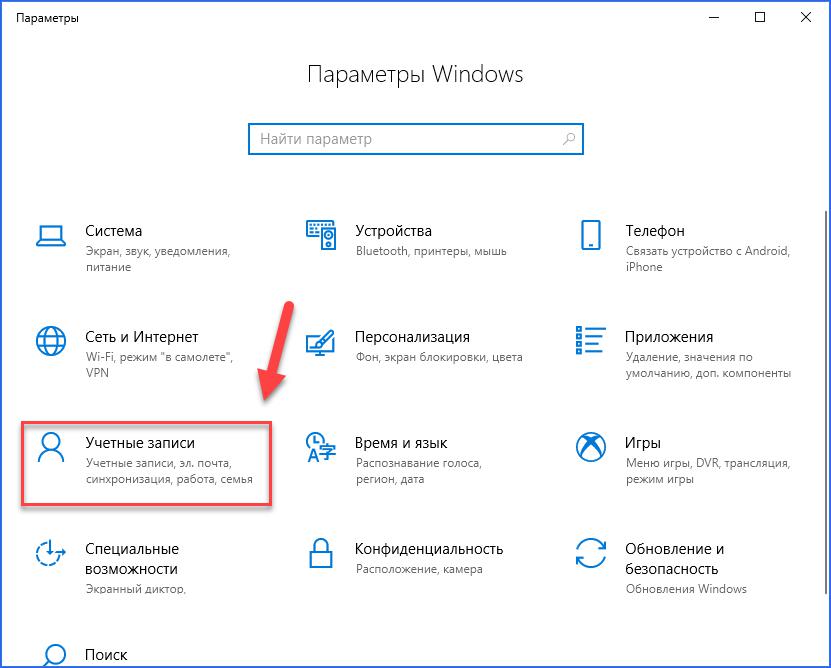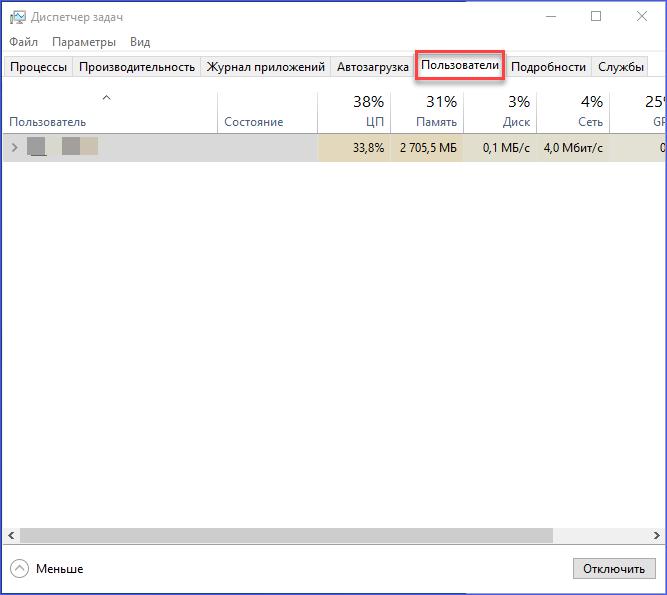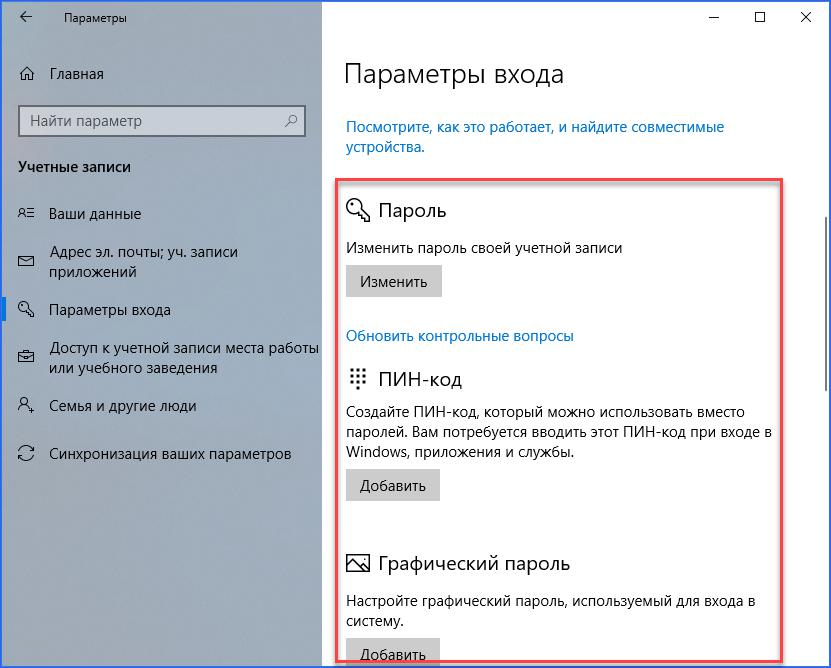Функционал операционной системы Windows 10 позволяет детально настроить внешний вид и опции компьютера под себя. Пользователь может настраивать ОС как с помощью обновленных функций через графический интерфейс, так и более стандартными способами, которые подойдут не только для "десятки". В данной статье вы узнаете, как поставить блокировку на компьютер разными методами.
Пароль или ПИН-код
Первый и самый простой вариант - это установка пароля для входа в систему. Благодаря такой защите посторонний пользователь сможет включить компьютер, но не сможет зайти в систему. В результате этого ему будет доступен лишь загрузочный экран и поле для ввода пароля. Разберемся, как поставить блокировку на компьютер с Windows 10:
 Вам будет интересно:Как установить ОС "Линукс" на "Андроид"
Вам будет интересно:Как установить ОС "Линукс" на "Андроид"
Как быстро заблокировать ПК?
После этого при длительном простое ПК будет блокироваться. Чтобы получить к нему доступ, вам придется ввести придуманный пароль. Чтобы быстро включить блокировку, вы можете воспользоваться одним из методов:
Как настроить экран блокировки?
Мы рассмотрели все способы, которыми можно поставить блокировку на компьютер под управлением "десятки". Теперь научимся настраивать данный экран по собственному усмотрению. Для этого необходимо сделать следующее:
Заключение
Теперь вы знаете, как поставить блокировку на компьютер с операционной системой Windows 10 и настроить экран авторизации в учетной записи. "Десятка" предлагает самые разнообразные методы, которые будут удобны всем - от новичков до опытных пользователей.