Как и в любой деятельности, не всегда при работе с файлом Excel удается с первого раза построить таблицу и внести данные таким образом, чтобы это не потребовало изменений в будущем. В частности, случаются ситуации, когда необходимо изменить местоположение элементов: столбцов или строк.
Перемещение столбца в таблице
Чтобы в Excel поменять местами как столбцы, так и строки, существует несколько способов. Остановимся на перемещении колонок. Выделите графу, которую нужно переместить в другое место, нажатием на заголовок. Переместите курсор мыши к краю выделенной области, чтобы он превратился в значок скрещенных двунаправленных стрелок.
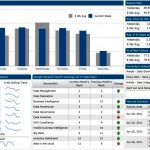 Вам будет интересно:Что такое дашборд: понятие, назначение, виды, установка и настройка программы
Вам будет интересно:Что такое дашборд: понятие, назначение, виды, установка и настройка программы
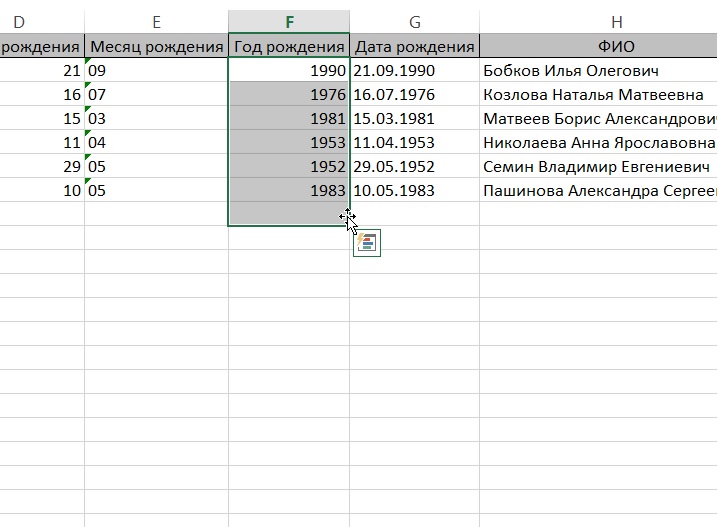
Теперь, если у вас версия Excel 2007, просто перетащите столбец на новое место. Если версия вашей программы 2010 и выше, перетаскивание нужно делать с нажатой кнопкой Shift. Таким образом можно переместить один или несколько столбцов. Если нужно передвинуть смежные столбцы, просто выделите их мышью. Для выделения несмежных колонок воспользуйтесь кнопкой Ctrl.
Вставка столбцов
Еще один способ изменения порядкового номера графы – копирование и вставка. Перед тем как поменять местами столбцы в Excel, определитесь с колонкой, куда необходимо их поместить. Выделите графу, перед которой будет размещена вставкаы, и вставьте пустой столбец. Это можно сделать с помощью контекстного меню «Вставить» или пункта «Вставить» панели инструментов «Ячейки» на закладке «Главная». Вам нужен элемент «Вставить столбцы на лист».
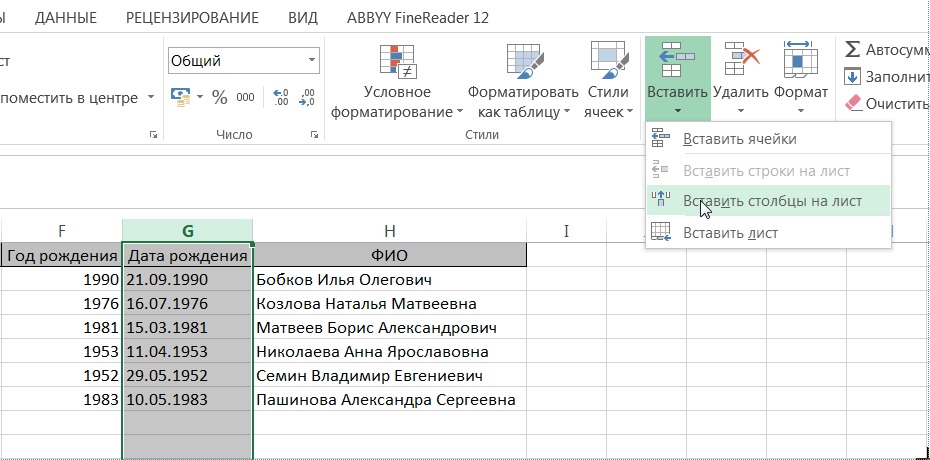
Далее выделите нужную колонку и скопируйте ее. Для этого воспользуйтесь кнопкой «Копировать» на панели инструментов «Буфер обмена» закладки «Главная». Еще один метод – использовать контекстное меню правого клика мыши «Копировать». И, наконец, просто нажатие комбинации Ctrl+C.
Затем выделите верхнюю ячейку новой колонки и вставьте скопированные данные с помощью правой кнопки мыши, операции «Вставить» на панели буфера обмена или сочетанием Ctrl+V.
После того, как поменяли местами столбцы в Excel, в нашей таблице получилось две одинаковых колонки. Старую можно убрать, выделив ее и выбрав в меню правой кнопки мыши пункт «Удалить» или воспользовавшись элементом «Удалить столбцы с листа» панели «Ячейки».
Чтобы избежать удаления колонки вместо копирования, примените вырезания. Выделив столбец, примените команду «Вырезать» с панели инструментов или контекстного меню мыши. Затем отметьте колонку, перед которой нужно добавить данные, и выполните операцию «Вставить вырезанные ячейки».
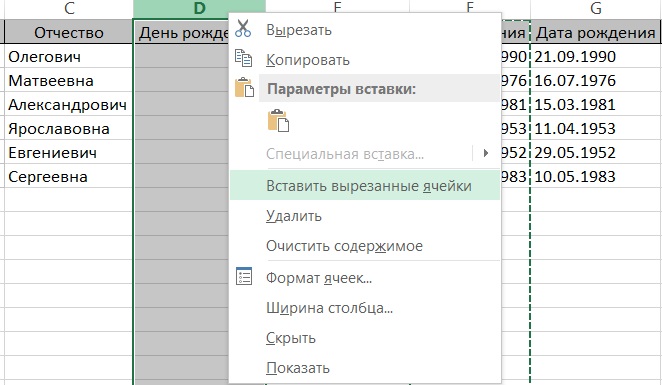
Многих беспокоит вопрос, сохранятся ли данные, формулы и вычисления после того, как поменяются местами столбцы. В Excel при копировании-вставке формулы в ячейках продолжают ссылаться на поля старого диапазона. Соответственно, при удалении старого столбца возникнет ошибка.
При вставке вырезанной колонки эта процедура проводится безболезненно,. Вся содержащаяся в перемещенных колонках информация сохранится, а ссылки в ячейках перенаправляются на новое расположение данных.
Перемещение строк
Зачастую пользователю нужно изменить порядок расположения записей в таблице: поднять выше одни, опустить ниже другие. Не всегда с такой задачей можно справиться с помощью сортировки. И тогда приходится перемещать строки вручную.
Передвинуть строку или ряд строк можно так же, как поменять местами столбцы в Excel. То есть выделением нужных записей и перетаскиванием их с зажатой клавишей Shift в нужное место (или без Shift в Excel 2007) или методом вырезания и вставки.
Меняем местами столбцы и строки
Но иногда задача стоит сложнее – сделать так, чтобы заголовки записей стали заголовками колонок и наоборот, проще говоря, поменять местами столбцы и строки. В Excel есть возможность осуществить такую операцию.
Для этого скопируйте всю таблицу, выберите новое место, где будет находиться ее измененный (транспонированный) вариант и для вставки нажмите правую клавишу мыши. Выберите параметр вставки «Транспонировать» и нажмите кнопку. Аналогичная команда есть и в меню «Вставить» панели буфера обмена.
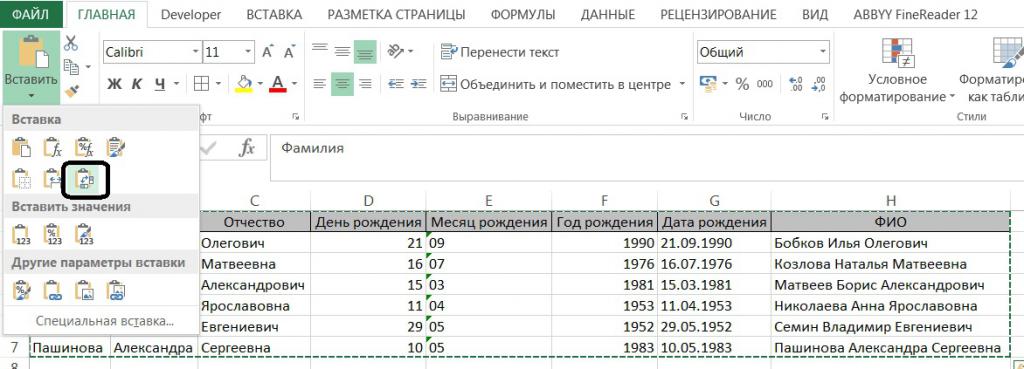
С помощью приведенной информации вы в будущем без труда сможете изменить расположение записей и колонок в программе Excel.
