При создании таблиц в программе Excel зачастую появляется нужда в объединении нескольких столбцов. Эта, на первый взгляд, простая задача для некоторых пользователей становится сложным испытанием. Главное – знать порядок действий для выполнения объединения. Именно о том, как объединить столбцы в «Экселе», и будет рассказано в этой статье.
Процедура объединения
Если вы решили объединить 2 столбца «Эксель», тогда на выбор можно воспользоваться тремя различными способами, о которых и будет вестись речь в статье. Заранее стоит пояснить, что они отличаются друг от друга, и в некоторых случаях выполнение какой-то задачи зависит напрямую от выбранного метода. Условно их можно разделить на две группы: те, что выполняются путем форматирования таблицы, и те, для выполнения которых необходимо прибегнуть к специальной функции. Обо всех по порядку дальше.
Способ 1: через "Формат ячеек"
 Вам будет интересно:Как убрать дату с фотографии? Советы и рекомендации
Вам будет интересно:Как убрать дату с фотографии? Советы и рекомендации
Итак, первый способ того, как в «Экселе» объединить столбцы, подразумевает использование контекстного меню. Именно этот метод относится к категории форматирования. Чтобы выполнить поставленную задачу, сделайте следующее:
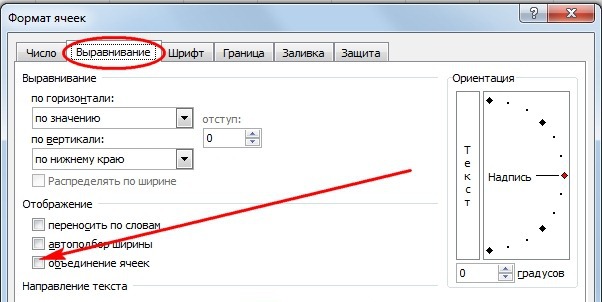
Как можете заметить, сразу после выполнения данных действий выделенные ячейки слились в одну. Однако это не решает нашу задачу, ведь необходимо объединить столбцы. Поэтому переходим ко второму этапу:
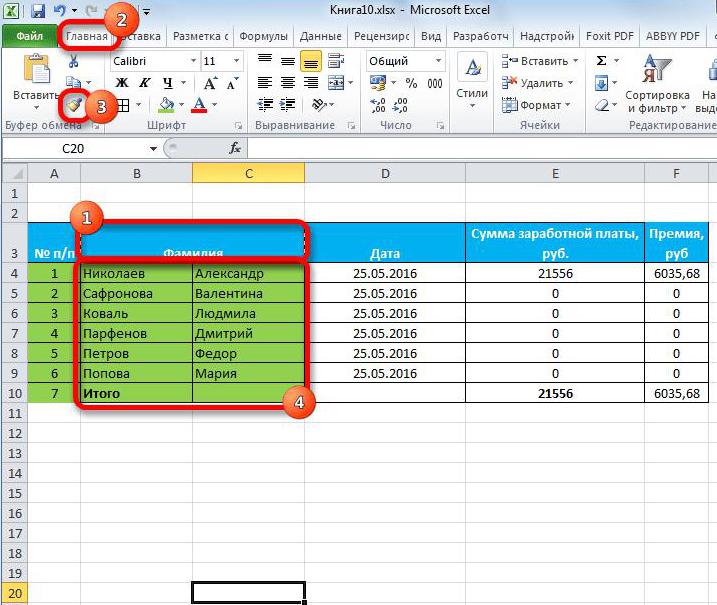
Теперь задачу можно считать решенной, ведь все ячейки столбцов объединились. Однако стоит учитывать, что часть данных, находящаяся в них, потеряется. Если быть точнее, то останется лишь информация, введенная в первый столбец слева.
Способ 2: с помощью кнопки на ленте
Мы уже разобрали один способ того, как объединить два столбца в «Экселе». Но, как говорилось в самом начале, всего их будет представлено три. Второй метод также подразумевает использование инструментов форматирования, но для многих он покажется на порядок проще:
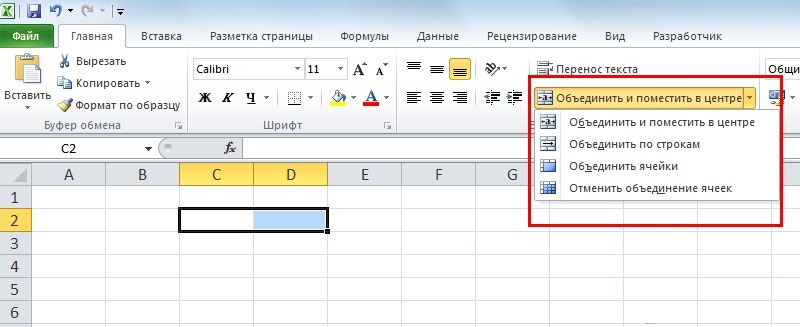
Сразу после выполнения всех действий столбцы будут объединены, но, как и в предыдущем методе, часть информации будет потеряна. Вот мы и завершили разбор второго метода, поясняющего, как в «Экселе» объединить столбцы.
Способ 3: при помощи функции
Если вы хотите объединить столбцы в «Экселе» без потери данных, то делается это не через инструменты форматирования, а с помощью специальной функции «СЦЕПИТЬ». Именно ее мы сейчас и рассмотрим.
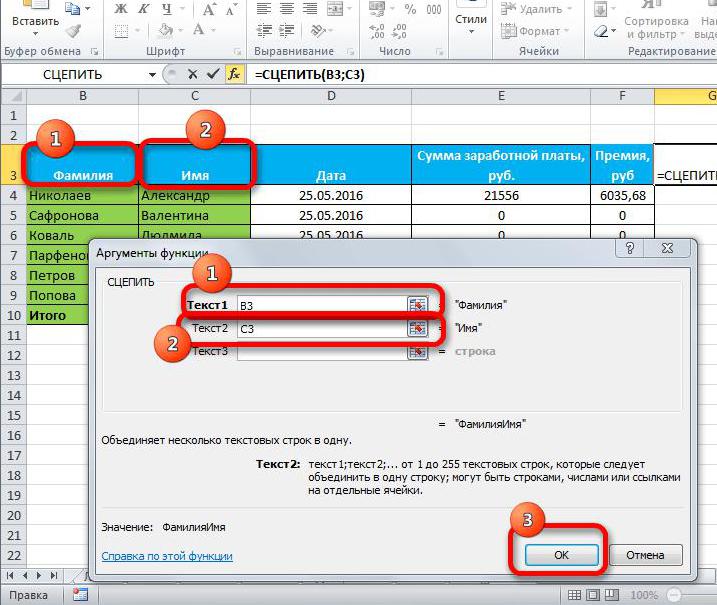
Сразу после того, как вы это сделаете, появится окно, в котором необходимо ввести аргументы выбранной функции. В первое текстовое поле «Текст 1» введите ссылку на первую ячейку столбца, который хотите объединить. Во второе поле, соответственно, «Текст 2», введите ссылку на вторую ячейку столбца. В завершение нажмите «ОК». После этого, чтобы объединить все строки столбцов, выделите ячейку с функцией, наведите курсор в нижний правый угол, зажмите ЛКМ и протяните курсор вниз.
Заключение
Вот мы и разобрали все способы того, как в «Экселе» объединить столбцы. Как можно отметить, все они во многом отличаются друг от друга и подходят в определенных ситуациях. Так, если вам необходимо быстро объединить столбцы по ячейкам, лучше пользоваться вторым методом, а если вам никак нельзя потерять часть данных при объединении, тогда - третьим.
