При работе с числовыми выражениями иногда появляется потребность вычисления их среднего значения. В математике это значение называют средним арифметическим. В Excel – табличном редакторе от Microsoft – есть возможность не вручную высчитывать его, а воспользоваться специальными инструментами. В этой статье как раз-таки будут представлены способы, позволяющие узнать и вывести число среднего арифметического.
Способ 1: стандартный
Первостепенно разберем способ, как посчитать среднее арифметическое в Excel, который подразумевает использование стандартного инструмента для этого. Метод является наиболее простым и удобным для использования, однако у него существуют и некоторые недостатки. Но о них позже, а сейчас перейдем к выполнению поставленной задачи.
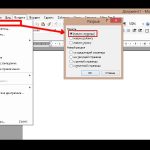 Вам будет интересно:Как в "Ворде" добавлять страницы: нумерация
Вам будет интересно:Как в "Ворде" добавлять страницы: нумерация
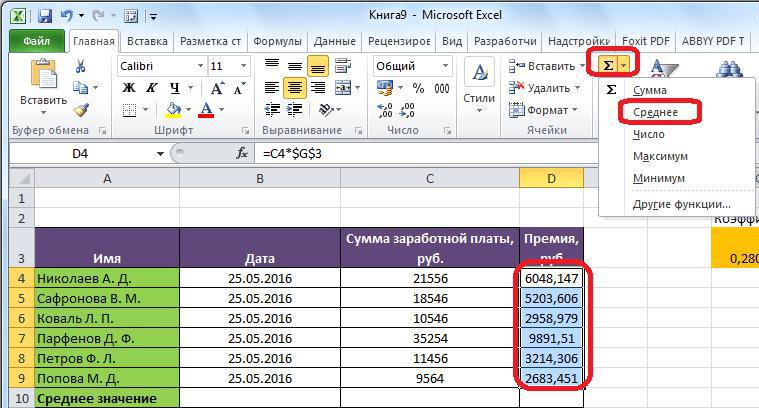
Как только вы это сделаете, в ячейке рядом появится результат расчета среднего арифметического выделенных значений. Его расположение будет зависеть от блока данных, если вы выделили строку, то находиться результат будет справа от выделения, если столбец, снизу.
Но как было сказано ранее, у данного метода есть и недостатки. Так, у вас не получится рассчитать значение из диапазона ячеек, или же ячеек, расположенных в разных местах. Например, если в вашей таблице смежно находятся два столбца с числовыми значениями, то, выделив их и произведя вышеописанные действия, вы получите результат для каждого столбца в отдельности.
Способ 2: с помощью Мастера функций
Способов, позволяющих найти среднее арифметическое в Excel, существует много, и естественно, что с их помощью есть возможность обойти ограничения, предполагающие предыдущий способ. Сейчас будет рассказано о произведении вычислений путем использования Мастера функций. Итак, вот что вам необходимо сделать.
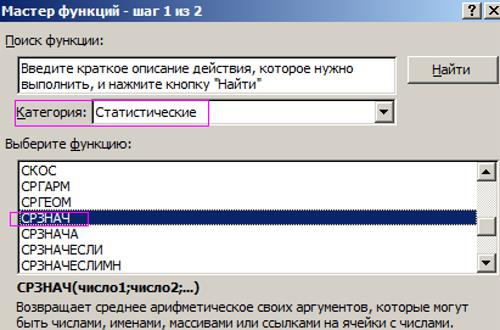
По завершении ввода окно Мастера закроется, а в ячейке, которую вы выделяли в самом начале, появится результат вычислений. Теперь вы знаете второй способ, как рассчитать среднее арифметическое в Excel. Но далеко не последний, поэтому двигаемся дальше.
Способ 3: через панель формул
Данный метод, как рассчитать среднее арифметическое в Excel, мало чем отличается от предыдущего, но в некоторых случаях он может показаться удобнее, поэтому его стоит разобрать. По большей части, данный способ предлагает лишь альтернативный вариант вызова Мастера функций.
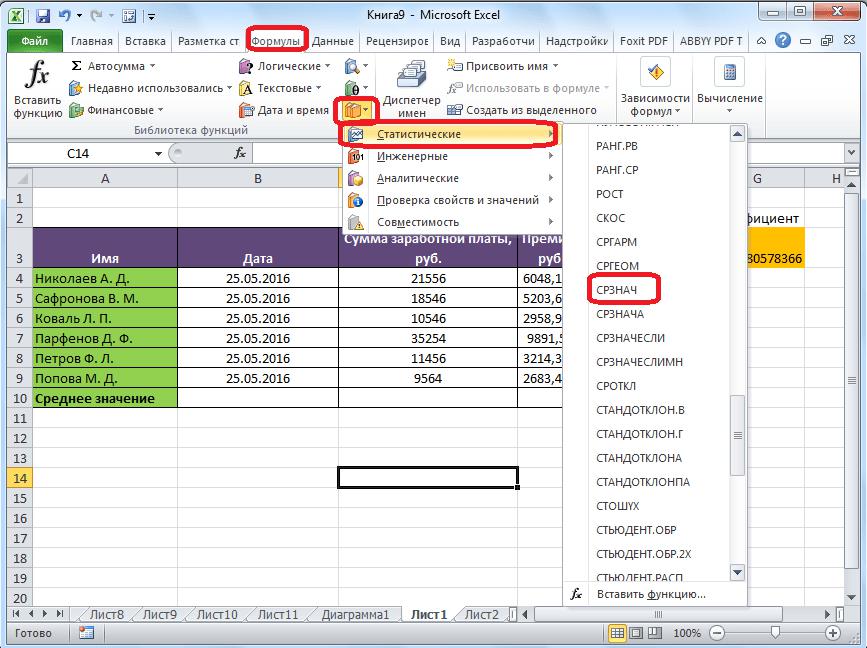
Как только все действия списка будут выполнены, перед вами появится окно Мастера функций, где необходимо ввести аргументы. Как это делать вы уже знаете из предыдущего метода, все последующие действия ничем не отличаются.
Способ 4: ручной ввод функции
При желании можно избежать взаимодействия с Мастером функции, если знать формулу среднего арифметического в Excel. В некоторых ситуациях ручной ее ввод во много раз ускорит процесс расчета.
Чтобы разобраться во всех нюансах, необходимо посмотреть на синтаксис формулы, выглядит он следующим образом:
=СРЗНАЧ(адрес_ячеек(число); адрес_ячеек(число))
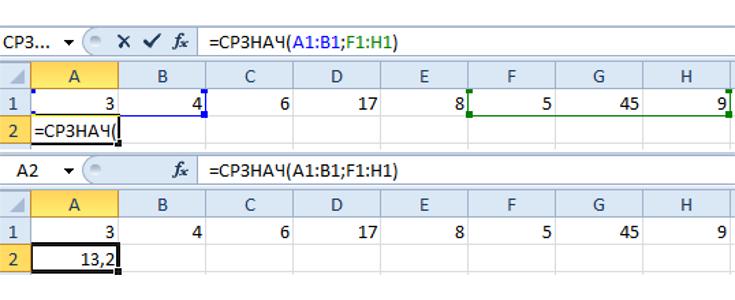
Из синтаксиса следует, что в аргументах функции необходимо прописывать либо адрес диапазона ячеек, в которых находятся числа для подсчета, либо непосредственно сами числа для вычисления. На практике использование данного метода выглядит следующим образом:
=СРЗНАЧ(C4:D6;C8:D9)
Способ 5: расчет по условию
Среднее арифметическое в Excel можно посчитать и с использованием некоторых условий. Для этого применяется слегка модифицированная формула «СРЗНАЧЕСЛИ». Сначала ее необходимо запустить:
- выделите ячейку, в которой будет совершаться расчет;
- нажмите кнопку «вставить функцию»;
- в появившемся окне мастера в списке выделите строку «срзначесли»;
- нажмите «ОК».
После этого появится окно для ввода аргументов функции. Оно очень похоже на то, что было продемонстрировано ранее, только теперь появилось дополнительное поле – «Условие». Именно в него необходимо вписывать условие. Так, введя «>1500», в расчет будут браться только те значения, которые больше указанного.
Этот способ как рассчитать среднее арифметическое в Excel, отлично подойдет в тех случаях, когда вы работаете с огромным диапазоном данных, исключение ненужных значений из которого занимает много времени.
