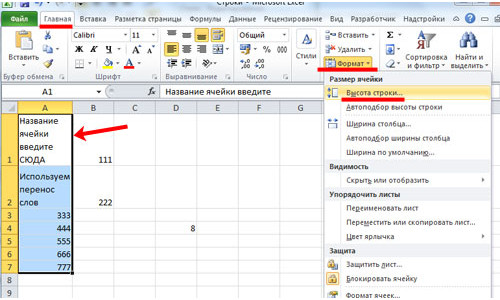В процессе работы в табличном редакторе Excel у пользователя может возникнуть нужда в изменении размера отдельно взятой ячейки. Необходимо это в двух случаях: для экономии рабочего пространства, когда ячейка занимает большой объем по сравнению с текстом, расположенным в ней, и, наоборот, для корректного отображения информации, когда текст скрывается за границами ячейки. В этой статье будет рассказано, как изменить размер ячеек в Excel. Мы рассмотрим различные способы, которые будут актуальны в определенных обстоятельствах. Поэтому дочитайте статью до конца, чтобы выбрать для себя наиболее подходящий.
Как в Excel изменить размер ячеек
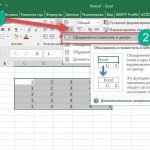 Вам будет интересно:Четыре способа разделения ячейки на две в Excel
Вам будет интересно:Четыре способа разделения ячейки на две в Excel
Перед началом разбора процедуры изменения размера стоит пояснить, что отдельно взятую ячейку никак не получается отредактировать. Если вы поменяете ее ширину, то, соответственно, изменится ширина всего столбца. Если измените высоту – высота строки. Всего можно выделить три способа, как изменить размер ячеек в Excel: обычным перетаскиванием ее границ, задав величины в окне параметров или автоматически подогнать размер под содержимое.
Способ 1. Перетаскивание границ
Пожалуй, самый простым методом является именно этот. Он интуитивно понятен и не требует глубоких знаний программы. С его помощью у вас получится изменить как ширину, так и высоту ячеек, а при необходимости даже можно проделать эту операцию сразу на нескольких ячейках.
Изменяем высоту
В первую очередь рассмотрим в деталях процесс изменения высоты ячейки путем простого перетаскивания. Для этого вам необходимо выполнить несколько простых действий:
Изменяем ширину
На самом деле, чтобы изменить ширину ячейки, необходимо выполнить те же действия, только со столбцами. Чтобы не оставалось лишних вопросов, рассмотрим все в деталях.
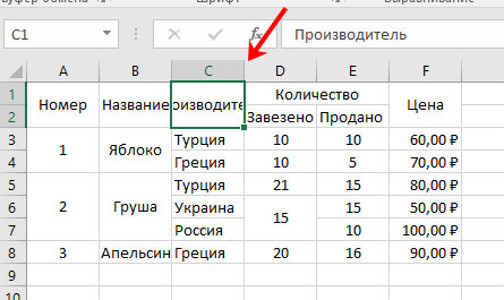
Выполнив все эти действия, вы измените ширину столбца, соответственно, и ширину нужной ячейки.
Изменение размеров нескольких строк или столбцов
Примерно таким же способом можно изменить размер сразу нескольких строк или столбцов. Делается это довольно просто:
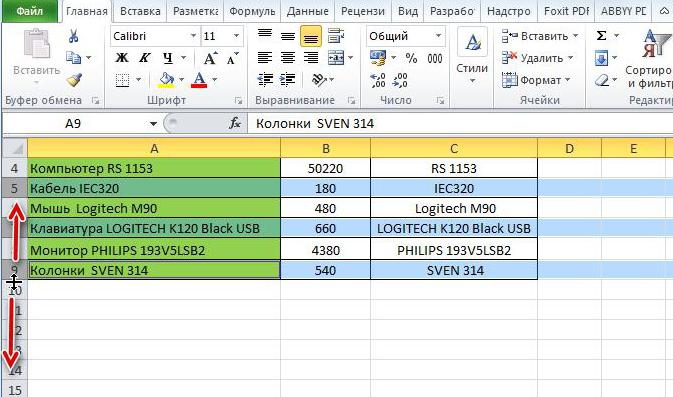
Как можете заметить, после этого размер изменится сразу во всех выделенных элементах. При это они станут одного размера. Кстати, если вы думали, как изменить размер ячеек Excel в Google-таблицах, то делается это абсолютно так же.
Способ 2. Изменение в числовом выражении
Если вы думаете, как изменить размер ячеек в Excel в мм, то есть задать определенный их размер, то сейчас именно это и будет рассказано. Тем более, данную операцию можно проделать несколькими способами, о которых дальше по тексту.
Как изменить высоту
Чтобы изменить высоту ячейки, необходимо открыть специальное окно с соответствующим параметром и ввести туда желаемое значение. Делается это так:
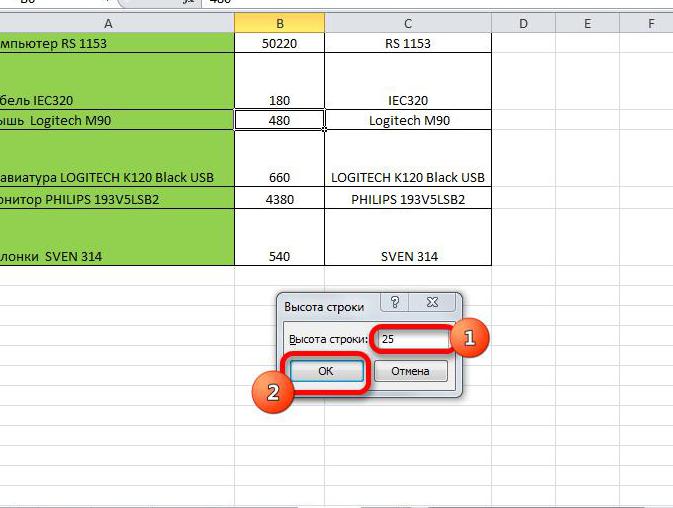
Сразу после этого размер выбранной ячейки меняется. Соответственно, изменится размер строки.
Как изменить ширину
Как и в предыдущем способе, можно изменить ширину ячейки практически так же, как и высоту. Для этого необходимо сделать несколько несложных действий:
Изменяем путем форматирования
Задать нужное значение ширины или высоты ячейки можно и другим способом, подразумевающим вызов окна форматирования элемента через контекстное меню.
Теперь вы знаете, как изменить размер ячеек в Excel, указав определенное значение. Но это не последний способ, поэтому переходим к следующему.
Способ 3: автоматическое изменение размеров ячейки
Напоследок расскажем, как автоматически изменить размер ячеек в Excel. Для этого также понадобится выполнить несколько простых действий:
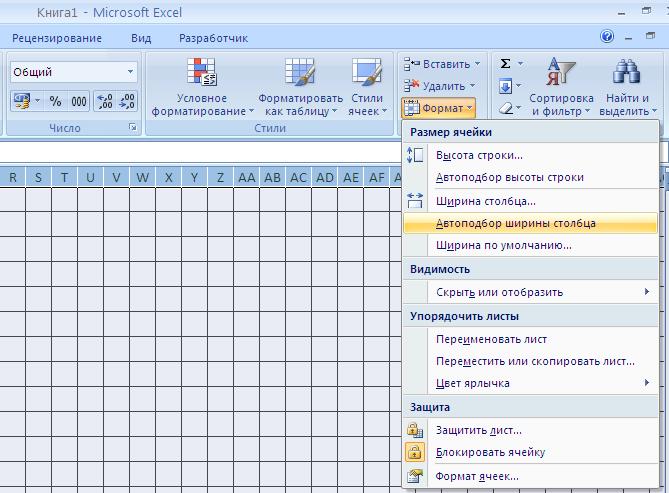
Сразу после этого размер ячейки будет подогнан под значения, находящиеся в ней. Теперь вы знаете, как изменить размер ячейки в Excel по тексту. Как можно отметить, сделать это даже проще, чем в предыдущих методах.