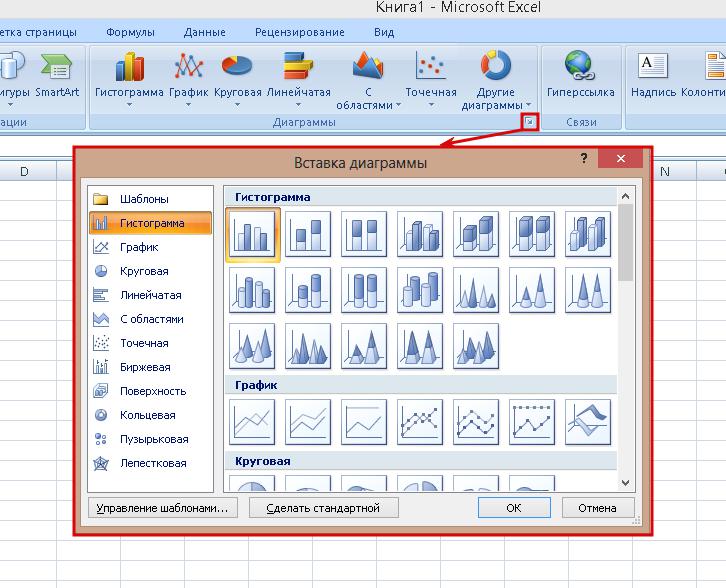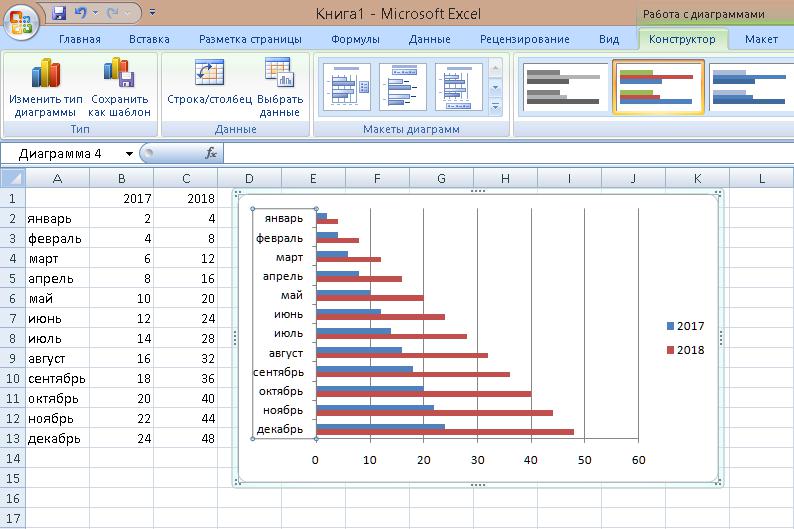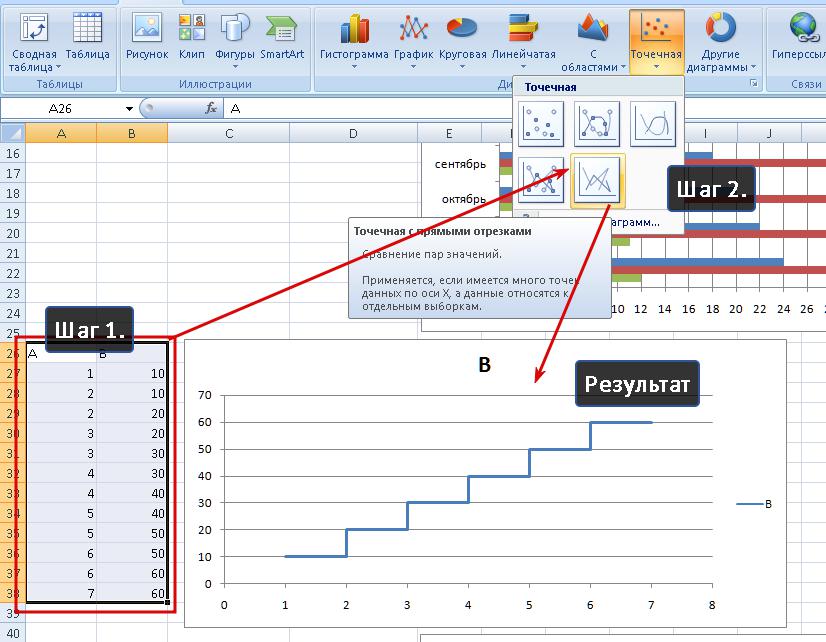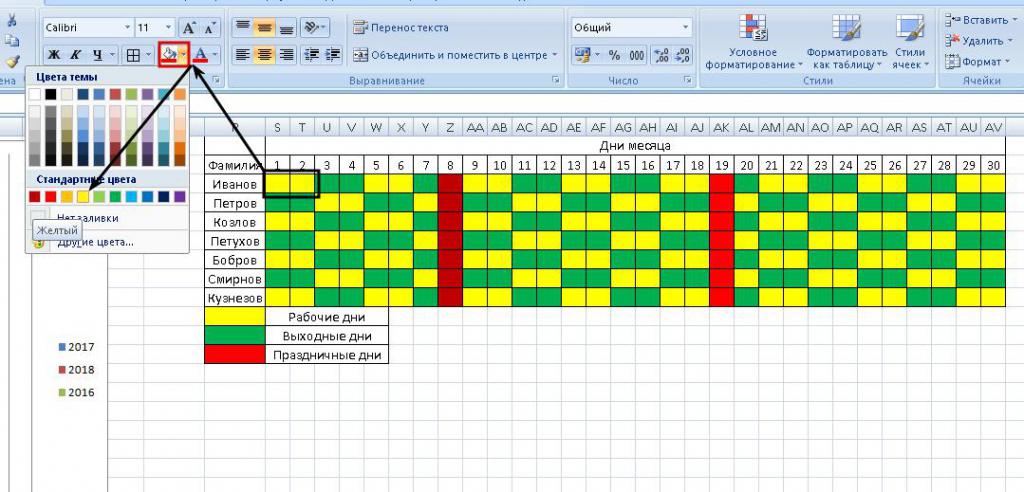Табличный процессор Microsoft Excel – это многофункциональное приложение, позволяющее автоматизировать обработку цифровой информации (инженерные расчеты, решение задач, бухгалтерская документация). Иногда для лучшего понимания «того, что говорят цифры» требуется визуализировать их. Наиболее подходящий для этого способ – диаграммы и графики. Как лучше сделать их и какими они бывают – расскажет эта статья.
Разновидности графиков в Microsoft Excel 2007
В зависимости от того, какой тип цифровой информации требуется отобразить, используются разные виды графиков:
- классический (с изломами);
- гистограмма (вертикальные столбцы);
- линейчатый (горизонтальные столбцы);
- круговой (диаграммы);
- точечный (аналог классического);
- биржевые;
- поверхность;
- кольцевой;
- лепестковый;
- пузырчатый.
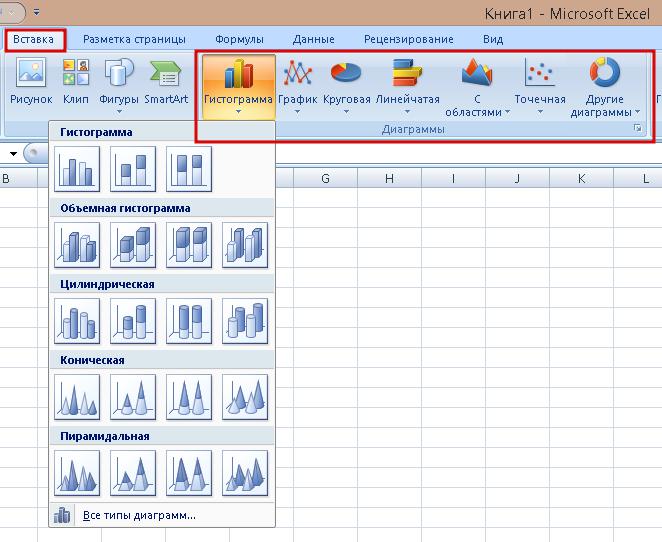
 Вам будет интересно:Ошибка печати: "Принтеру не удалось напечатать этот документ". Как устранить ошибку?
Вам будет интересно:Ошибка печати: "Принтеру не удалось напечатать этот документ". Как устранить ошибку?
В Excel они объединены в 10 групп. В каждой из последних присутствует от 2 до 16 вариантов исполнения. Им отведен целый блок во вкладке «Вставка» под названием «Диаграммы». Вставка предустановленного шаблона из этого подраздела – обязательный шаг любого способа того, как сделать график в «Эксель».
 Вам будет интересно:Служба автонастройки беспроводной сети WlanSvc не запущена: как ее активировать?
Вам будет интересно:Служба автонастройки беспроводной сети WlanSvc не запущена: как ее активировать?
Изготовление графика
Создание графика условно можно разделить на 2 этапа: подготовка цифровой информации и построение. Первый не особо сложный – в нем требуется последовательно вписать в ячейки требуемые значения и выделить их. Если они отличаются между собой на одно и то же число(1,2,3,4…) или это дни недели, то можно ускорить этот процесс с помощью функции «Автозаполнение».
Второй этап того, как сделать график в «Excel» по данным, состоит из 2 шагов:
- После выделения в блоке «Диаграммы» (вкладка «Вставка») выбрать тип нового графика. Сделать можно 2 способами: выбрать прямо в блоке один из нужных или нажать на кнопочку в правом нижнем углу подраздела для вызова окна со всеми вариантами.
- Выбрать один из вариантов исполнения и нажать него.
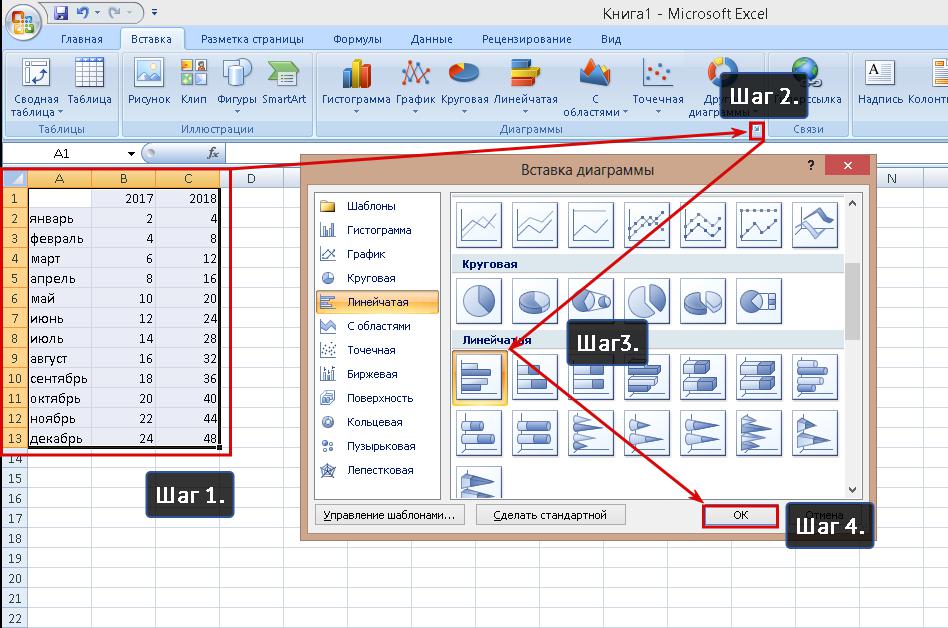
Новый график появится рядом или поверх данных для него. Чтобы переместить его в другую часть листа, нужно навести курсор на границу (он должен изменить форму на крестик с 4 стрелками, направленными в разные стороны) и, зажав левую кнопку мыши, передвинуть его.
Дополнение ранее созданного графика
Иногда при создании диаграммы возникает необходимость изменить ее из-за ошибочно выделенных или новых данных. Чтобы исправить неполный или ошибочный график, нужно:
- Нажать правой кнопкой мыши на его графической части (столбцах или линиях).
- В контекстном меню выбрать подпункт «Выбрать данные».
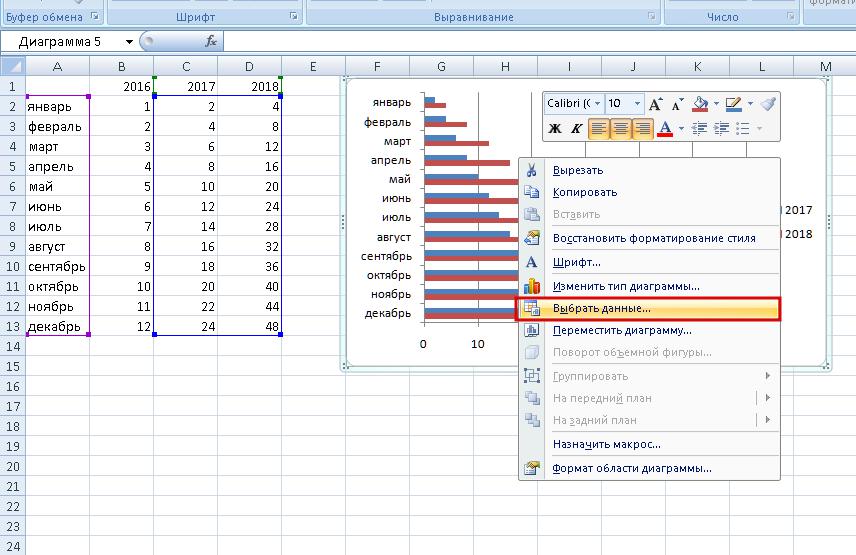
- В новом диалоговом окне нажать на кнопку «Добавить».
- Вписать в строчку «Имя ряда» название для нового диапазона цифр (будет отображено в легенде графика).
- Нажать на кнопку в правой части второй строки и выделить требуемые значения.
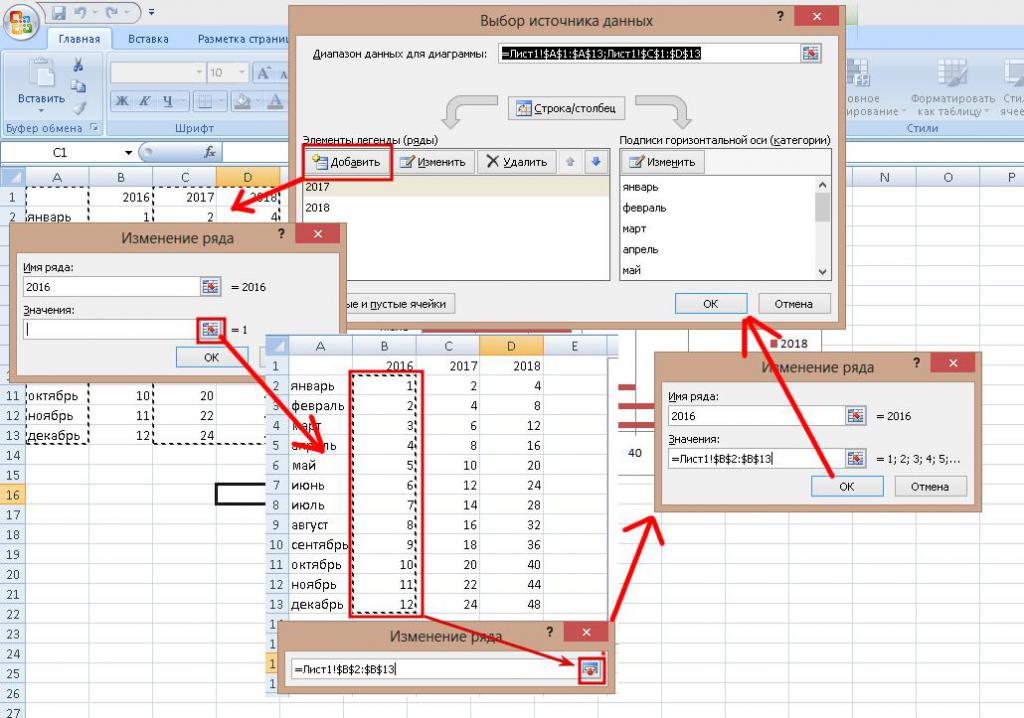
- После завершения выделения снова нажать на кнопку в правой части окошка и нажать на «Ок» в основном окне.
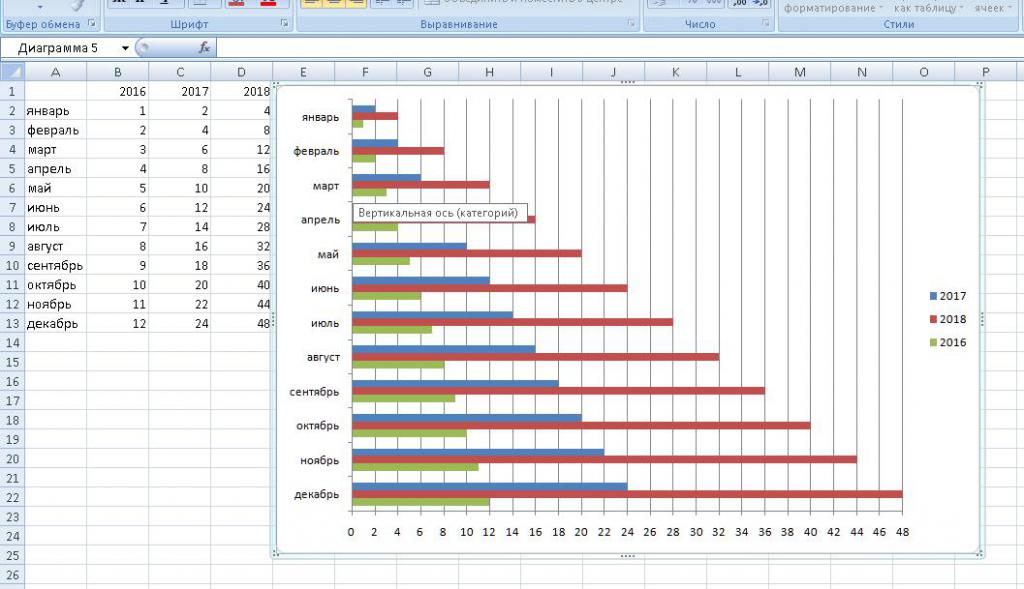
В этом и заключается способ того, как сделать график дополненным.
Ступенчатый график
Стандартного шаблона для того, как сделать график такого типа, в Microsoft Excel нет. Но можно воспользоваться одним из стандартных, построив его по специально подготовленным данным.
Подготовка заключается в следующем: нужно создать 2 списка значений. В первом должны дважды повторяться все значения, кроме первого и последнего. Во втором – все значения. Это требуется для создания «ступенек».
После подготовки 2 колонок с цифрами их нужно выделить и воспользоваться стандартным шаблоном-диаграммой под названием «Точечная с прямыми отрезками».
Как сделать график работы в Excel
Microsoft Excel - это большая таблица, и поэтому один из вариантов ее использования – формирование графика смен для последующей распечатки. Способов изготовления графика работы 2:ручной и автоматический. Первый способ достаточно прост, так как в нем нем не используется вставка диаграмм. Заключается он в следующем:
- Заполнить ячейки в столбце фамилиями сотрудников.
- Выделить ряд ячеек над первой фамилией первого работника и заполнить их числами месяца или днями недели с помощью автозаполнения.
- Изменить ширину столбцов, содержащих ячейки с номерами дней: выделить нужные столбцы, нажать ПКМ на их буквенном названии и выбрать в контекстном меню пункт «Ширина столбца», ввести желаемое значение.
- Выделить ячейки на пересечении фамилии и дней месяца или недели, соответствующих рабочему расписанию.
- Объединить их и изменить их цвет с помощью инструмента «Заливка», расположенного во вкладке «Главная», блок «Шрифт». Альтернативная комбинация вызова: Alt>Я>З.
- Заполнить первые ячейки графика с помощью предыдущего шага. Чтобы быстро заполнить оставшиеся можно воспользоваться «Автозаполнением».
Под графиком добавить расшифровку цветов.
Автоматическое создание графика дежурств
Главное преимущество автоматического способа того, как сделать график, перед ручным состоит в том, что при изменении одного из значений меняется он строится программой заново.
Чтобы создать график дежурств, нужно выполнить следующий алгоритм:
- Выделить столбцы со следующей информацией: фамилия, дата начала и количество дней.
- Вставить шаблон графика «Линейчатая с накоплением».
- Для изменения диапазона времени в графике нужно вписать в любые 2 свободных ячейки вписать первую и последнюю дату, а затем изменить их формат на «Общий».
- Нажать на строчку с датами внутри графика и в выпадающем меню выбрать «Формат ряда данных».
- В новом окне поставить отметку около «минимальное значение» и «максимальное значение» в текстовые поля вписать значения из третьего шага.
- Поставить отметку около «Цена основных делений» и в текстовое поле вписать какое-либо число. Оно обозначает количество дней между отметками на графике.
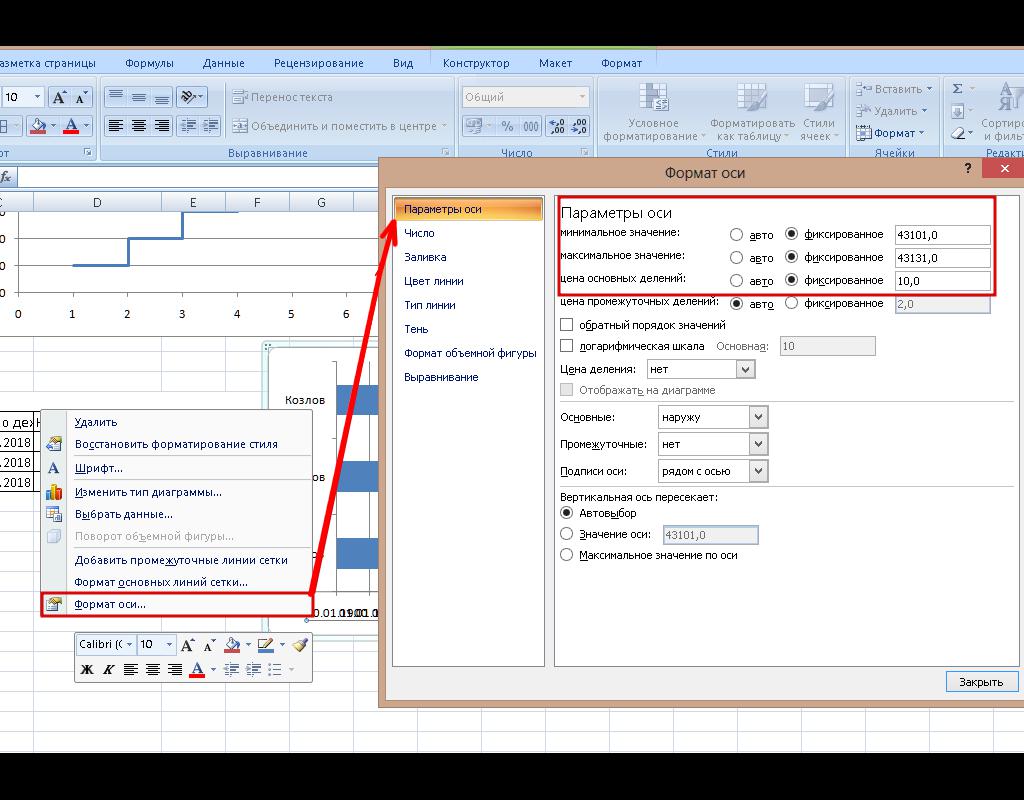
- Выделить левый блок с фамилиями и в контекстном меню, вызываемом ПКМ, выбрать подпункт «Формат оси».
- В новом диалоговом окне нужно поставить отметки около строчек «Обратный порядок категорий» и «в максимальной категории». Это отсортирует фамилии по алфавиту и оставит строку с датами под графиком.
- Выделить часть графика, обозначающую дни до начала дежурства (на скриншоте выделено синим).
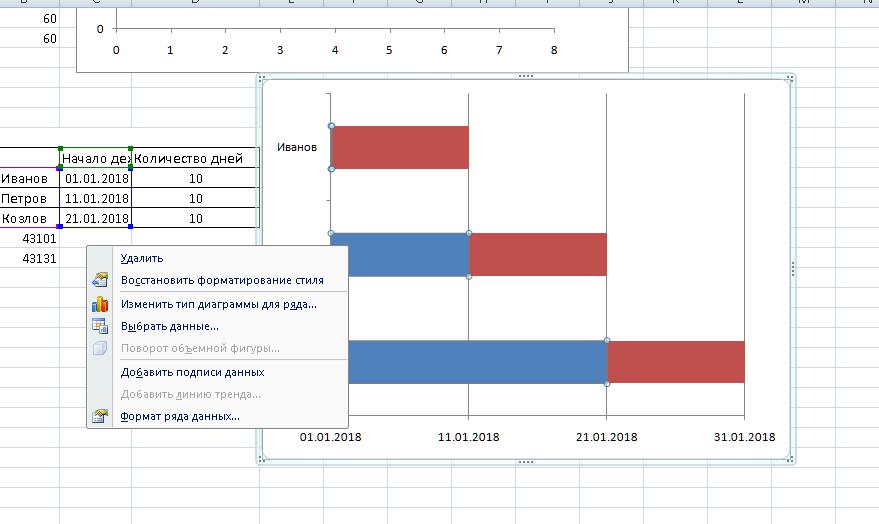
- Вызвать выпадающее меню и выбрать подпункт «Формат ряда данных».
- Последовательно перейти в подпункты «Заливка» и «Цвет границы» и поставить в них отметку около «Нет заливки» и «Нет линий» соответственно.
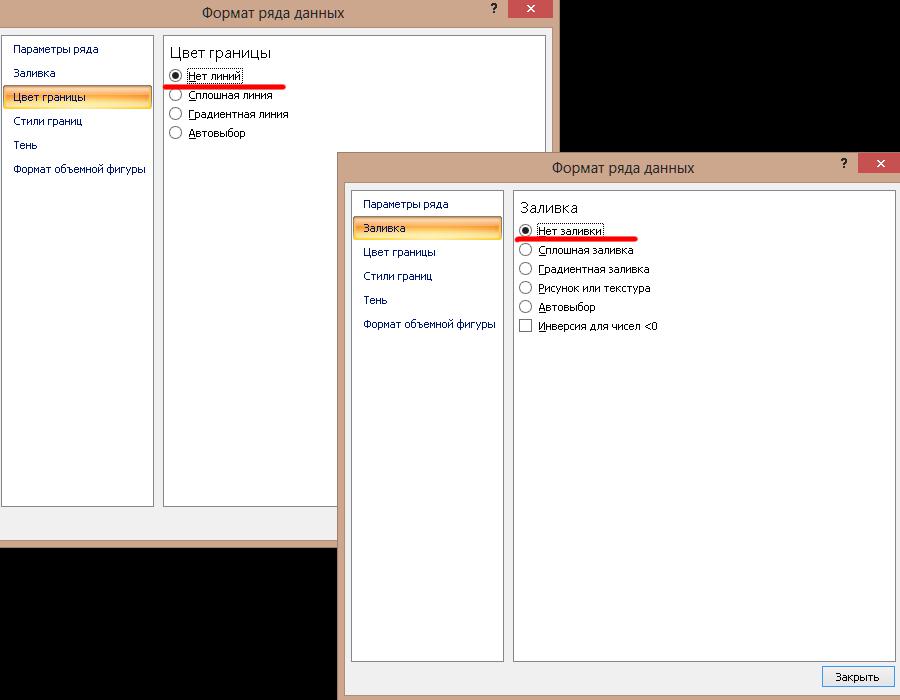
- Для изменения вида графика нужно выделить его цветные части и вызвать их свойства с помощью правой кнопки мыши («Формат ряда данных») или горячей клавиши «Ctrl +1».
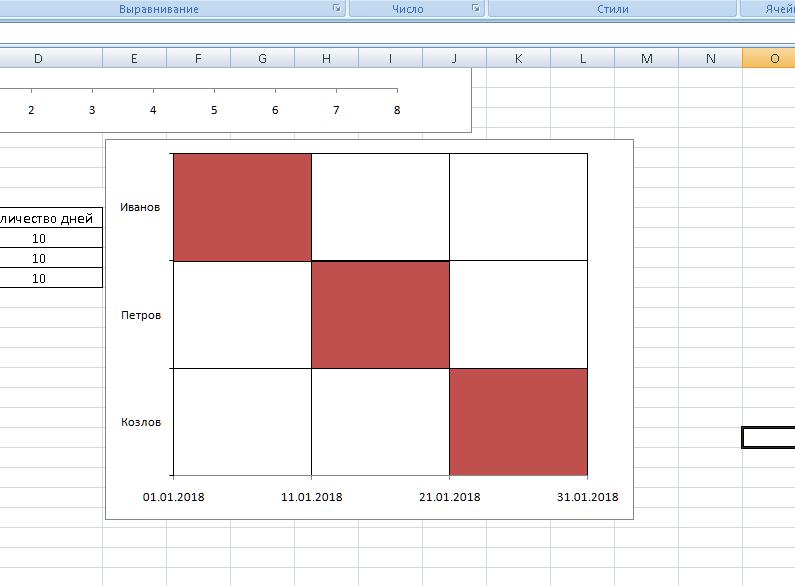
К сожалению, этот способ можно ограниченно использовать для создания рабочего графика на предприятии. Но с его помощью можно составить план работ или график отпусков.
Microsoft Excel это мощный инструмент для работы с числами. Также он позволяет сделать графики, как один из способов их наглядного представления.