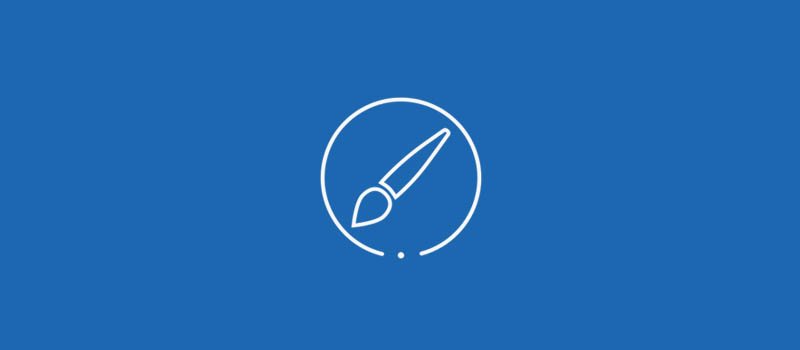Любая профессиональная и даже любительская программа имеет свой интерфейс, обеспечивающий удобство и комфорт. Но далеко не каждый интерфейс быстро функционирует. Чтобы это исправить, разработчики приложений поддерживают идею горячих клавиш, которые предоставляют оперативный режим работы. Эта функция работы была введена довольно давно и успела обрести популярность у всех профессиональных и перспективных программ на то время. Горячие клавиши в Photoshop появились еще в самых ранних версиях - сейчас их число увеличилось. Пользователь, который знает горячие клавиши, значительно упрощает свою работу.
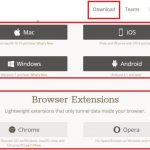 Вам будет интересно:Как пользоваться TunnelBear на ПК?
Вам будет интересно:Как пользоваться TunnelBear на ПК?
Работа с изображением
При ретуши фотографий часто используются горячие клавиши, так как без них приходится тратить дополнительное время на поиск нужных инструментов. В данном блоке горячие клавиши отвечают в основном за открытие диалоговых окон.
Сочетания клавиш:
- Ctrl + Alt + I. Отображение окна "Размер изображения" позволяет регулировать размер объекта.
- Ctrl + L. Отображение окна "Уровни". Позволяет корректировать цветовую гамму при помощи ползунков в специальном окне. Стандартный вызов окна: "Изображение" - "Коррекция" - "Уровни".
- Ctrl + M. Необходимо для того, чтобы открыть вкладку "Кривые". Редактирование происходит при помощи увеличения/уменьшения радиуса кривизны кривой и создания новых опорных точек вытягивания. Стандартное расположение: "Изображение" - "Коррекция" - "Кривые".
- Ctrl + B. Открытие вкладки "Цветовой баланс". Корректирует цвета и их соотношения. Располагается окно в разделе "Изображение", категория "Коррекция", пункт "Цветовой баланс".
- Ctrl + U. Отражение окна "Цветовой фон". Редактирует контраст и насыщенность. Стандартный вызов окна: "Изображение" - "Коррекция" - "Цветовой фон".
- Ctrl + T. Применение функции "Свободное трансформирование". Позволяет менять размерность слоя или изображения в быстром режиме. Является незаменимым помощником для создания графических объектов.
- Shift + Ctrl + B. Применение функции "Автоматическая цветовая коррекция". Функция самостоятельно балансирует и настраивает цветовую гамму. Находится в разделе "Изображение" - "Автоматическая цветовая коррекция".
- Shift + Ctrl + U. Опция "Обесцветить". Обесцвечивает выделенную область (удаление цветовой палитры на изображении - применение градации серого). Стандартное расположение функции: "Изображение" - "Коррекция" - "Обесцветить".
Горячие клавиши для слоев
Работа со слоями в некоторых случаях может оказаться трудной. Это бывает из-за большого числа слоев или их активного взаимозамещения. Иногда требуется добавить слой в "Фотошопе". Иногда нужно удалить большое число ненужных. В таких случаях полезно использовать горячие клавиши в Photoshop для экономии времени и нервов.
- Ctrl + J. Создание нового слоя путем копирования активного на данный момент слоя.
- Shift + Ctrl + J. При таком сочетании клавиш образуется новый слой методом вырезания.
- Shift + Ctrl + N. Данная комбинация позволяет как добавить слой в "Фотошопе", так и редактировать его впоследствии.
- Shift + Ctrl + E. С помощью этих горячих клавиш возможно объединить все слои в один общий.
- Shift + Ctrl + ]. Выбранный ранее слой располагается выше всех остальных. Функция может понадобиться для того, чтобы оценить общее расположение слоев и исправить недочеты в работе с ними.
- Shift + Ctrl + [. Помещает выделенный слой в самый конец списка слоев.
- Ctrl + ]. Перемещает выбранный слой на одну позицию выше, чем было прежде.
- Ctrl + [. Выделенный слой спускается на слой ниже в общем списке слоев.
Быстрые клавиши для кистей
Некоторые могут не понять, зачем для кистей нужны горячие клавиши. Ведь куда проще нажать на ПКМ, и все настройки этого инструмента будут у пользователя перед глазами. Но на самом деле быстрые сочетания клавиш могут позволить пользователю и вовсе не открывать вспомогательную вкладку. Чтобы пользоваться горячими клавишами в Photoshop для кистей, достаточно просто выбрать одноименный инструмент на панели доступа (смысловые кавычки служат только для визуального восприятия - горячие клавиши вводятся без кавычек):
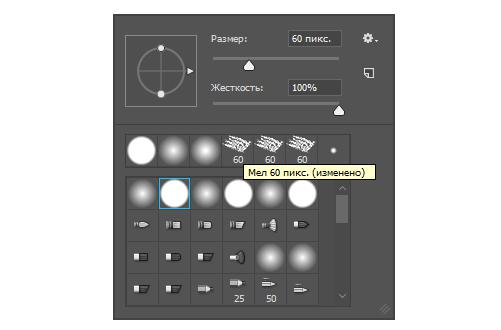
- "[". Нажатие на клавишу приведет к уменьшению размера кисти.
- "]". Увеличение размера кисти после ввода.
- "{". Уменьшает жесткость, позволяя делать след более расплывчатым.
- "}". Ввод этой клавиши увеличивает жесткость кисти. Граница раздела между слоем и кистью становится более резкой.
- ",". Выбор предыдущей кисти, которая предшествует текущей в общем наборе.
- ".". Переключение на следующую кисть в наборе.
- "<". Выбор самой первой кисти в наборе. По умолчанию ставится "белая круглая".
- ">". Выбор самой последней кисти в списке. Если пользователь не создал сборку кистей для быстрого доступа, то у него последними будут те, что были загружены в последнюю очередь.
Редактирование текста
Чтобы использовать клавиатурные сокращения для текста, необходимо выбрать инструмент "Текст" и создать рабочую область.
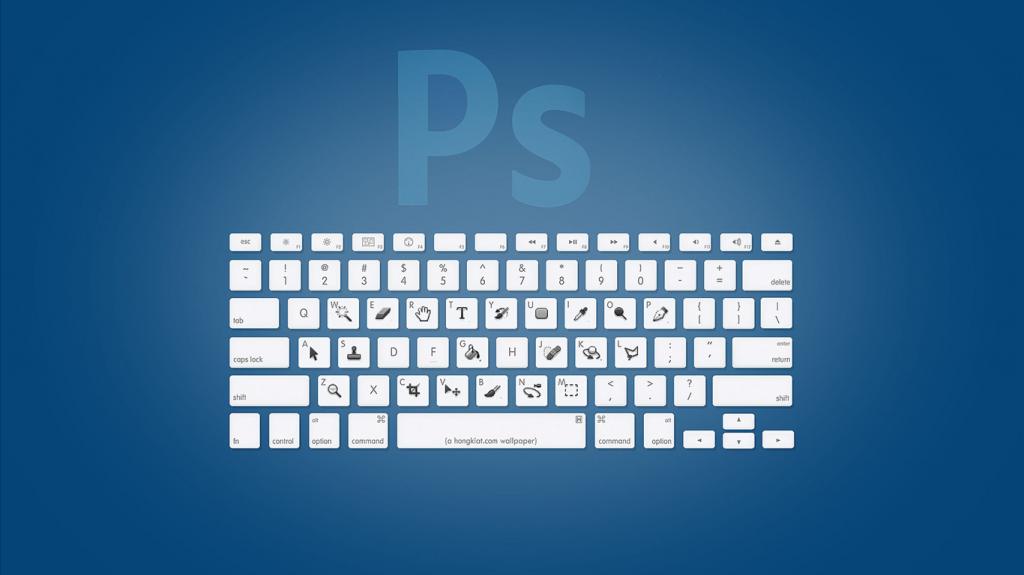
- Shift + Ctrl + C. Настраивает текст таким образом, что он будет выровнен по центру.
- Shift + Ctrl + L. Активирует поднастройку, которая будет выравнивать текст по левому краю.
- Shift + Ctrl + R. Активация функции выравнивания по правому краю.
- Shift + Ctrl + >. Увеличивает размерность. Если символы будут больше, чем рабочая область, то буквы перестанут отображаться. Чтобы исправить это, необходимо увеличить и рабочую область.
- Shift + Ctrl + <. Уменьшает размерность текста. Часто используется для того, чтобы уместить все символы на маленькой рабочей области.
- Alt + "стрелка вправо". Увеличение расстояния между буквами.
- Alt + "стрелка влево". Уменьшает интервал между буквами.
Сочетания клавиш при выделении
Порой приходится использовать быстрые клавиши Photoshop для работы с выделением. Функции, связанные с этим параметром, спрятаны внутри разделов, что побуждает пользователей запоминать клавиши.
- Ctrl + D. Сбрасывает выделение какого-либо участка.
- Shift + Ctrl + D. Восстанавливает предыдущее выделение.
- Ctrl + Alt + A. Выделяет область по всем слоям.
Как поменять горячие клавиши в Photoshop
Если пользователя не устраивают назначенные по умолчанию клавиши, то он может изменить их назначение. Также можно удалить и скрыть ненужные функции, освободив при этом удобные для него поднастройки клавиатуры.

Чтобы избавить себя от ненужных клавиш, нужно зайти в раздел "Редактирование", где необходимо выбрать пункт "Клавиатурные сокращения". Произойдет открытие диалогового окна. Там можно откалибровать некоторые свои клавиши и назначить на них действительно нужные функции. В любом случае все настройки можно заново вернуть к стандартным значениям.