В процессе работы в табличном редакторе Excel у пользователя может возникнуть потребность в подсчете количества ячеек с данными. Это может быть полезно в разных случаях, но главное, что данная возможность в программе есть. В этой статье будет рассказано, как в «Экселе» посчитать количество заполненных ячеек с текстом. Притом предложено будет пять способов на выбор, поэтому рекомендуется дочитать статью до конца, чтобы подобрать для себя наилучший.
Выполняем подсчет ячеек
Перед началом рассказа о том, как в «Экселе» посчитать количество заполненных ячеек, стоит обрисовать в общем сами способы. Во-первых, вы можете воспользоваться специальным счетчиком, расположенным на строке состояния, однако в некоторых случаях его необходимо будет предварительно включить. Об этом будет рассказано ниже. Во-вторых, можно использовать специальные функции. С их помощью можно осуществить гибкую настройку параметров подсчета. Обо всем этом будет рассказано прямо сейчас.
Способ 1: счетчик на нижней панели
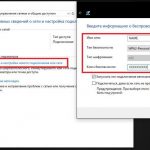 Вам будет интересно:Как сделать компьютер точкой доступа Wi-Fi?
Вам будет интересно:Как сделать компьютер точкой доступа Wi-Fi?
 Вам будет интересно:Как разблокировать слои в "Фотошопе"? Способы устранения проблемы
Вам будет интересно:Как разблокировать слои в "Фотошопе"? Способы устранения проблемы
А начнем мы с инструкции, как в «Экселе» посчитать количество заполненных ячеек в столбце, строке или в определенном диапазоне, подразумевающей использование специального счетчика. Пожалуй, это самый простой метод выполнения поставленной задачи.
Чтобы осуществить подсчет ячеек, в первую очередь, необходимо выделить желаемый диапазон. Делается это просто – нужно, зажав левую кнопку мыши, протащить курсор по нужной области. Сразу после этого внизу, на строке состояния, появится пункт «Количество», напротив которого будет отображено число ячеек с данными. Стоит отметить, что оно появляется только в том случае, когда вы выделяете больше двух ячеек с какой-либо информацией.
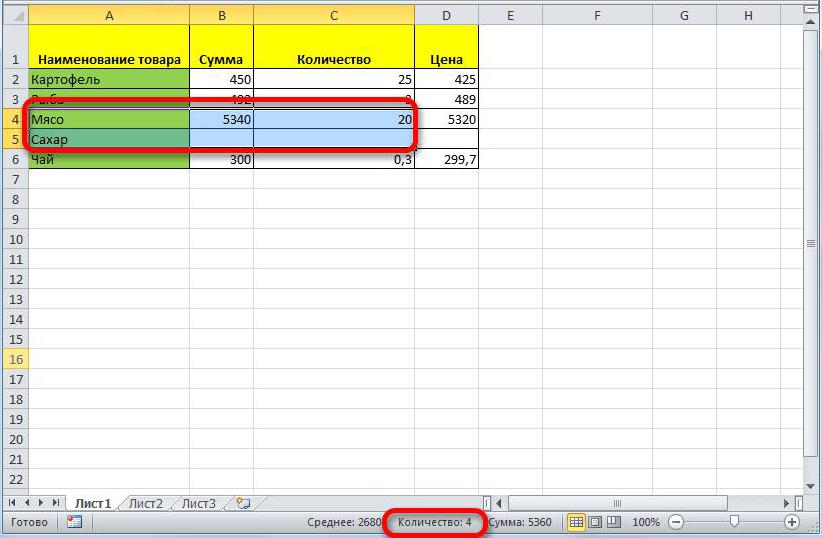
Стоит также заострить внимание на том, что данный параметр на нижней панели может быть отключен, хоть по умолчанию его отображение предусмотрено. В любом случае, если после выделения диапазона ячеек с данными нужный параметр не появился, проделайте следующие манипуляции:
Сразу после этого соответствующая опция будет включена и вы без проблем сможете ей пользоваться. Это был первый способ, как в «Экселе» посчитать количество заполненных ячеек в строке, столбце или целом диапазоне.
Способ 2: функция СЧЕТЗ
Вы также можете посчитать количество заполненных ячеек в «Экселе» формулой СЧЕТЗ. В некоторых случаях она бывает очень полезной. Например, она отлично подойдет, когда количество заполненных ячеек нужно отобразить непосредственно в какой-то ячейке. Таким образом вы сможете наблюдать за изменениями в показаниях сразу же.
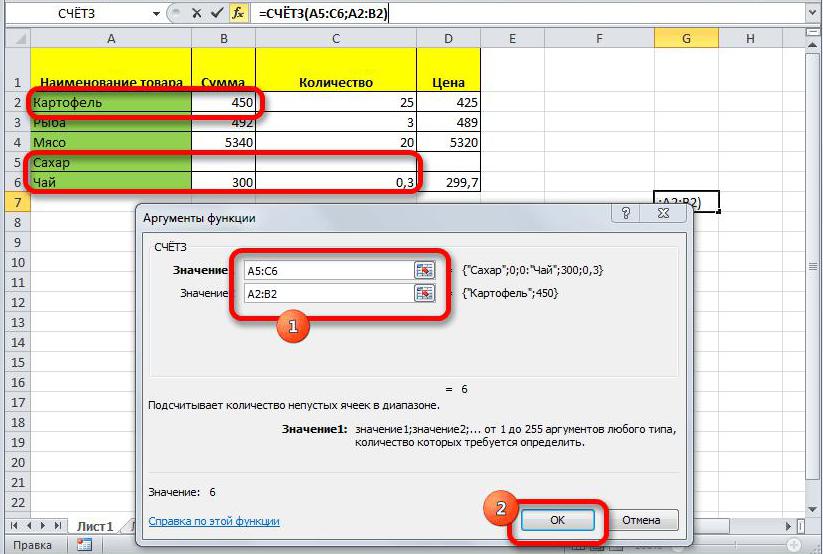
Сразу же после этого в выбранной ячейке отобразится число ячеек указанных областей, в которых записаны какие-либо данные.
При желании эти же действия вы можете выполнить путем ввода функции СЧЕТЗ непосредственно в строку функций. Синтаксис у нее следующий:
=СЧЕТЗ(значение1;значение2;...).
То есть вам изначально необходимо ввести само название функции (=СЧЕТЗ), а потом в скобках через точку с запятой прописать диапазон ячеек, в которых необходимо проводить подсчет.
Способ 3: функция СЧЕТ
Продолжая разжевывать тему, как в «Экселе» посчитать количество ячеек, коснемся функции СЧЕТ. Как можно понять, она очень похожа на предыдущую, однако дает возможность подсчитать ячейки, в которых введены лишь числовые значения. Вот как ей пользоваться:

После выполнения всех этих действий в выделенной изначально ячейке появится число, соответствующее числу ячеек с цифрами в выбранном диапазоне.
Способ 4: функция СЧЕТЕСЛИ
Данный способ того, как в «Экселе» посчитать количество заполненных ячеек, опять же подразумевает работу лишь с числовыми данными, однако в этот раз вы можете задавать некоторые условия выполнения подсчета. Давайте сейчас рассмотрим подробнее, как пользоваться функцией СЧЕТЕСЛИ:
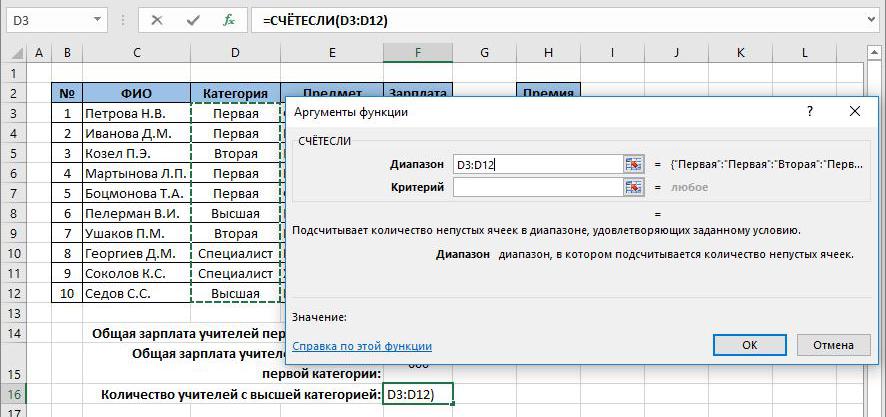
Как только вы это сделаете, в выделенной ячейке отобразится число ячеек с данными соответствующими критериям.
Способ 5: функция СЧЕТЕСЛИМН
Последний, пятый способ, как в «Экселе» посчитать количество заполненных ячеек, по своей сути ничем не отличается от предыдущего. Он используется в тех случаях, когда рассчитать нужно много переменных. То есть вы сможете указать 126 условий. Приводить подробную инструкцию, как использовать функцию СЧЕТЕСЛИМН нет смысла, так как она полностью повторяет предыдущую.
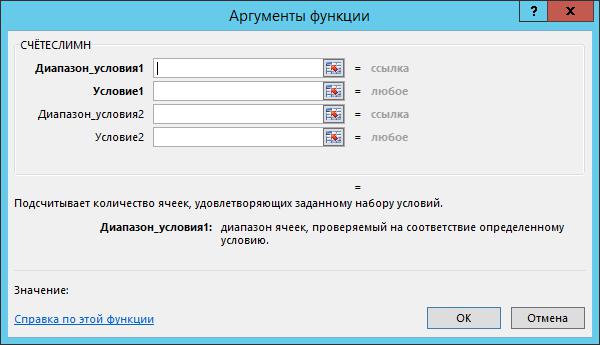
Вот мы и разобрались, как выполнять подсчет ячеек с данными. Как можно отметить, существуют много способов. Если вы не часто нуждаетесь в этом, тогда лучше всего пользоваться счетчиком на нижней панели. Если осматривать число ячеек надо постоянно, тогда необходимо использовать одну из четырех вышеприведенных формул.
