- Для чего и как нужно создавать точку доступа
- Как подключить точку доступа WiFi на компьютере при помощи стандартного инструмента Windows
- Дополнительные настройки
- Как сделать компьютер как точку доступа с использованием командной строки
- Основные проблемы при создании точки доступа
- Использование готового BAT-файла
- Хот-спот в Windows 10
- Программа Virtual Router
- Приложение Connectify Hot Spot PRO
- Заключение
Достаточно часто многие пользователи, имеющие проводное или беспроводное подключение к интернету, задаются насущными вопросами по поводу того, как сделать компьютер как точку доступа, что позволило бы раздавать интернет непосредственно с ПК или ноутбука, минуя разного рода маршрутизаторы (роутеры и ADSL-модемы). Зачем нужны такие действия и как выполнить необходимые настройки с применением нескольких простейших способов в Windows-системах, далее и рассмотрим. Не все предлагаемые методики равнозначны между собой, тем не менее попытаемся определиться, что из предложенных решений является максимально простым и наиболее приемлемым для любого пользователя, который с необходимыми настройками незнаком.
Для чего и как нужно создавать точку доступа?
 Вам будет интересно:Как разблокировать слои в "Фотошопе"? Способы устранения проблемы
Вам будет интересно:Как разблокировать слои в "Фотошопе"? Способы устранения проблемы
Сразу стоит оговориться, что в качестве примера для описания некоторых решений будем использовать десктопные версии Windows, установленные на стационарных компьютерных терминалах и ноутбуках. По большому счету, на смартфоне или планшете с той же ОС Android выполнить такие действия тоже можно, но это уже отдельный разговор, поскольку основное внимание уделяется все-таки именно компьютерам.
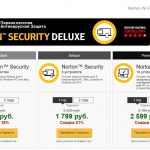 Вам будет интересно:Антивирус "Нортон": отзывы специалистов и пользователей о программе
Вам будет интересно:Антивирус "Нортон": отзывы специалистов и пользователей о программе
И прежде чем решать, как сделать компьютер точкой доступа, давайте немного поразмыслим, для чего, собственно, все это нужно. Представьте себе простейшую ситуацию, когда у вас дома есть проводное подключение к интернету, но получить доступ к какому-то ресурсу нужно с другого компьютера или мобильного девайса. Ну, не будешь же постоянно переключать кабель и производить на подключаемых устройствах настройку нового сетевого подключения? То же самое касается, например, и случаев, когда к вам в гости приходят друзья, и вы хотите предоставить им доступ к интернету или даже поиграть в какую-то игру по сети, используя беспроводное подключение.
 Вам будет интересно:Ошибка старта компьютера No bootable partition in table: что делать?
Вам будет интересно:Ошибка старта компьютера No bootable partition in table: что делать?
Имейте в виду, что, несмотря на простоту некоторых предлагаемых решений, нужно четко понимать, что раздать точку доступа WiFi с компьютера, если в нем самом не установлен соответствующий беспроводной адаптер, не получится. Это главное условие.
Как подключить точку доступа WiFi на компьютере при помощи стандартного инструмента Windows?
Итак, теперь давайте посмотрим, какие действия могут потребоваться, если использовать для раздачи предполагается исключительно инструменты, имеющиеся в самих операционных системах. Создание точки доступа WiFi на компьютере с Windows XP рассматривать не будем ввиду устаревания этой ОС, а остановимся на седьмой модификации системы и выше. Правда, некоторые методы и программы к ХР применять тоже можно.
Для начала необходимо создать беспроводную сеть. Такая методика подходит и для уже имеющегося проводного, и для беспроводного подключения. Первым делом следует зайти в раздел управления сетями и общим доступом, который находится в стандартной «Панели управления». Создать точку доступа WiFi на компьютере или ноутбуке при помощи имеющегося тут инструментария можно достаточно просто.
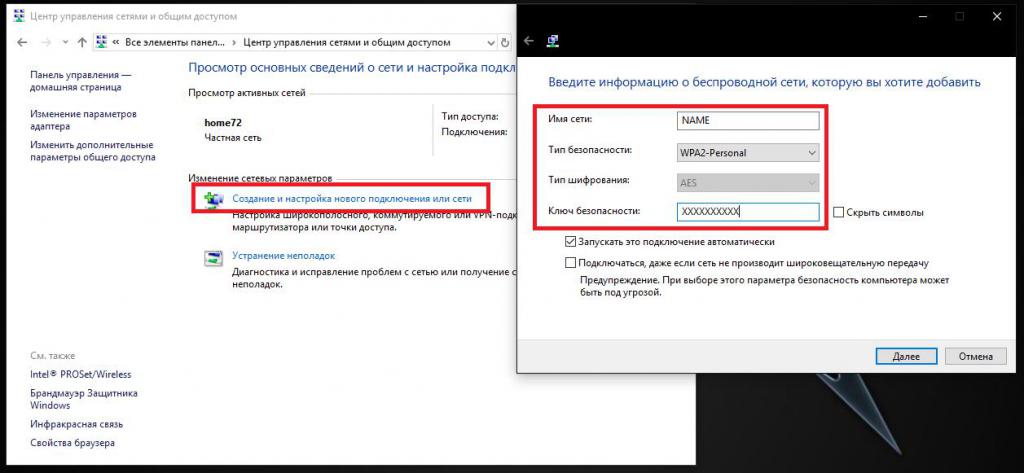
Для этого нужно использовать пункт создания нового подключения, а из предложенных вариантов выбрать раздел беспроводного подключения типа «компьютер-компьютер». После появления настроек конфигурации следует указать произвольное название сети, установить тип безопасности на WPA2-Personal, а также задать собственный пароль доступа к подключению, который должен содержать не менее 8, но не более 63 символов. После нажатия кнопки продолжения точка доступа WiFi через компьютер будет создана автоматически.
Примечание: если по каким-то причинам ваша сеть определяться не будет или подключение к ней окажется невозможным, попробуйте сменить тип системы безопасности с WPA на WEP (в этом случае потребуется создание нового 5-значного пароля). Также для типа безопасности пароль можно не использовать вообще. В этом случае необходимо будет выставить значение открытой сети без проверки подлинности.
Дополнительные настройки
 Вам будет интересно:Что значит "Плагин не поддерживается", как исправить эту ошибку
Вам будет интересно:Что значит "Плагин не поддерживается", как исправить эту ошибку
Теперь предполагаем, что точка доступа WiFI на компьютере с Windows 7 или выше создана. По идее, на данном этапе к ней уже можно подключаться. Однако для верности необходимо проверить возможность доступа.
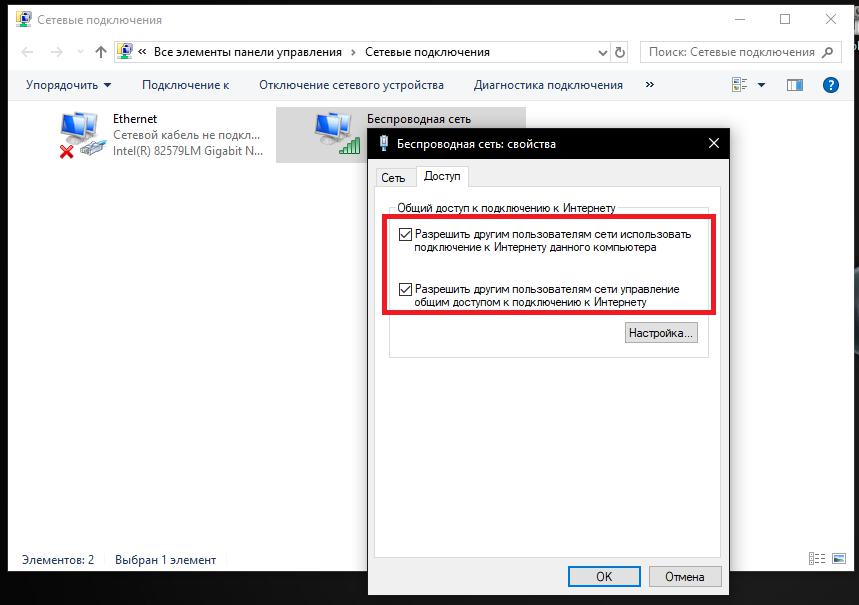
В свойствах созданного подключения на вкладке доступа нужно отметить два пункта, касающихся разрешения доступа к интернету через данный компьютер и возможности управления общим доступом к подключению. Теперь к точке доступа подключаться во время разрешенного сеанса связи можно без проблем.
Как сделать компьютер как точку доступа с использованием командной строки?
Еще одна, правда, несколько более сложная методика состоит в использовании для быстрого создания соединения командной консоли. Командную строку необходимо вызывать исключительно с правами администратора. Как сделать компьютер точкой доступа с использованием этого инструмента? Тоже достаточно просто!
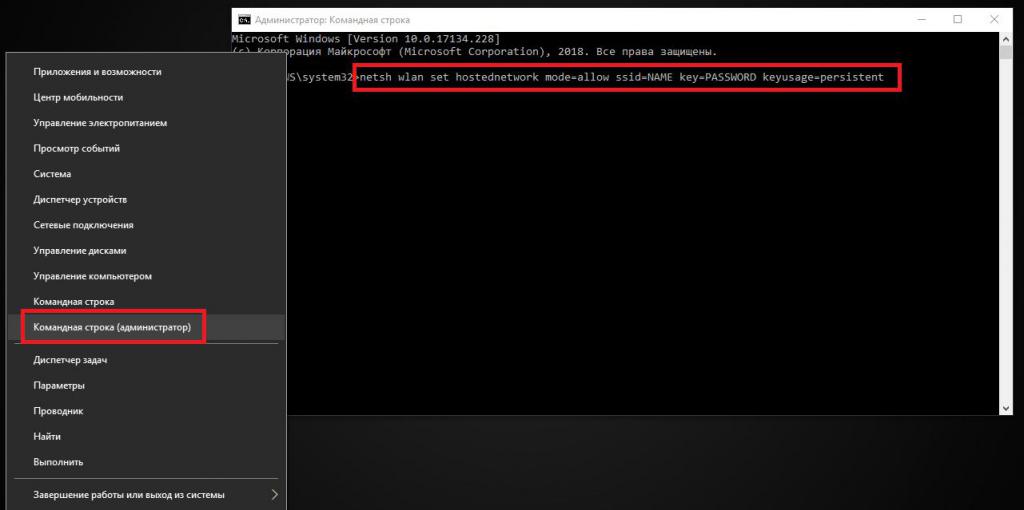
Для этого в консоли нужно вписать команду «netsh wlan set hostednetwork mode=allow ssid=NAME key=PASSWORD keyusage=persistent» (разумеется, без кавычек), в которой NAME соответствует задаваемому произвольно названию подключения, а PASSWORD представляет собой 8-значную комбинацию в виде пароля доступа к устанавливаемому соединению. После этого сеть нужно активировать, прописав команду «netsh wlan start hostednetwork».
По завершении этих действий, как и в предыдущем примере, необходимо произвести активацию вышеуказанных разрешений. Если потребуется произвести отключение, вместо оператора «start» во второй команде следует ввести «stop».
Основные проблемы при создании точки доступа
Что же касается некоторых неудобств при использовании описанных методов, самая главная проблема состоит в том, что в первом случае часто наблюдается ситуация, когда сеть не определяется. Кроме того, компьютерные и мобильные устройства должны располагаться на расстоянии не более 10 метров от того терминала, на котором точка доступа создавалась изначально. Для второго случая основным недостатком считается то, что сохранить настройки для создания и активации подключения без дополнительного вмешательства пользователя можно не всегда. То есть вписывать соответствующие команды придется каждый раз, когда вы хотите устроить раздачу.
Использование готового BAT-файла
Тем не менее некоторые специалисты и тут находят выход. По большому счету, в «Блокноте» можно создать специальный текстовый файл с содержимым, показанным на изображении ниже, а затем сохранить его в формате BAT, например, прямо на «Рабочем столе», для удобства быстрого вызова.
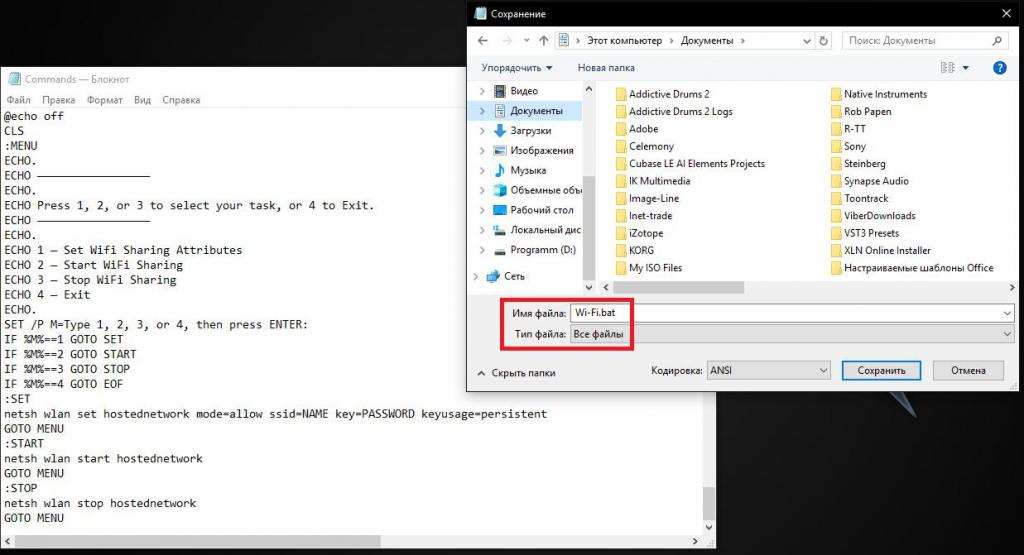
Опять же, запускать его придется исключительно от имени администратора. Как видно из текста, в исполняемом скрипте используется ввод названия сети и пароля, но при его запуске у вас появляется выбор нужного действия. Активация подключения в этом случае производится нажатием клавиши с цифрой 2, а отключение – тройкой.
Хот-спот в Windows 10
Говоря о том, как сделать компьютер точкой доступа WiFi в десятой модификации Windows, ко всем вышеописанным методам можно не прибегать, поскольку в самой системе имеется встроенный уникальный инструмент в виде мобильного хот-спота. Вызвать его можно через меню параметров с переходом к разделу сети и интернета.
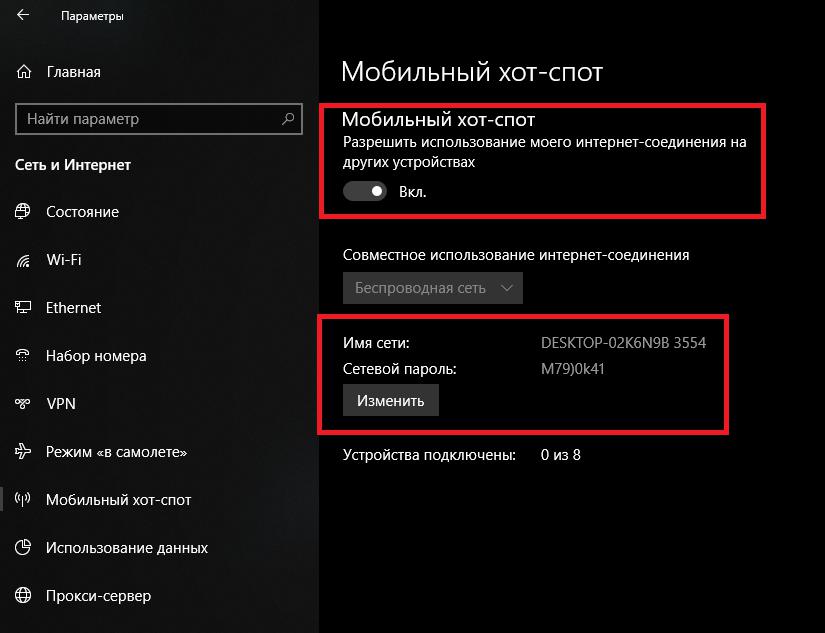
В настройках достаточно всего лишь переключить фейдер в активное положение, разрешающее использование текущего подключения к интернету, после чего им можно будет пользоваться. При необходимости можно воспользоваться изменением установленных по умолчанию параметров (названия соединения и пароля), нажав для этого соответствующую кнопку. Кстати, при использовании именно хот-спота действия, касающиеся включения дополнительных разрешений, как это было описано выше, абсолютно не нужны.
Программа Virtual Router
Наконец, если вас не устраивают средства самих операционных систем Windows, для более удобного и быстрого создания точки доступа можно применять стороннее программное обеспечение.
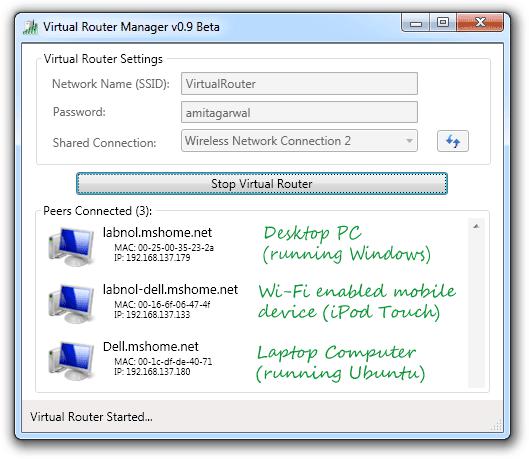
Так, в программе, представляющей собой, как видно из названия, некий виртуальный роутер, необходимое соединение создается автоматически. По большому счету, кроме ввода названия и пароля, все действия пользователя сводятся только к активации и отключению раздачи.
Приложение Connectify Hot Spot PRO
Данное приложение работает практически аналогично предыдущей утилите и хот-споту десятой версии Windows. Однако в ней действий чуть больше.
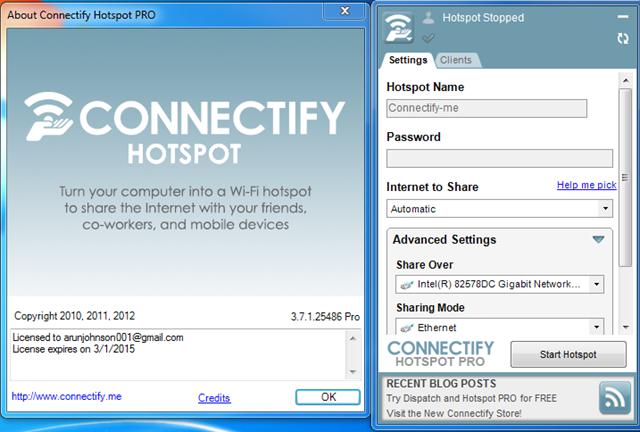
Кроме задания названия сети и пароля, в специальном списке нужно будет выбрать сетевой адаптер («железный» или виртуальный), с которого и будет разрешен доступ к соединению. Для надежности защиты от вредоносного ПО также желательно задействовать активацию встроенного файрвола. Ну а для активации и отключения доступа используются те же кнопки быстрого управления.
Заключение
Остается подвести итоги всему вышесказанному. Как уже многие, наверное, сообразили, использование сторонних приложений для быстрого создания и управления точкой доступа выглядит намного более простым и привлекательным решением, поскольку основные автоматически установленные параметры можно не изменять. Если же таких программ под рукой нет, оптимальным вариантом станет создание BAT-файла исполняемого скрипта. А вот всем тем пользователям, которые работают с десятой модификацией Windows, над выполняемыми для открытия раздачи на основе беспроводного подключения манипуляциями особо можно даже не задумываться, поскольку хот-спот обеспечивает и простоту настройки, и отличное качество связи. Само собой разумеется, для всех беспроводных адаптеров, включая и установленное оборудование, и виртуальные устройства, необходимо наличие корректно инсталлированных драйверов (желательно самых свежих). Для обновления, если вдруг такая проблема возникнет, прибегать к помощи обновления управляющего программного обеспечения средствами операционной системы совершенно необязательно, поскольку программы автоматического апдейта вроде Driver Booster дают более эффективный результат, обновляя драйверы абсолютно всех устройств, причем только с официальных ресурсов производителей оборудования и разработчиков драйверов, что полностью исключает проникновение на компьютеры вредоносных кодов в виде разного рода вирусов.
