К сожалению, иногда некоторые пользователи при попытке выполнения важных операций с разделом или съемным носителем сталкиваются с тем, что к диску нет доступа. Иными словами, система содержимое отображает, а что-то изменить невозможно. В случае со съемными носителями чаще всего встречается ситуация, когда они просто защищены от записи механическим или программным способом. Снять защиту можно совершенно просто, например, установив переключатель блокировки в отключенное положение или разблокировав диск путем отключения шифрования вроде BitLocker. Но что делать, если доступа нет к диску или разделу пользовательского компьютера или ноутбука? В этой ситуации можно применить несколько решений, которые далее и предлагаются к рассмотрению.
Почему к диску нет доступа?
 Вам будет интересно:Как запустить комп в безопасном режиме: пошаговая инструкция и советы
Вам будет интересно:Как запустить комп в безопасном режиме: пошаговая инструкция и советы
Прежде чем предпринимать какие-то действия, направленные на восстановление доступа к разделам, следует посмотреть, почему именно он может пропадать. Вариантов тут не так уж и много. Самыми распространенными считаются следующие:
- случайная или намеренная блокировка;
- ограничения операционной системы в связи с отсутствием у пользователя необходимых прав доступа;
- воздействие вирусов;
- отсутствие общего доступа к ресурсу.
Как открыть доступ к диску в случае с виртуальным разделом?
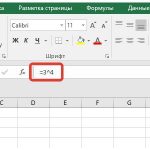 Вам будет интересно:Три способа, как поставить степень в "Экселе"
Вам будет интересно:Три способа, как поставить степень в "Экселе"
Первым делом рассмотрим ситуации, когда ограничение доступа наблюдается в отношении логических разделов, что очень часто связано с необдуманными действиями самого пользователя в плане настроек безопасности или с отсутствием у него соответствующих прав на изменение содержимого. Во втором случае решение выглядит банально простым: нужно всего лишь использовать для выполнения нужных операций регистрационную запись пользователя, который входит в группу администраторов.
Но встречаются и более серьезные проблемы, когда пользователь вроде бы и входит в систему с соответствующей регистрацией, а доступа к диску нет все равно.
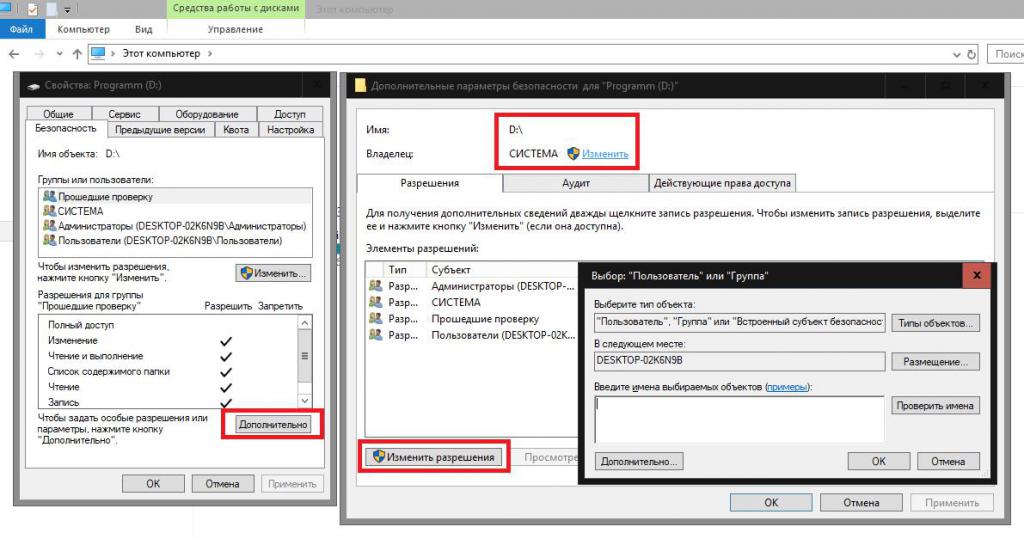
В этом случае целесообразно обратиться к свойствам диска или раздела в «Проводнике», перейти на вкладку безопасности, нажать кнопку «Дополнительно», а затем посмотреть на владельца. Если значение по умолчанию установлено на «Система», необходимо использовать изменение владельца, добавив либо одного пользователя, обязательно входящего в администраторскую группу, либо администратора. После этого необходимо добавить или изменить действующие разрешения, установив для выбранного пользователя или группы полный доступ (в списке на всех пунктах выполняемых действий должны стоять галочки). По завершении действий доступ к разделу будет восстановлен.
Примечание: иногда может понадобиться выставить изменение владельца не только для основного раздела (диска), но и для дочерних объектов. При этом такая методика для дочерних объектов не может применяться к системному разделу, в котором установлена операционная система, хотя самого владельца изменить можно.
Как отобразить вкладку безопасности в свойствах раздела, если она пропала?
Теперь посмотрим на ситуацию, когда доступа к жесткому диску нет, а выполнение действий, описанных в предыдущем варианте, невозможно по причине того, что вкладка безопасности в свойствах раздела отсутствует как таковая. Как уже понятно, ее необходимо восстановить.
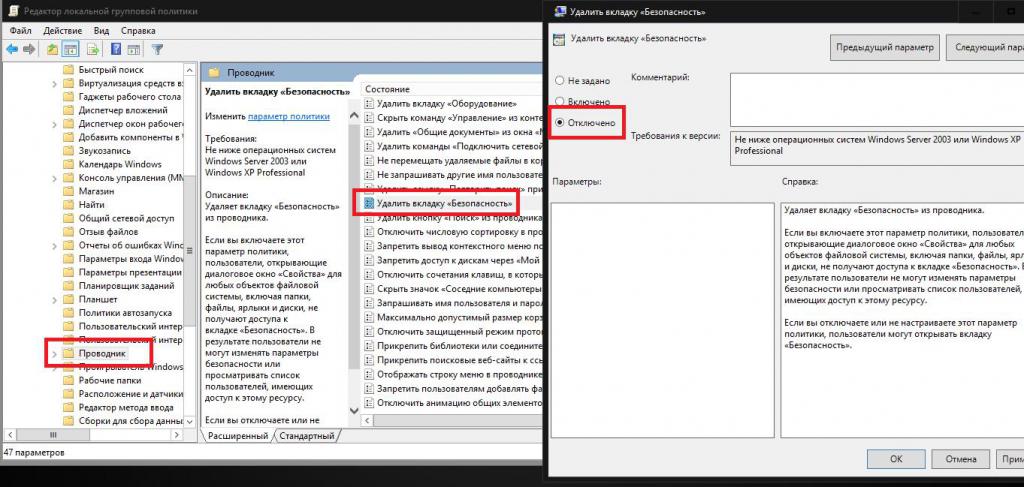
Для этого следует воспользоваться редактором групповых политик (gpedit.msc), в конфигурации пользователя через административные шаблоны перейти к компонентам Windows, найти раздел «Проводника», а справа – пункт отключения вкладки безопасности. Войдя в изменение опций двойным кликом, этот параметр нужно установить на выключенное состояние, сохранить изменения и для верности перезагрузить компьютерную систему. После выполнения рестарта восстановить доступ можно будет, как было описано выше.
Использование утилиты Unlocker
Теперь посмотрим, как сделать доступ к диску, если он блокируется какими-то сторонними процессами. В этом случае оптимальным вариантом станет использование небольшой утилиты под названием Unlocker. В некоторых версиях Windows 7 (в частности, в «Максимальной») она является встроенной, для других версий инсталлировать ее придется самостоятельно. Использовать программу можно совершенно просто. Достаточно запустить приложение через меню ПКМ на выбранном разделе, а после определения блокирующего дескриптора можно воспользоваться одним из вариантов действий, предлагаемых приложением в выпадающем списке. Если речь идет о логическом диске, на котором системные компоненты отсутствуют, можно выбрать удаление.
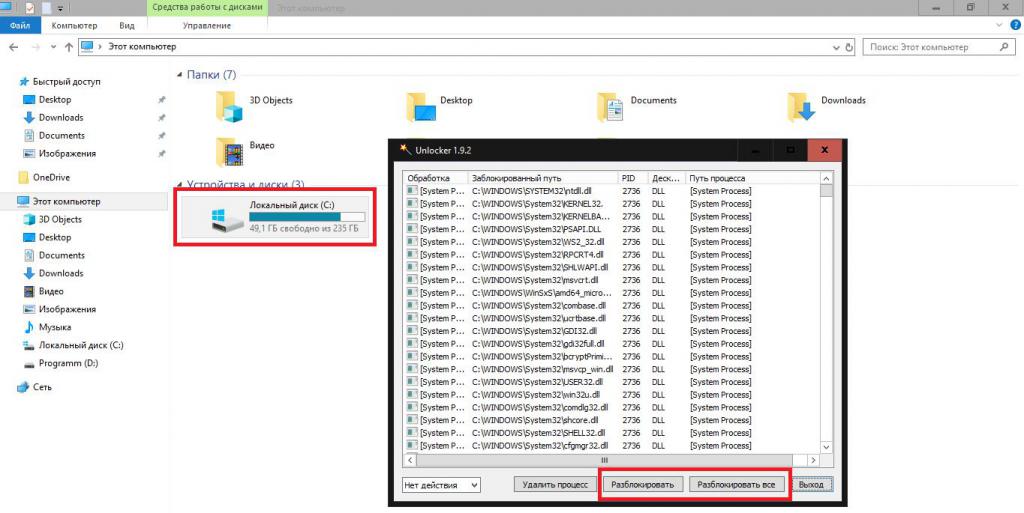
В случае с системным разделом лучше воспользоваться кнопками разблокирования либо одного, либо всех показанных в списке процессов. Удалять процессы, несмотря на наличие в меню такого пункта, не рекомендуется ни в коем случае.
Разрешение общего доступа к дискам и разделам
Теперь посмотрим, что можно сделать, если доступ к разделу, включая и системный диск, необходим пользователям других компьютерных терминалов, объединенных в одну локальную сеть (например, для ускорения рабочего процесса на предприятии или в офисе). В этом случае понадобится просто открыть общий доступ к выбранному ресурсу в разделе свойств.
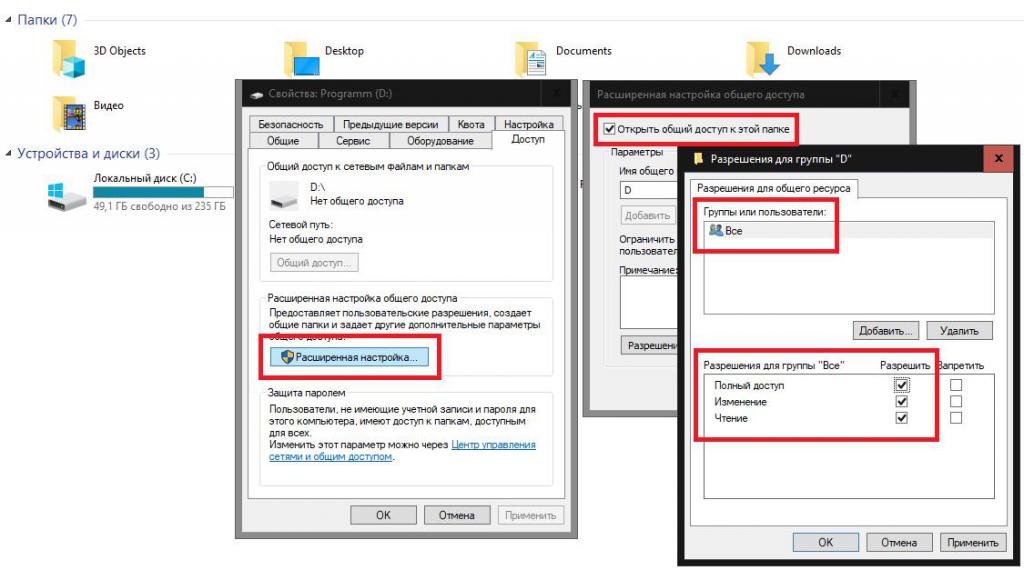
Обычно бывает достаточно ограничиться установкой простого общего доступа, однако для добавления определенных пользователей, предоставления им дополнительных прав или применения ограничений можно перейти к расширенным опциям и выставить необходимые параметры там.
Что делать, если диск блокируется вирусом?
Наконец, самая неприятная ситуация связана с проникновением на компьютеры определенных типов вирусов, которые способны блокировать доступ и к системным, и к логическим разделам. В частности, на такое способен апплет Virus.VBS.Small, относящийся к исполняемым скриптам. Первым делом проверьте все несистемные каталоги на предмет наличия в них подозрительных файлов Autorun с расширениями EXE и INF, после чего удалите найденные объекты. Также обратите внимание на директорию System32.
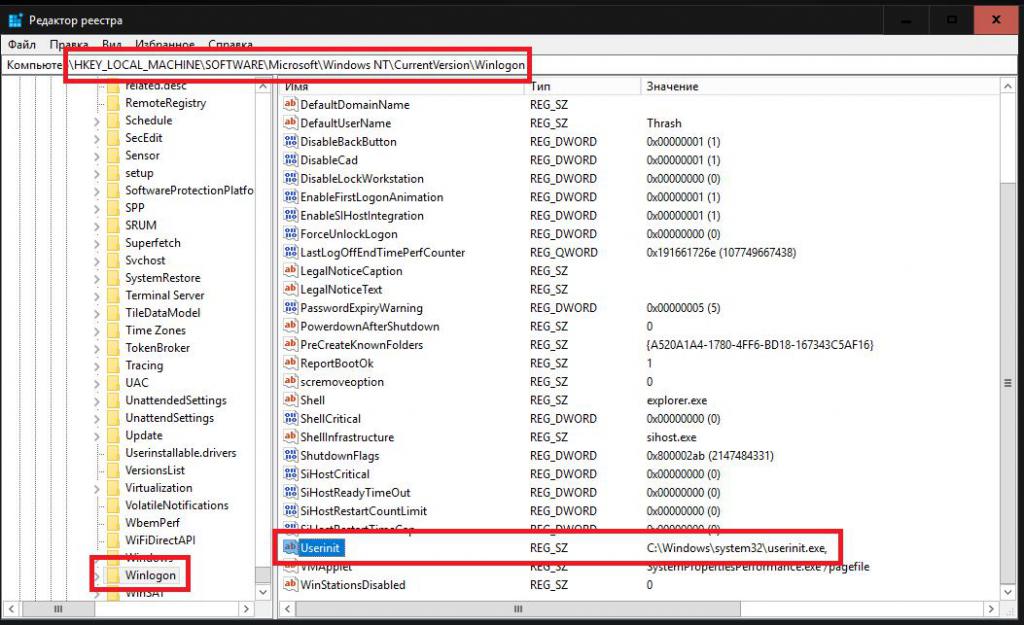
В системном реестре (regedit) выберите ветку HKLM, перейдите в ней к разделу Winlogon, а затем проверьте ключ Userinit (для него в качестве значения должен быть указан исполняемый файл userinit.exe, находящийся в папке System32 с выводом полного пути). Если параметр имеет другое значение, измените его и перезагрузите систему. По идее, после этого и можно будет получить доступ к диску компьютера.
Примечание: попутно обратите внимание на наличие ключа MountPoints2 в ветке HKCU (его можно найти непосредственно через поиск). Если таковой обнаружится или их будет несколько, удалите все записи целиком и полностью, после чего выполните рестарт системы.
