- Насколько сегодня актуальны запись и прожиг дисков
- В каких случаях может потребоваться программа для прожига дисков
- Средства операционных систем Windows
- Самые популярные утилиты
- Прожиг оптических носителей на примере приложения Nero Express
- Клонирование дисков
- Работа с образами и создание загрузочных дисков
- Нюансы записи информации
- Краткие выводы
Как известно, со времени своего появления на рынке носителей информации оптические диски всевозможных стандартов и форматов довольно прочно вошли в жизнь каждого пользователя компьютера или бытовой техники, предназначенной для работы с ними. Соответствующим образом развивался и рынок программного обеспечения, а прожиг дисков многие предпочитали выполнять при помощи сторонних программ, а не собственных средств операционных систем Windows, которые и тогда, и сейчас, кажутся весьма ограниченными в своих возможностях. Попробуем разобраться, какие программы для таких целей использовать лучше всего, и не потеряли ли такие «дедовские» методы, своей актуальности.
Насколько сегодня актуальны запись и прожиг дисков?
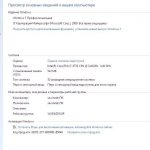 Вам будет интересно:Перенос Windows 7 на другое "железо": способы и рекомендации. Утилита Sysprep для переноса установленной системы Windows 7 на новый компьютер
Вам будет интересно:Перенос Windows 7 на другое "железо": способы и рекомендации. Утилита Sysprep для переноса установленной системы Windows 7 на новый компьютер
Конечно, сегодня все большую популярность завоевывают съемные носители для хранения информации в виде самых обычных флешек и съемных карт памяти. Доступные объемы дискового пространства у них гораздо больше, нежели у оптических носителей. Однако и такие устройства имеют некоторые ограничения по использованию, а в некоторых случаях без записи информации именно на оптические диски просто не обойтись. И именно по этой причине прожиг дисков не теряет своей актуальности. Ситуаций, когда может потребоваться выполнение таких операций, можно назвать достаточно много. Но для начала давайте остановимся на тех, которые встречаются чаще всего.
В каких случаях может потребоваться программа для прожига дисков?
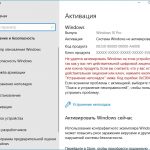 Вам будет интересно:Система имеет проблемы с активацией: возможные причины, удаление проблемных файлов
Вам будет интересно:Система имеет проблемы с активацией: возможные причины, удаление проблемных файлов
В качестве самого простого примера можно привести ситуацию с воспроизведением музыки на устаревших бытовых плеерах, которые рассчитаны исключительно на использование обычных CD-дисков.
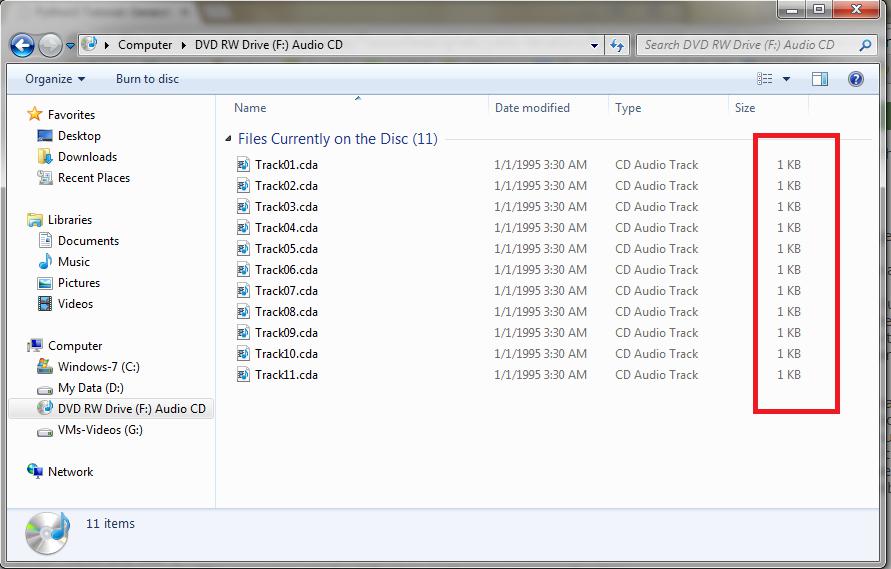
Флешку или карту памяти к ним не подключишь. А совсем старые модели не умеют воспроизводить даже MP3-треки, распознавая исключительно формат аудио CD (CDA), который на жесткий диск компьютера или на флешку без предварительного конвертирования тоже просто так не запишешь. С другой стороны, довольно часто (по крайней мере, раньше) большинство компьютерных игр или какого-то специализированного программного обеспечения выпускалось именно на дисках, присутствие которых в дисководе при запуске основного приложения являлось обязательным. Копирование информации на нынешние съемные носители эффекта не дает, поскольку программные модули обращаются напрямую исключительно к «железному» или виртуальному приводу. А вот тут как раз и могла бы пригодиться какая-нибудь программа для прожига дисков, с помощью которой можно было бы и музыку записать или даже клонировать оригинальные диски с программным обеспечением (причем, даже с обходом защиты от копирования, которая на них могла быть установлена).
Средства операционных систем Windows
 Вам будет интересно:Что такое "стиллер" и как защитить себя от него?
Вам будет интересно:Что такое "стиллер" и как защитить себя от него?
Теперь перейдем непосредственно к программному обеспечению, которое может использоваться для записи информации на оптические носители. Обращаться к стороннему ПО, как это любит делать большинство пользователей, стоит не всегда. Если речь идет об обычном копировании файлов на съемный носитель, когда не нужно задавать какой-то специализированный формат диска или выполнять конвертирование исходного материала, проще всего воспользоваться программой для прожига дисков Windows 7 или любой другой ОС этого семейства.

Выполняемые действия предельно просты. Вариантов тут два: либо при вставке пустого носителя система сама предлагает выполнить запись, после чего нужно просто выбрать необходимые файлы и подтвердить старт процесса, либо вы используете контекстное меню при ПКМ объекте или группе объектов с выбором пункта их отправки на CD/DVD-диск.
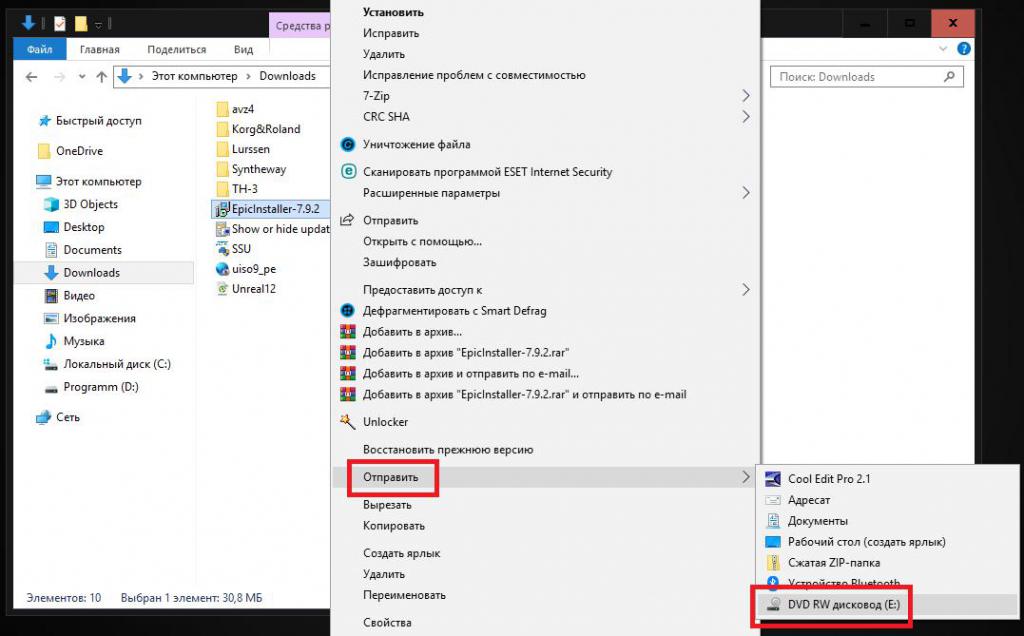
Если носитель в приводе отсутствует, Windows предложит вставить пустой диск и начнет процесс копирования.
И, если с копированием в Windows-системах дела обстоят более-менее сносно, то со стиранием или форматированием перезаписываемых носителей достаточно часто могут возникать проблемы, поскольку другие программы записи и прожига дисков впоследствии такие носители могут не воспринимать, считая, что на них уже присутствует какая-то информация. В лучшем случае можно использовать так называемый режим мультисессии, однако далеко не факт, что записанная информация будет читаться бытовой техникой.
Самые популярные утилиты
Как уже понятно, все-таки предпочтение отдается стороннему программному обеспечению, которое имеет намного более широкий спектр возможностей, нежели инструменты операционных систем Windows. Выбор таких (даже бесплатных) программ для прожига дисков сегодня просто огромен. Однако если обратиться к истокам разработки такого ПО, некоторые приложения и до сих пор не теряют своей актуальности. Среди наиболее известных можно выделить такие, как:
- Nero Burning ROM;
- Ashampoo Burning Studio;
- InfraRecorder;
- BurnAware;
- ImgBurn;
- DeepBurner;
- UltraISO;
- Alcohol 120% и т.д.
Они имеют далеко не одинаковые возможности, несмотря на то, что производить прожиг дисков могут абсолютно все. Попробуем разобраться, что и в каких случаях лучше всего использовать.
Прожиг оптических носителей на примере приложения Nero Express
Программный пакет Nero Burning ROM является, пожалуй, одним из самых известных и востребованных среди пользователей. В нем есть несколько основных модулей, среди которых наиболее популярным можно назвать Nero Express – небольшую программу для максимально быстрого выполнения записи информации любого типа на оптические носители.
Чаще всего эту утилиту связывают с созданием дисков, содержащих мультимедиа разных типов (музыка или видео), однако в самом приложении можно воспользоваться и самым обычным копированием с полностью настраиваемыми пользователем параметрами, чего, увы, нет в Windows.
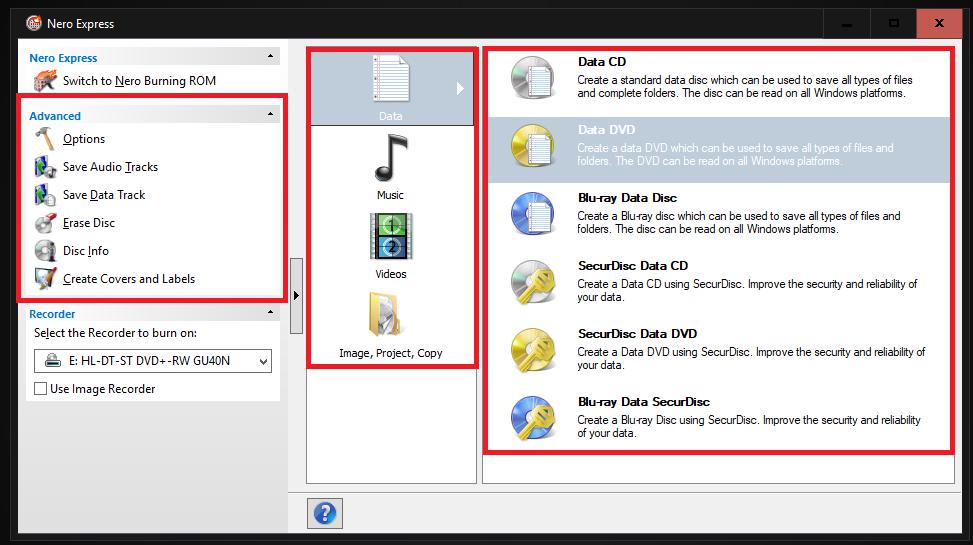
От основной программы она отличается только ограниченной поддержкой самых основных форматов дисков (например, не может создавать диски UDF или CD/DVD смешанного типа).
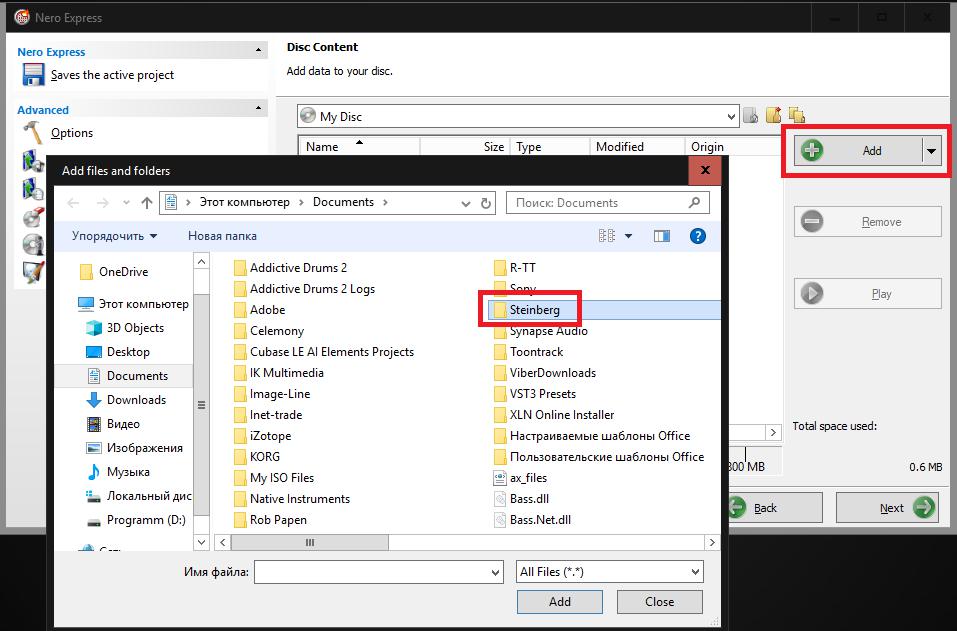
В самой утилите достаточно выбрать тип записываемых данных, диска и конечный формат носителя, добавить нужные файлы или каталоги, после чего активировать старт процесса записи. При этом можно настроить некоторые дополнительные параметры, о которых будет сказано отдельно. Точно так же просто производится стирание ранее записанных дисков, которые в отличие от форматированных носителей средствами Windows, распознаются после этого без проблем.
Клонирование дисков
Не менее часто очень востребованными являются операции по созданию копий оригинальных дисков без физического переноса информации, например, на жесткий диск с последующей записью на другой оптический носитель.
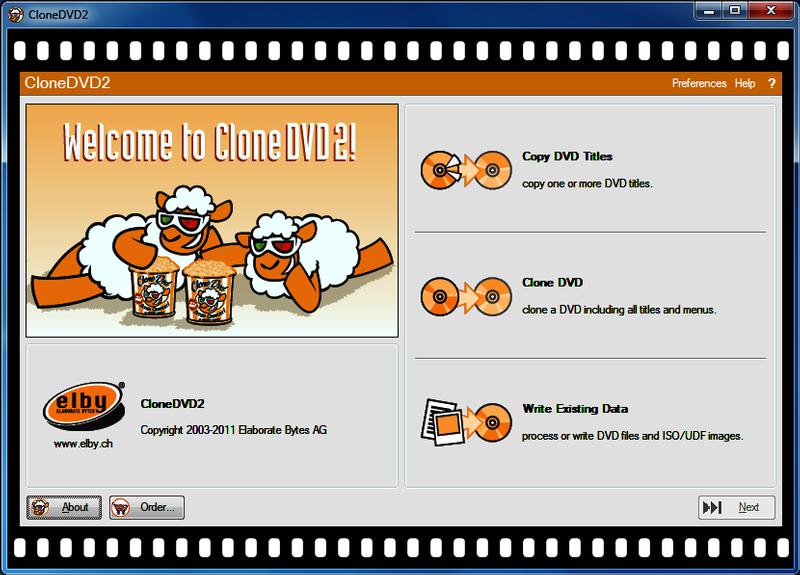
В этом случае прожиг дисков в Windows 7 или в других системах также можно произвести при помощи приложений, представленных в списке выше, но безусловным лидером в свое время можно было назвать программу CloneDVD, которая создавала (и создает) копии любого (даже защищенного диска) максимально быстро и просто. От пользователя потребуется только вставить оригинальный носитель, а после его считывания – пустую «болванку» нужного объема.
Работа с образами и создание загрузочных дисков
Практически любая вышеупомянутая программа для прожига дисков (Windows 7 используется или другая система, не столь важно) позволяет работать и с образами. В отличие от операционной системы, которая по умолчанию при открытии файла образа сразу монтирует его в виртуальный привод, приложение предоставляет пользователю выбор: либо создать виртуальный привод (если установлен специальный эмулятор), либо записать образ на диск. В случае наличия перезаписываемого носителя с присутствующей на нем информацией будет предложено его отформатировать. Кроме того, можно использовать и ручное создание дисков с загрузчиками.
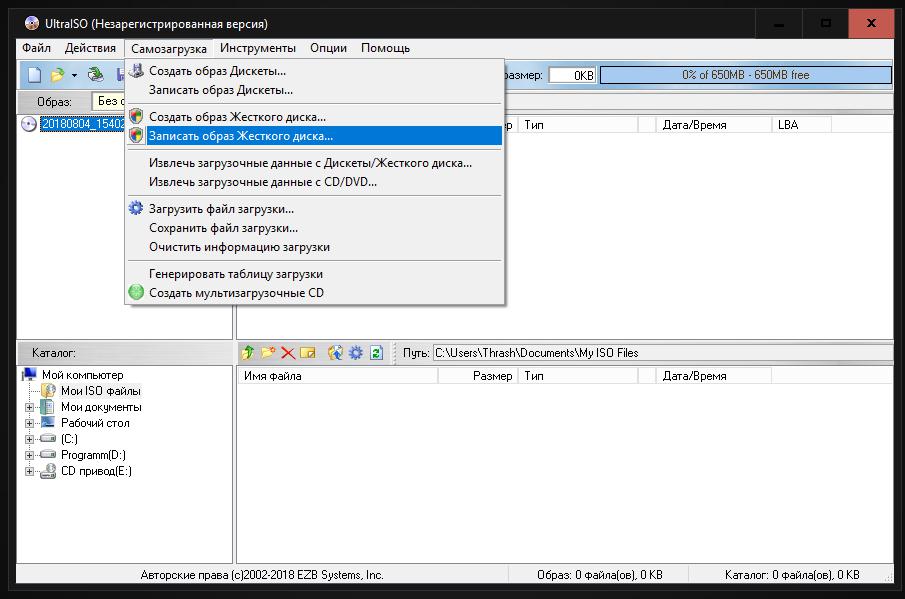
В этом отношении оптимальным вариантом станет использование программы UltraISO, которая в меню имеет специальный раздел самозагрузки. Впрочем, при выборе соответствующего программного обеспечения все зависит исключительно от предпочтений самого пользователя.
Нюансы записи информации
С прожигом дисков в Windows 10 и ниже, с программами или без и их использования, немного разобрались. Теперь стоит сказать несколько слов по поводу некоторых недокументированных настроек. Поскольку речь идет именно о программах, а не о средствах системы, в них следует обратить внимание на некоторые важные опции и настройки. Прежде всего, во избежание появления ошибок или сбоев при записи (особенно музыки и видео) рекомендуется выставлять минимальную скорость прожига, поддерживаемую диском (лучше всего 2х или 4х).
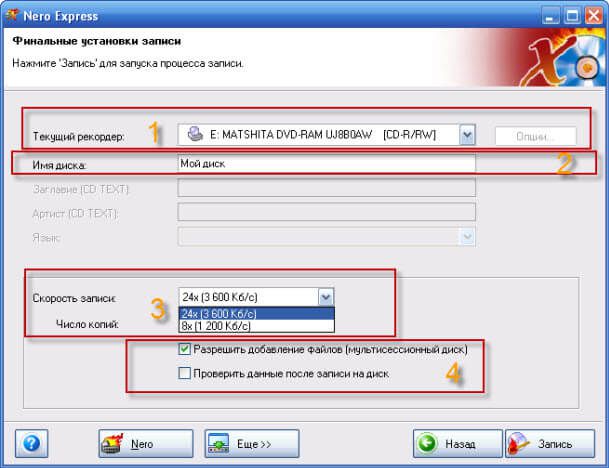
В качестве дополнительно средства желательно задействовать так называемую верификацию данных по окончании записи. Времени, конечно, процесс в целом займет больше, однако в этом случае можно быть полностью уверенным в читабельности оптического носителя и файлов, на нем находящихся.
Краткие выводы
Такова краткая информация, касающаяся прожига дисков с применением совершенно различных программных средств. В завершение остается сказать, что специализированные программы действительно выглядят на голову выше, нежели средства операционных систем Windows, поскольку изначально имеют в своем арсенале больший инструментальный набор. По принципам работы практически все приложения этого типа абсолютно идентичны, а отличия могут состоят только в некоторых несущественных деталях. Впрочем, многие рекомендуют использовать именно Nero Burning ROM, поскольку в этом пакете реализована возможность выполнения всех вышеописанных операций, а использование самой программы упрощено настолько, что с ней сможет разобраться любой неподготовленный или начинающий юзер.
