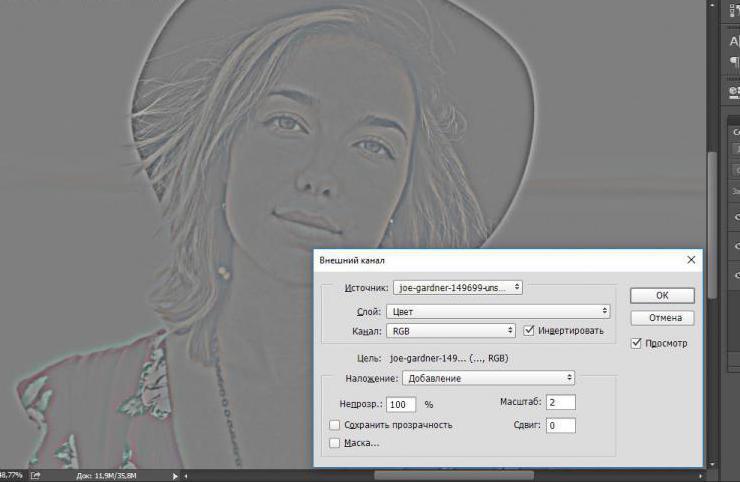Ретуширование - это процесс придания коже на фотографии идеального или почти идеального состояния путем обработки. В статье будут приведены инструкции к двум самым популярным техникам, показывающим, как выровнять тон кожи в "Фотошопе" CS6. Приступим.
Метод частотного разложения: подготовка фото
Вначале вы узнаете, как выровнять тон кожи лица в "Фотошопе", используя метод частотного разложения - один из самых распространенных и действенных способов. Он требует внимательности, терпения и усидчивости, но затраченные усилия стоят результата:
- Загрузите фотографию в "Фотошоп", создайте копию слоя.
- По своему усмотрению избавьтесь от самых заметных родинок, угрей, морщинок. Пункт не является обязательным, но легче устранить крупные дефекты именно на этом этапе.
- На панели инструментов найдите значок пластыря со знаком "плюс" либо заплатки. Это инструменты "Точечная восстанавливающая кисть" и "Заплатка". Не выставляя высокие значения жесткости, точечно пройдитесь по дефектам кожи. Если работаете заплаткой, то обведите проблемный участок и передвиньте его на любое близлежащее место с похожим цветом без дефектов. Не обязательно уделять внимание каждой мелкой детали.
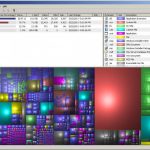 Вам будет интересно:Состояние жесткого диска. Программы для диагностики и оценки состояния жесткого диска
Вам будет интересно:Состояние жесткого диска. Программы для диагностики и оценки состояния жесткого диска
 Вам будет интересно:Тег head: создание, настройка и назначение
Вам будет интересно:Тег head: создание, настройка и назначение
Стоит отметить, что данные манипуляции тоже можно считать своеобразным методом по выравниванию кожи лица.
Разделение на частоты
Переходим к следующему этапу:
- Создайте две копии слоя с фотографией. Для удобства можно объединить их в группу. Верхний слой будет содержать информацию о деталях (условно будем называть его "Детали"), нижний - о цвете (условно - "Цвет").
- Для начала выберите слой "Цвет", нажмите на вкладку "Фильтр", перейдите к разделу "Размытие" и выберите "Размытие по Гауссу".
- Настройте ползунок "Радиус" так, чтобы на фотографии различались общие черты лица, но пропали детали мелкой текстуры.
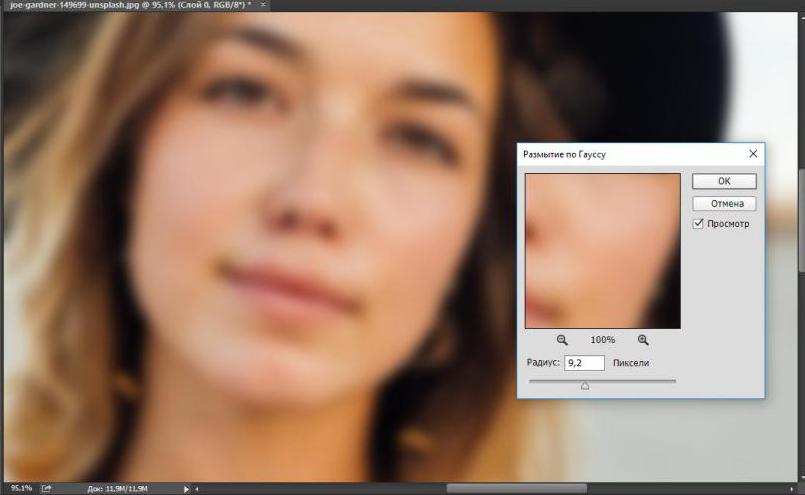
- Нажмите "ОК" и перейдите к настройке второго слоя "Детали".
- Во вкладке "Изображение" выберите пункт "Внешний канал".
- В открывшемся окне найдите графу "Слои" и выберите слой с цветом. Режим наложения, который нужно выставить - "Добавление".
- Поставьте галочку напротив пункта "Инвертировать" и проследите за тем, чтобы в строке "Масштаб" стояла цифра 2.
- Нажмите "ОК". Если вы все сделали правильно, то должны получить картинку, подобную той, что на скриншоте ниже.
Борьба с дефектами
Продолжаем работу. Как видно, со слоя был убран цвет, остались только детали. Следующий этап будет довольно кропотливым. Суть его заключается в том, чтобы убрать со слоя с деталями все неровности кожи, т. е, родинки, всевозможную сыпь, проявления акне и т. п. Если дефекты плохо различаются на фотографии, добавьте корректирующий слой "Кривые" и настройте примерно так же, как на скриншоте ниже.
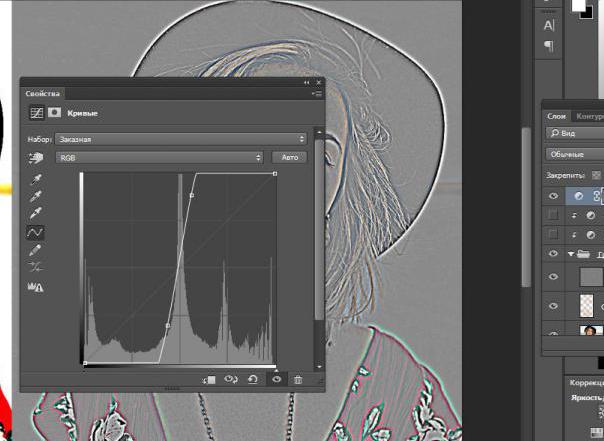
Убирать неровности можно при помощи инструментов "Точечная восстанавливающая кисть", "Восстанавливающая кисть" или "Штамп". Краткая инструкция по работе с двумя последними:
- Выставьте оптимальный размер.
- Наведите курсор на здоровый участок кожи, зажмите Alt.
- Щелкните левой кнопкой мыши. Это значит, что вы взяли образец с участка кожи.
- На панели "Настройки инструмента" вверху найдите графу "Режим клонирования образца" (или просто - "Образец") и выберите "Активный слой". Не выставляйте слишком большие значения для "Жесткости". Параметры "Форма" и "Угол" настройте по ситуации.
- Теперь начинайте кликать по проблемным местам. Старайтесь делать это точечно, т. е. без крупных мазков. Закрасьте все видимые дефекты.
- Чтобы посмотреть результат работы на данном этапе, выберите режим наложения "Линейный свет".
Как выровнять тон кожи в "Фотошопе"
После того как закончите восстановление, создайте новый чистый слой, разместив его между слоями с деталями и цветом. Лицо очищено, а это значит, что можно приступать к выравниванию тона кожи в "Фотошопе":
- Выберите инструмент "Кисть", в ее настройках найдите мягкий вариант с минимальной жесткостью.
- Выставьте небольшие значения для пунктов "Непрозрачность" и "Нажим" на панели вверху по своему усмотрению.
- Зажмите Alt (или выберите инструмент "Пипетка") и возьмите образец цвета с кожи.
- Осторожно закрасьте все ненужные блики и пятна, но будьте внимательны к анатомии лица - постарайтесь не закрасить важные элементы. Рекомендуется пипеткой брать новый цвет строго возле каждого проблемного места, чтобы сохранить естественность.
На этом можно закончить работу. Дополните обработку фильтрами и корректирующими слоями по своему усмотрению. Результат представлен ниже.
Способ byRo
Еще один способ, который подскажет вам, как сделать тон кожи в "Фотошопе" мягким и гладким на вид. Он не такой тщательный, как ретуширование методом частотного разделения, поэтому не рекомендуется использовать его для обработки фотографий людей, испытывающих большие проблемы с кожей. Тем не менее способ byRo прост - это его главное достоинство. Опытные пользователи советуют комбинировать методы частотного разложения и byRo для достижения ровного тона кожи в "Фотошопе".
Подготовка
Начинаем:
- Загрузите фото, создайте копию и исправьте самые заметные дефекты кожи инструментом "Точечная восстанавливающая кисть" или "Заплатка".
- Теперь создайте копию этого слоя и инвертируйте ее ("Изображение" - "Коррекция" - "Инверсия").
- После этого кликните по этому слою правой кнопкой мыши и выберите "Преобразовать в смарт-объект". Это поможет подправить неточности в дальнейшем.
Работа с фильтрами
Для добавления первого фильтра:
- Перейдите в раздел "Фильтр" - "Другое" - "Цветовой контраст".
- Настройте ползунок "Радиус" так, чтобы проявить ситуацию, подобную той, что была получена путем разложения в предыдущем методе, то есть должна остаться только детализация без текстуры.
- Затем добавьте фильтр "Размытие по Гауссу" и поставьте радиус, который был бы примерно в три раза меньше того, что вы поставили на фильтр "Цветовой контраст".
- Измените режим наложения слоя на "Линейный свет". Если вы все сделали правильно, то должны увидеть нечто подобное.
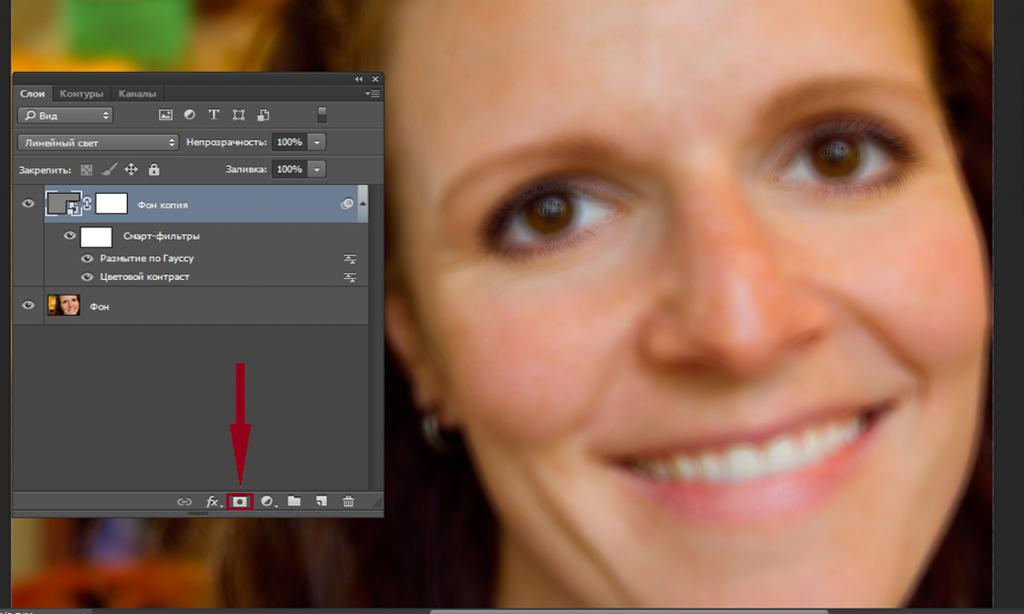
- Находясь на слое с фильтрами, нажмите на кнопку "Добавить слой-маску", отмеченную красным прямоугольником на скриншоте выше.
- Выберите инструмент "Заливка", поставьте черный цвет на палитре и щелкните левой кнопкой мыши по изображению. Эффект размытия при этом должен пропасть.
Теперь непосредственно о том, как выровнять тон кожи в "Фотошопе":
- Выберите мягкую кисть белого цвета и начните осторожно зарисовывать проблемные места. Чтобы коррекция не казалась слишком грубой, отрегулируйте параметры "Нажим" и "Непрозрачность" для кисти.
- Закончив выравнивание, можно доработать фотографию с помощью уже добавленных фильтров. Увеличьте или уменьшите радиус "Цветового контраста", чтобы усилить или ослабить эффект ретуширования. Также измените радиус "Гауссова размытия", исходя из ситуации. Добавьте другие фильтры или корректирующие слои для завершения.
Заключение
Мы рассмотрели два самых любимых способа многих фотографов. Какой из них более действенный? Ответа нет. Каждому из них есть место в различных ситуациях. Например, слишком энергозатратно будет использовать метод частотного разделения для того, чтобы поправить легкую красноту на лице.
Как выровнять тон кожи в "Фотошопе", если на лице совсем нет здоровых участков? Использовать частотное разделение, так как вряд ли метод от byRo будет эффективен.
Привносите изменения в данные выше инструкции и не бойтесь экспериментировать. Удачи!