- Для чего нужно ускорение работы HDD
- Основные методы повышения скорости
- Как ускорить работу жесткого диска через БИОС
- Просмотр режимов работы через «Диспетчер устройств»
- Выбор режима работы диска в реестре
- Как ускорить работы жесткого диска: настройка параметров оптимизации производительности
- Своевременное удаление компьютерного мусора и очистка диска
- Управление автозагрузкой операционной системы
- Выполнение дефрагментации
- Действия с виртуальной памятью
- Устранение ошибок и исправление битых секторов
Жесткий диск в любом компьютерном устройстве является одним из самых главных элементов, без которых работа компьютера невозможна в принципе (если не считать загрузку операционной системы с внешнего носителя и сохранение информации именно на нем). Однако далеко не всегда винчестер работает в полную мощность, что сказывается и на производительности всей системы в целом. О том, как ускорить работу жесткого диска разными методами, далее и пойдет речь. Однако сразу следует обратить внимание на тот факт, что устаревшие модели HDD, имеющие предел скорости вращения 5600 об/мин, особо оптимизировать не получится, хотя некоторые действия общего плана произвести все же можно. Рассмотрим основные направления, связанные с повышением скорости работы HDD и остановимся на каждом из них максимально подробно. Но для начала давайте выясним, зачем все этого нужно, ведь если винчестер имеет какой-то лимит, ограничивающий скорость доступа к нему, как говорится, выше головы не прыгнешь.
Для чего нужно ускорение работы HDD?
 Вам будет интересно:Зачем нужен VPN? Описание подключения и правильная настройка
Вам будет интересно:Зачем нужен VPN? Описание подключения и правильная настройка
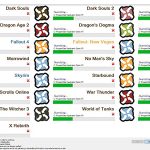 Вам будет интересно:Как пользоваться Nexus Mod Manager. Возможности и особенности программы
Вам будет интересно:Как пользоваться Nexus Mod Manager. Возможности и особенности программы
Говоря о том, для чего нужны описываемые ниже действия, следует четко понимать, что чем выше скорость обращения к винчестеру, тем шустрее ведет себя операционная система и установленные в ее среде программы, причем даже на минимально соответствующих их требованиям компьютерных конфигурациях. Грубо говоря, за счет повышения скорости считывания информации с диска или записи на него каких-то данных программная и программная среда работает быстрее.
Основные методы повышения скорости
Что же касается основных методик, применяемых для ускорения доступа к HDD, обычными настройками оптимального режима работы, как это предполагается для некоторых других «железных» компонентов, дело не ограничивается. И очень часто не стоит сбрасывать со счетов программные методы, которые в не меньшей степени способствуют повышению производительности винчестера и, как следствие, всей системы в целом. Но главными направлениями, которые следует знать любому пользователю и применять их в практическом отношении, являются следующие:
- выбор оптимального режима работы самого устройства;
- оптимизация доступа за счет применения программных настроек операционной системы;
- очистка диска от компьютерного мусора;
- отключение ненужных программ, замедляющих его работу;
- регулярная дефрагментация (для устройств класса SSD применять ее не нужно и даже противопоказано);
- оптимальная настройка использования виртуальной памяти;
- устранение ошибок диска и исправление сбойных секторов.
Как ускорить работу жесткого диска через БИОС?
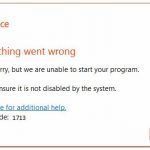 Вам будет интересно:Как исправить ошибку 1713 при установке Microsoft Office
Вам будет интересно:Как исправить ошибку 1713 при установке Microsoft Office
Теперь перейдем к практическим действиям. Для начала давайте посмотрим, как ускорить работу жесткого диска на ноутбуке или стационарном компьютерном терминале, пока не учитывая использование инструментария операционных систем. В данном случае речь, конечно же, идет о первичных системах ввода/вывода BIOS и UEFI. Вторые являются более новыми, однако настройки, касающиеся работы винчестеров в них практически идентичны.
Первым делом при включении компьютера или ноутбука нужно зайти в параметры первичной системы, используя для этого клавишу Del (для стационарных компьютеров) или предусмотренные для этого комбинации на ноутбуках (разниться они могут достаточно сильно). Здесь нужно найти пункт, отвечающий за режим работы контроллера SATA. Он может находиться в конфигурации оборудования или присутствовать в параметрах периферийных устройств (все зависит от производителя чипа и разработчика программного обеспечения BIOS/UEFI. Как ускорить работу жесткого диска?
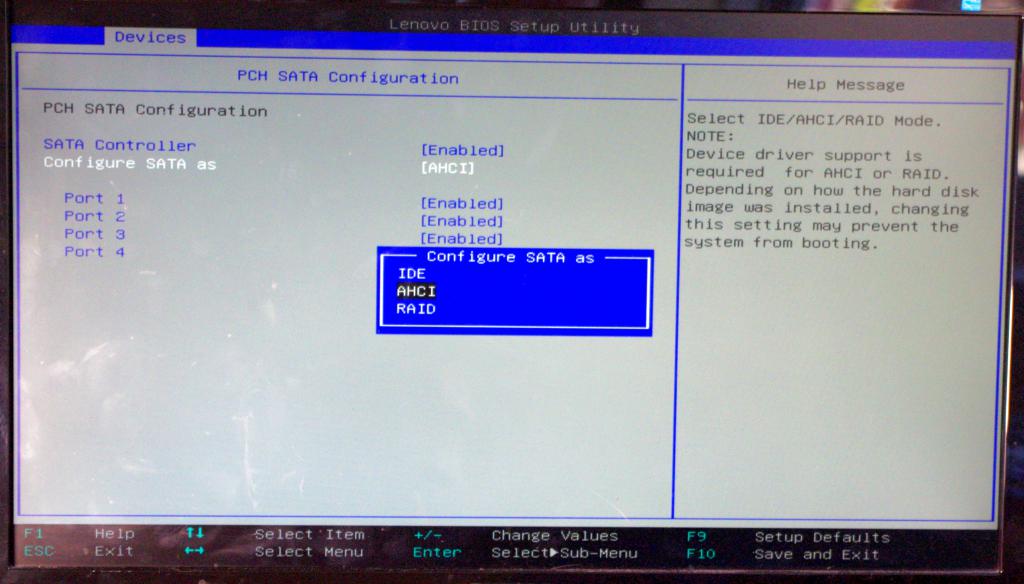
Советы большинства экспертов сводятся к тому, чтобы включить режим AHCI, который, если можно так сказать, является более продвинутым по сравнению с IDE. Правда, в этом случае следует приготовиться к появлению возможных проблем при загрузке системы, а выполнять установку такого режима рекомендуется исключительно при наличии соответствующих знаний. Кроме того, при отключении режима IDE в случае повторной инсталляции операционной системы будут появляться ошибки, или Windows не установится вообще.
Просмотр режимов работы через «Диспетчер устройств»
 Вам будет интересно:Описание способов, как сделать скриншот страницы на ноутбуке
Вам будет интересно:Описание способов, как сделать скриншот страницы на ноутбуке
Теперь остановимся на том, как ускорить работу жесткого диска в Windows 7 или в любой другой системе с выбором аналогичных параметров непосредственно в их настройках. Но и тут нужно четко понимать, что в опции, выставленные в BIOS, имеют наивысший приоритет, поэтому в среде операционной системы переключить режим работы контроллера получается не всегда.
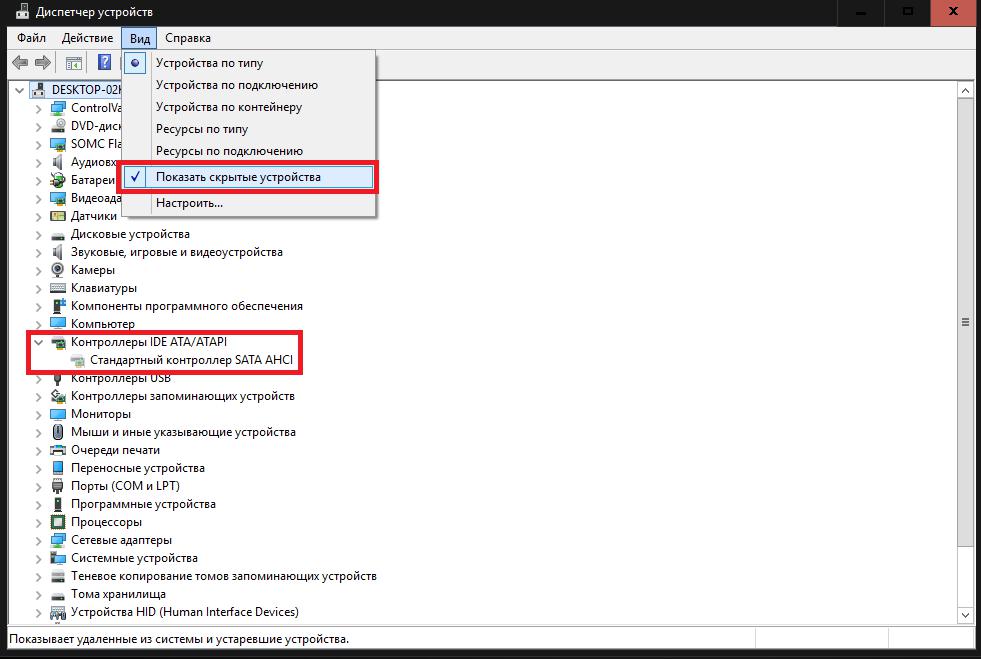
Тем не менее для получения информации о нужном режиме следует вызвать стандартный «Диспетчер устройств» (devmgmt.msc), найти в списке оборудования нужные контроллеры и убедиться, что они предназначены для использования таких стандартных режимов. Если в свойствах будет указана ошибка 45, гласящая, что данное устройство отключено или не используется, это можно трактовать, как четкое требования переключения нужного режима именно в первичной системе.
Выбор режима работы диска в реестре
А вот если разбираться в том, как ускорить работу жесткого диска в Windows 10 и ниже с просмотром или изменением указанных выше параметров в реестре, тут как раз и можно выполнить требуемые действия, даже если в «Диспетчере устройств» они недоступны. В редакторе (regedit) следует использовать ветку HKLM и найти в ней каталог iaStorV.
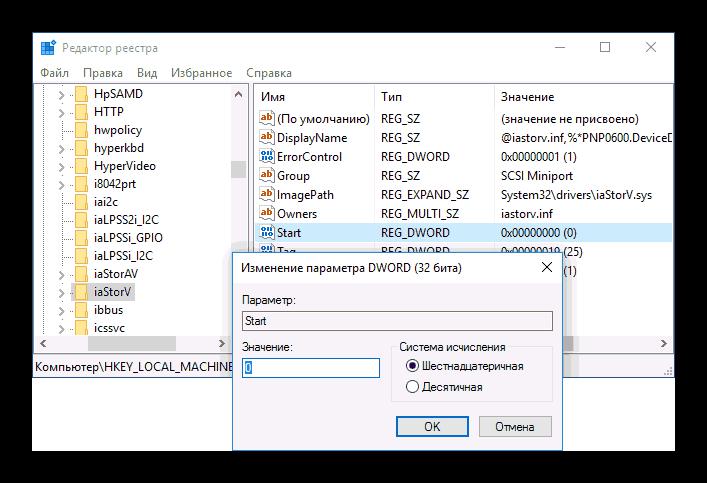
В нем для переключения в режим AHCI значения ключа Start необходимо изменить на ноль. Говоря о том, как ускорить работу жесткого диска в Windows 10 и ниже именно через реестр, нельзя обойти стороной еще один ключ.
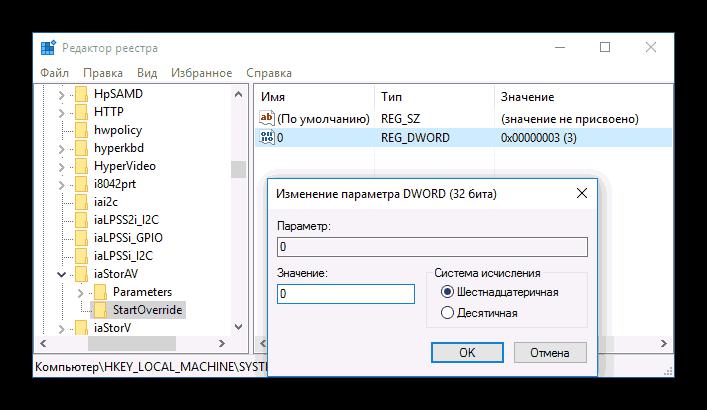
В этом же каталоге имеется подпапка StartOverride с параметром «0», значение которого тоже нужно выставить на ноль. Аналогично изменяются две точно такие же записи в папках storahci и msahci. По завершении редактирования опций, редактор следует закрыть и выполнить полный рестарт системы, однако в первый раз настоятельно рекомендуется использовать загрузку исключительно в безопасном режиме.
Как ускорить работы жесткого диска: настройка параметров оптимизации производительности
Оптимизировать работу винчестера через параметры свойств, предлагаемые операционной системой, тоже можно. Как ускорить работу жесткого диска в Windows 8 или в аналогичных ОС в этом случае? Тоже просто! Воспользуйтесь «Диспетчером устройств», в разделе дисковых накопителей найдите свой винчестер, через меню ПКМ откройте его свойства и перейдите на вкладку политик. Здесь будет представлен пункт активации оптимальной производительности, который и нужно задействовать. Однако его может и не быть.
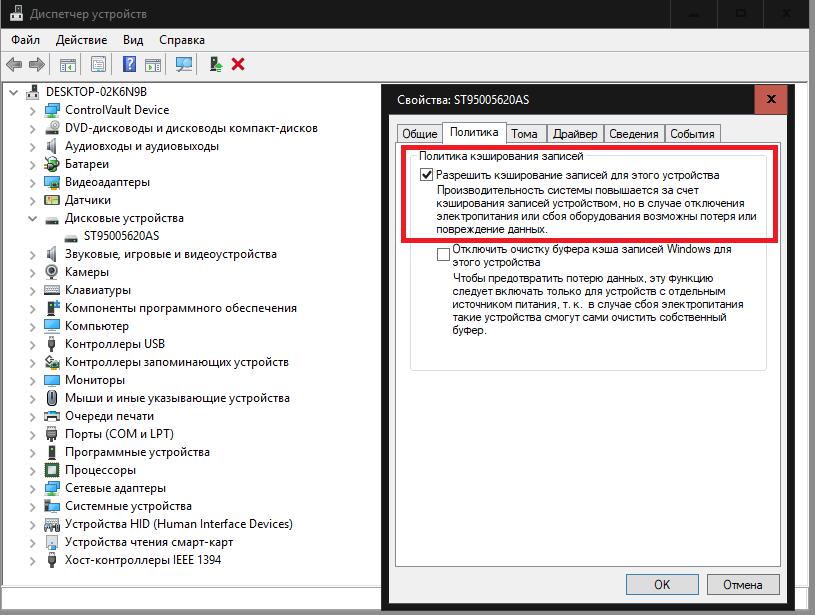
По всей видимости, вместо этого будут указаны параметры разрешения кеширования при записи или оптимизации для выполнения. Соответственно, их и нужно будет активировать.
Еще одна рекомендация по оптимизации работы винчестера состоит в том, чтобы использовать режим прямого доступа к оперативной памяти (DMA или Ultra DMA), который можно установить через дополнительные параметры контроллера. Для некоторых моделей такой доступ задается по умолчанию, а соответствующего пункта, доступного для настройки, может и не быть. В некоторых случаях такие параметры изменить будет невозможно без начального переключения на IDE в BIOS.
Примечание: несмотря на то что Windows предлагает использовать такие параметры, для устаревших винчестеров их следует выставлять только при полной уверенности в поддержке самим устройством, поскольку оно попросту может выйти из строя.
Своевременное удаление компьютерного мусора и очистка диска
Многим предыдущие методы могут показаться несколько заумными, так что теперь, что называется, спустимся на землю и посмотрим, как ускорить работу жесткого диска за счет использования инструментов и методов, знакомых каждому мало-мальски грамотному пользователю. И пока остановимся на факторах, которые на быстродействие винчестера влияют лишь косвенно.
Как известно, в любой операционной системе по мере функционирования и ее самой, и установленных в ее среде программ постоянно накапливается огромное количество временных файлов, устаревших объектов или остатков после удаления некоторых приложений. Сюда же можно отнести и сохраненные контрольные точки восстановления и даже некоторые апдейты, которые мертвым грузом висят в системе. Весь этот мусор нужно регулярно подчищать.
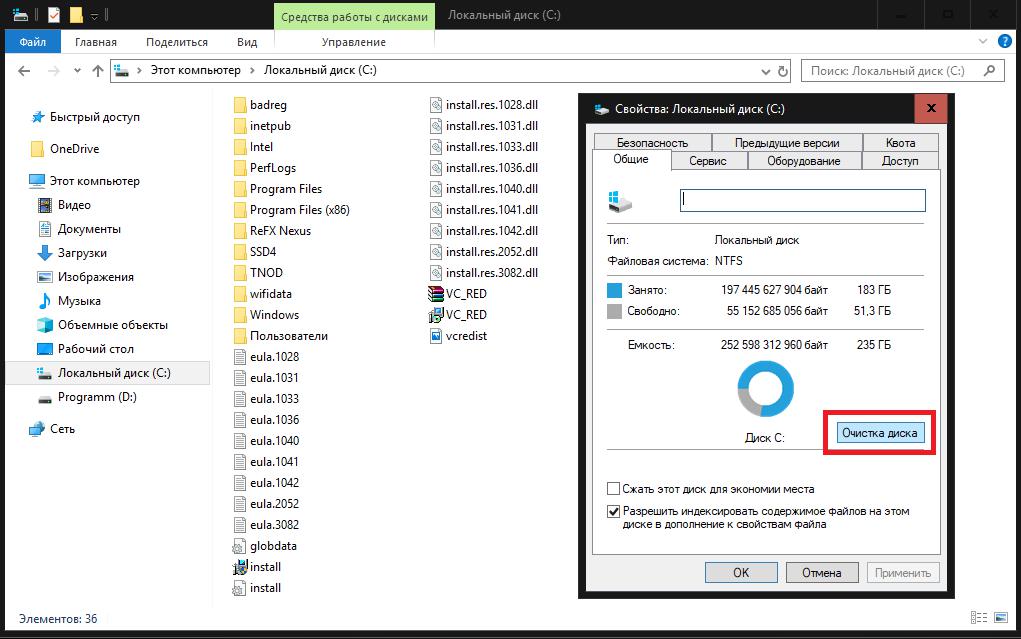
В самом простом случае можно воспользоваться стандартным средством очистки диска, которое имеется в любой системе Windows, и выполнить ее для всех дисков и разделов. Для удаления дополнительных компонентов следует задействовать очистку системных файлов.
 Вам будет интересно:Как удалить фотошоп с компьютера полностью
Вам будет интересно:Как удалить фотошоп с компьютера полностью
Однако, можно поступить намного проще, используя для таких целей специальные программы-оптимизаторы, в которых имеются соответствующие модули.
Управление автозагрузкой операционной системы
В автозагрузке тоже может находиться достаточно большое количество программных модулей, которые стартуют вместе с ОС. Если разбираться в том, как ускорить работу жесткого диска, их тоже нельзя обойти стороной хотя бы по причине того, что слишком большое количество ненужных фоновых служб как раз и влияет на производительность.
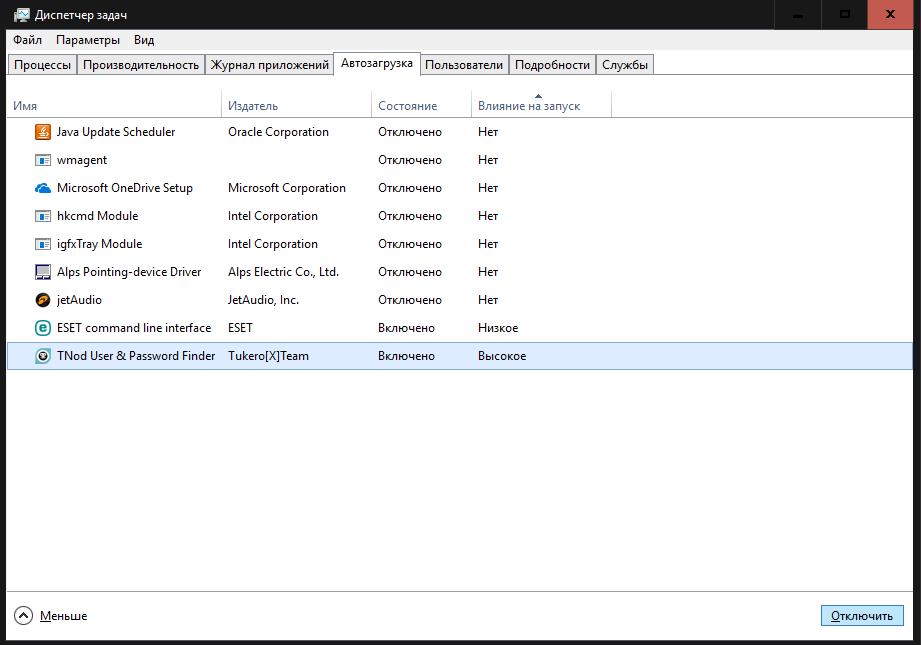
Произвести деактивацию ненужных компонентов в Windows 7 и ниже можно через соответствующий раздел в конфигурации (msconfig), в версиях 8 и 10 найти его можно прямо в «Диспетчере задач». Однако там будет показано далеко не все, что можно деактивировать.
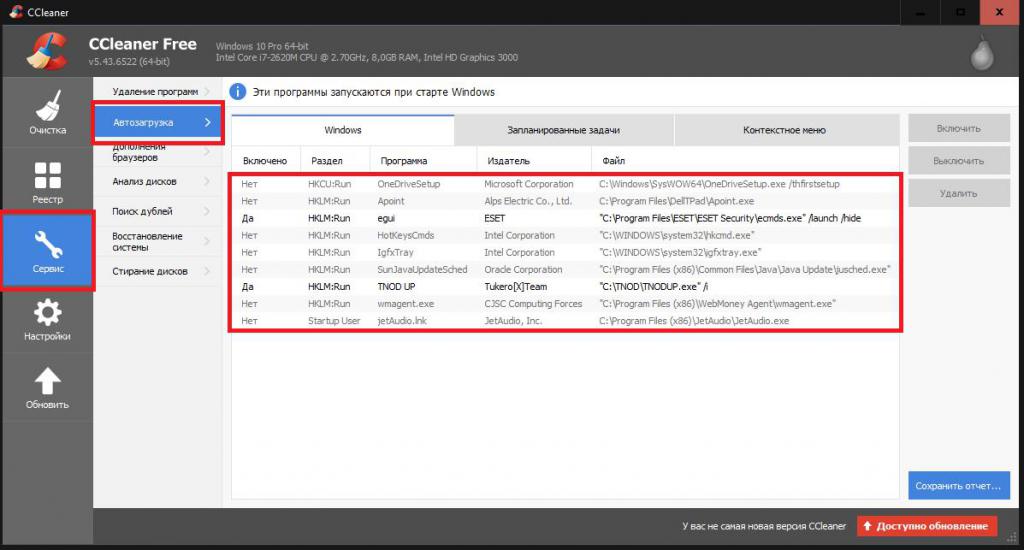
Для получения расширенных сведений лучше воспользоваться все теми же оптимизаторами, среди которых оптимальным вариантом станет программа CCleaner, но иногда удалить записи автостарта можно непосредственно в реестре (только для опытных пользователей).
Выполнение дефрагментации
Дефрагментация тоже представляет собой достаточно мощный инструмент ускорения доступа к диску, но, как уже было сказано выше, для носителей SSD не используется. А вот на обычных винчестерах упорядочивание часто используемых файлов производить нужно в обязательном порядке. Опять же, применять для этого можно и собственные инструменты операционной системы, и стороннее программное обеспечение других разработчиков.
Действия с виртуальной памятью
Наконец, давайте посмотрим, как ускорить работу жесткого диска с Windows 10 на ноутбуке или стационарном ПК за счет изменения параметров виртуальной памяти, за использование которой отвечает файл подкачки. В случае ее задействования вместо оперативной памяти резервируется дисковое пространство самого винчестера. При завышенном значении размера файла подкачки к жесткому диску производится чрезмерно частое обращение, что и снижает скорость его работы в целом. По большому счету, от использования файла подкачки можно отказаться вообще. Мнения специалистов по этому поводу расходятся. Одни считают, что отключать его полностью можно только при наличии 8 Гб оперативной памяти и выше. Другие считают, что даже при 1 Гб ОЗУ ничего страшного не случится. А специалисты Microsoft утверждают, что выбор размера лучше оставить операционной системе. Кто прав? Как ни странно, правы все.
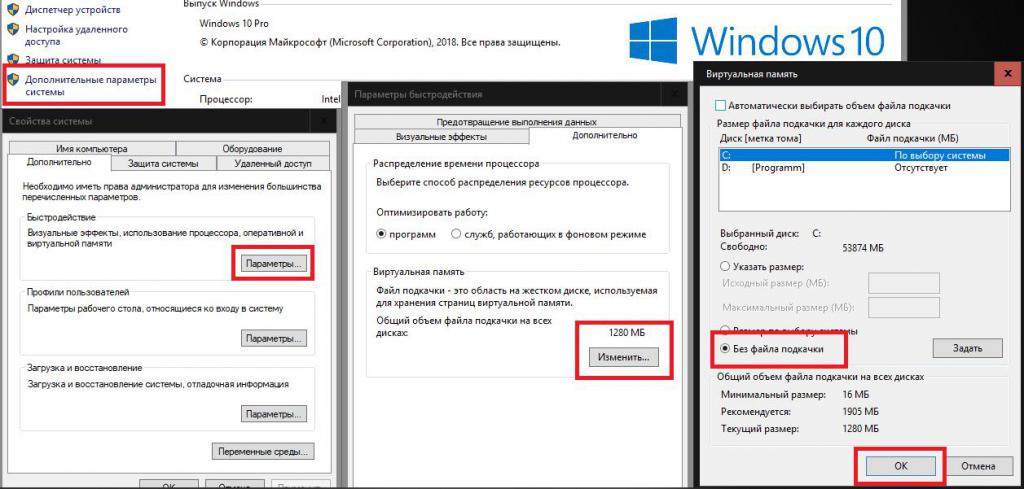
Но исходя из практических соображений можно посоветовать отключать использование виртуальной памяти только в том случае, если компьютер или ноутбук пользователю нужен исключительно для работы с офисными пакетами или для доступа в интернет. А вот при использовании ресурсоемких инженерных программ, графических, звуковых или видеоредакторов с такими настройками лучше не шутить.
Устранение ошибок и исправление битых секторов
Ну, и напоследок осталось рассмотреть, как ускорить работу жесткого диска, за счет своевременного выявления ошибок, которые могут присутствовать на винчестере, сбойных или нечитаемых секторов, обращение к которым может провоцировать торможение. К сожалению, сама операционная система уведомления о такого рода проблемах выдает только в самых крайних случаях. Поэтому пользователю лучше производить регулярную проверку самостоятельно. В качестве самого простого метода можно посоветовать использование стандартного средства, но если у вас есть знания и опыт работы с командной строкой, лучше применять ее инструментарий. По аналогии с вышеописанными ситуациями для выполнения автоматизированной проверки с исправлением возможных сбоев неплохо подойдут специальные приложения, предназначенные для комплексного ухода за системой или узконаправленные программы.
