Представленный далее материал содержит подробную информацию о том, как подключиться к Интернету другого компьютера при помощи различных утилит, а также выполнять некоторые манипуляции с его содержимым и операционной системой. К примеру, устанавливать или удалять программы.
Что это такое?
Под удаленным доступом понимается функция, которая дает пользователю возможность выполнять подключение к стороннему компьютеру, используя для связи глобальную Сеть. Для того чтобы данная деятельность стала возможна, необходимо, чтобы на том устройстве, к которому планируется выполнить подключение, присутствовало качественное соединение. Также нужно иметь включенную функцию самого удаленного доступа.
Какие возможности?
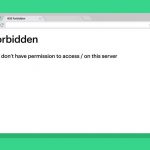 Вам будет интересно:403 Forbidden: что это за ошибка и как устранить ее простейшими методами?
Вам будет интересно:403 Forbidden: что это за ошибка и как устранить ее простейшими методами?
Перед тем как удаленно подключиться к другому компьютеру, стоит знать, какие возможности вам дает данная операция:
- После получения доступа к файлам вы можете проводить с ними различные манипуляции. К примеру, появляется возможность отправлять большие документы и папки, размер которых не позволяет выполнить это стандартным способом. Это происходит посредством создания безопасной ссылки, которой могут пользоваться другие пользователи.
- Возможность обмена папками, файлами или документами между устройством, получающим доступ и тем, что его предоставляет.
- Позволяет получать безопасный доступ к другому устройству с целью решения каких-либо проблем, возникших при работе системы. Гость также получает возможность контролировать периферийные устройства ввода и вывода.
Что необходимо?
Перед тем как локально подключиться к другому компьютеру, необходимо соблюсти ряд условий, которые позволят выполнять требуемые операции без проблем:
- на обоих устройствах должна быть высокая скорость соединения с сетью Интернет;
- должен быть внешний статический адрес ip;
- операционная система обоих компьютеров должна быть не ниже Windows XP Professional SP2 и все версии, идущие после нее;
- полностью выполненные настройки доступа, который необходим для контроля удаленного рабочего стола;
- на компьютере должна быть зарегистрирована учетная запись с администраторскими правами.
Подключение через программу
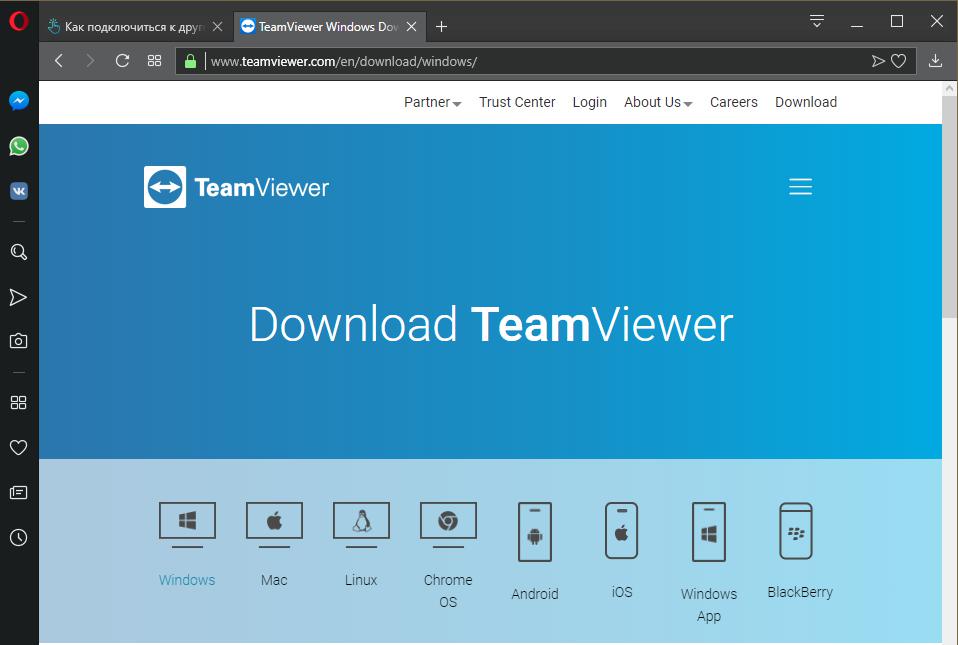
Первый вариант того, как подключиться к другому компьютеру через Интернет, предполагает использование специальной утилиты под названием TeamViewer. Чтобы выполнить необходимую операцию, следуйте приведенной далее инструкции:
- После установки программы выполните ее запуск, выясните ID своего компьютера. Эта информация будет располагаться в левой половине окошка. Здесь будет подраздел с названием "Разрешить удаленное управление". Здесь же вы сможете узнать и свои данные.
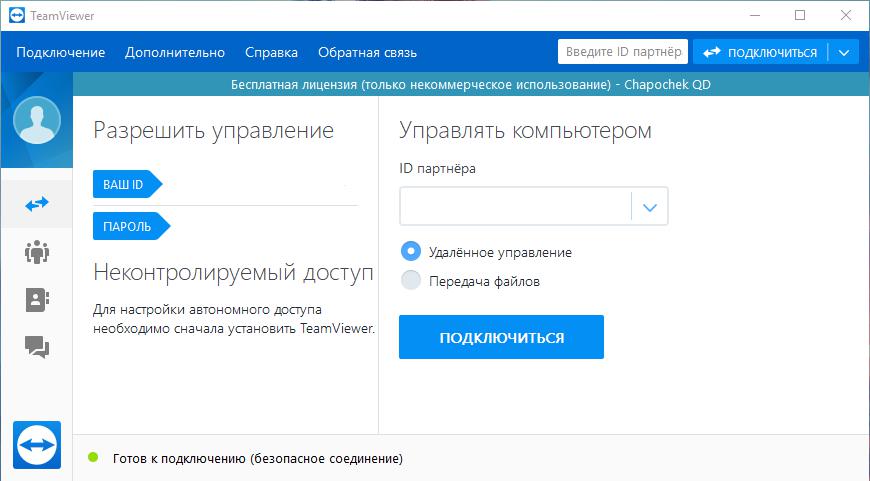
- Теперь необходимо выполнить смену пароля. Для этого нажмите на стрелочку опций пароля (под ID). После появления контекстного меню запустите подпункт создания личного кодового слова. Придумайте данные, занесите их и подтвердите изменения.
- Теперь выполните операцию по установке и настройке программы на втором устройстве.
- Перед тем как подключиться к другому компьютеру, занесите его ID в специальное поле, которое располагается на правой стороне окна утилиты.
- Установите маркер напротив строки с надписью "Удаленное управление".
- Активируйте подключение к партнеру, нажав одноименную кнопку.
- Далее введите созданный ранее пароль и выполните вход в систему.
- Подождите некоторое время, чтобы экран второго устройства начал отображаться в окне программы на вашем компьютере.
- После этого вы можете начать взаимодействие с его файлами и программами.
Использование Google Chrome
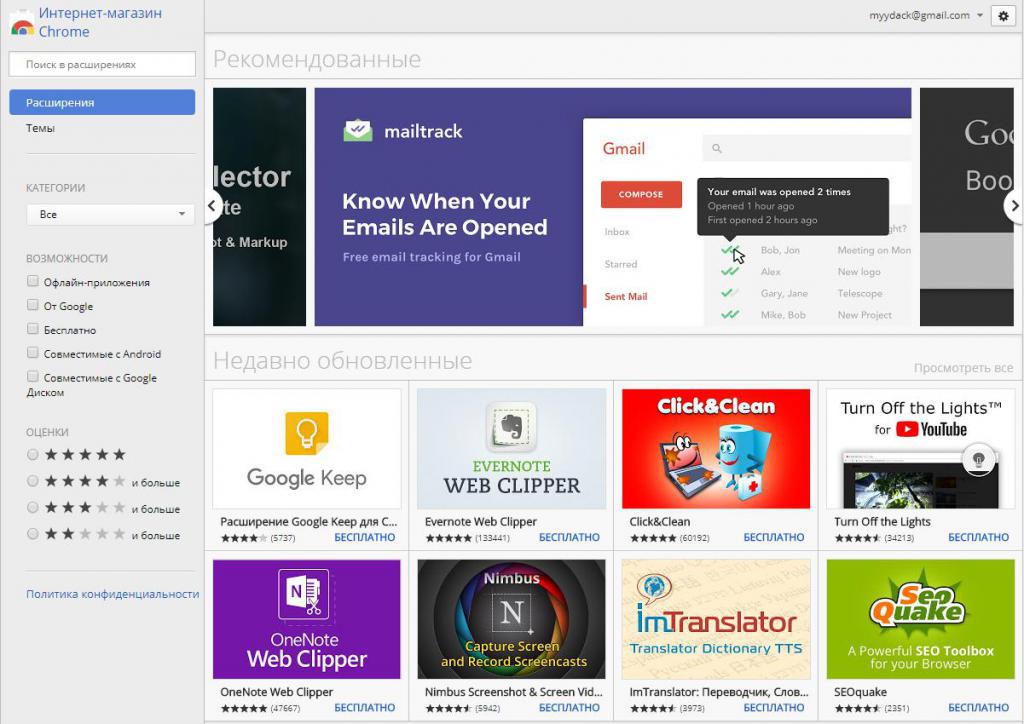
Теперь разберем вариант того, как подключиться к другому компьютеру, используя интернет-браузер. Для этого необходимо следовать приведенному далее алгоритму:
- запустите Chrome на своем устройстве;
- перейдите в Google Play, воспользовавшись строкой для поиска по магазину, найдите Chrome Remote Desktop;
- выполните его установку, после чего перейдите на новую вкладку - здесь появится значок с надписью "Удаленный рабочий стол";
- пройдите авторизацию в приложении, используя учетную запись Google;
- подтвердите сделанный выбор;
- нажмите кнопку начала работы, перейдите к настройкам;
- перед тем как подключиться к другому компьютеру, в нижней правой части окна необходимо активировать разрешение удаленного подключения;
- далее появится запрос с предложением принять условия и установить хост (просто следуйте инструкциям);
- после этого выполните установку приложения и его последующий запуск;
- дважды введите PIN-код из шести символов, подтвердите изменения;
- выполните ту же самую процедуру и на втором устройстве для соединения;
- нажмите на имя своего устройства, введите код и выполните подключение.
Работа из Windows
Здесь также присутствует возможность удаленного доступа к другому устройству. Как это сделать, читайте далее:
- используя строку поиска, запустите программу "Панель управления";
- после ее открытия перейдите в раздел настроек системы и безопасности;
- в подпункте "Система" откройте вкладку настроек данного типа доступа;
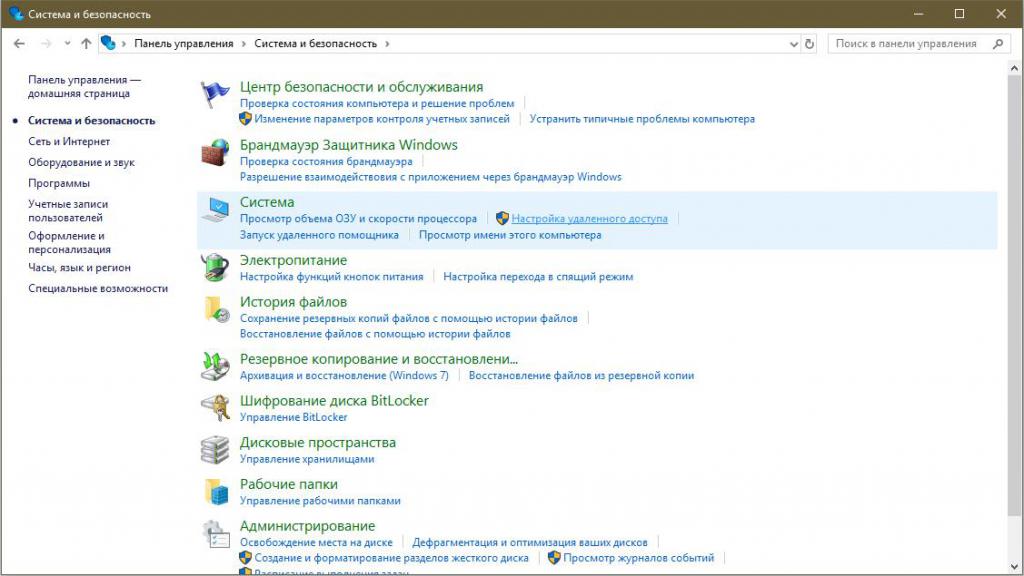
- после этого произойдет запуск специальной подпрограммы со свойствами данной функции;
- теперь необходимо выполнить ряд изменений, чтобы получить возможность подключаться к этому компьютеру (для этого переставьте маркер со строки, запрещающей удаленный доступ, на разрешающую, которая находится сразу же под ней).
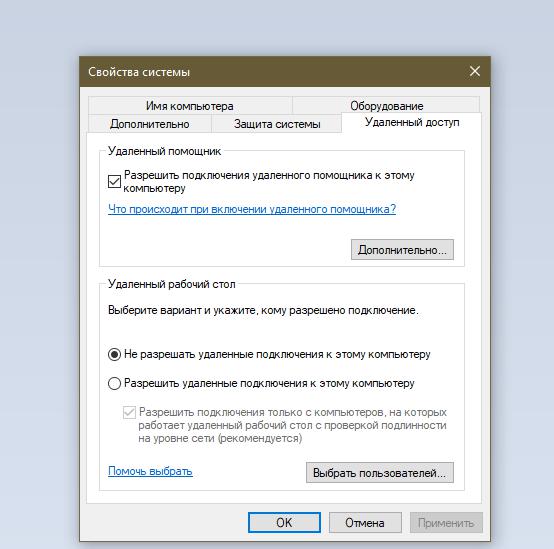
Стоит отметить, что на более ранних версиях Microsoft Windows пользователю предлагались на выбор два типа подключений:
- первый позволял подключение устройств, на которых была установлена любая версия данной утилиты - он считается небезопасным;
- второй вариант допускал подключение только тех компьютеров, которые использовали Remote Desktop Protocol.
