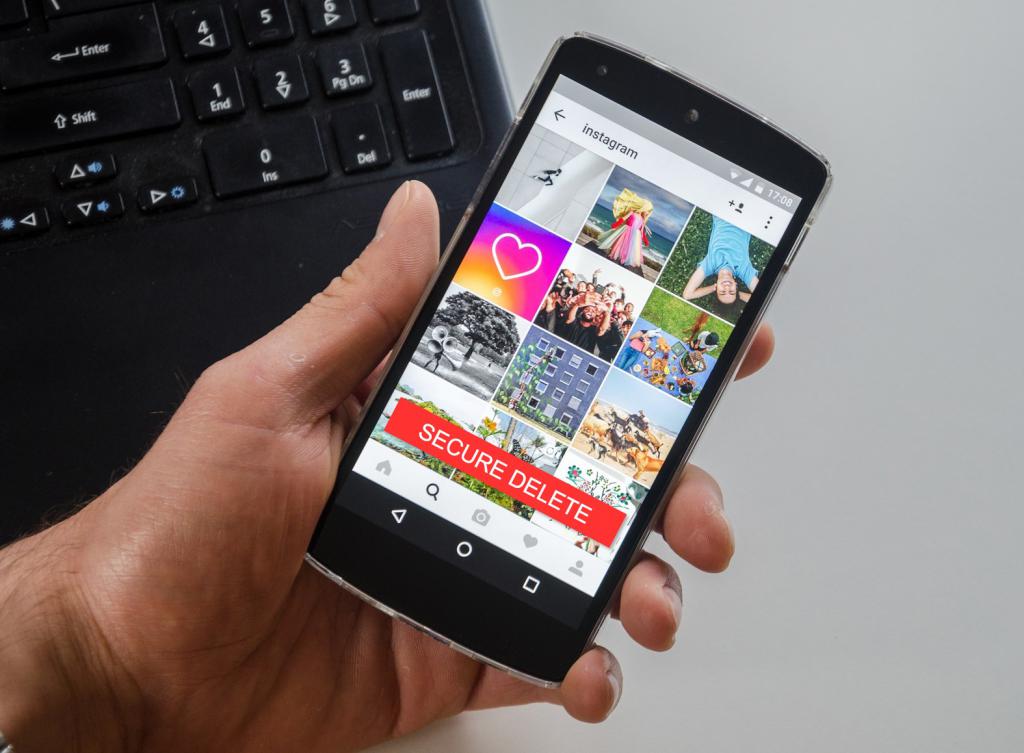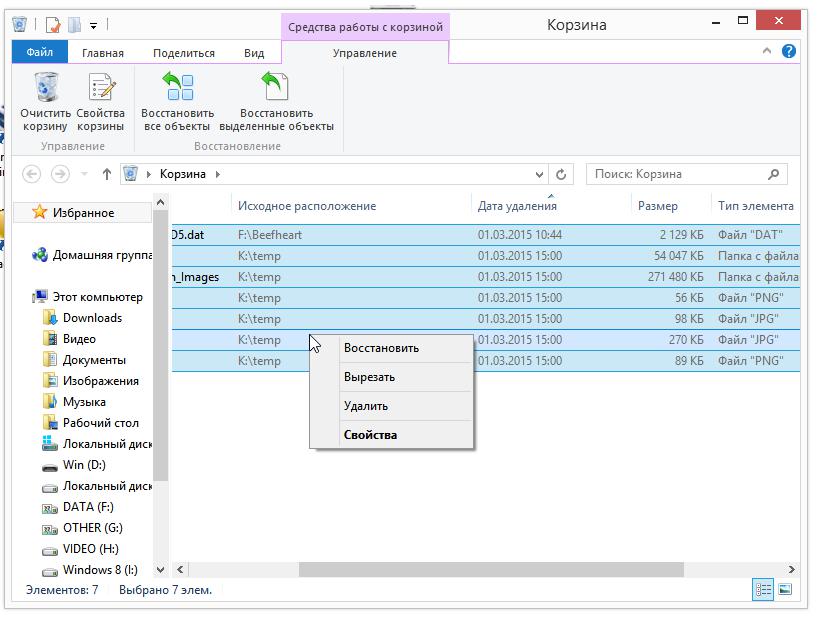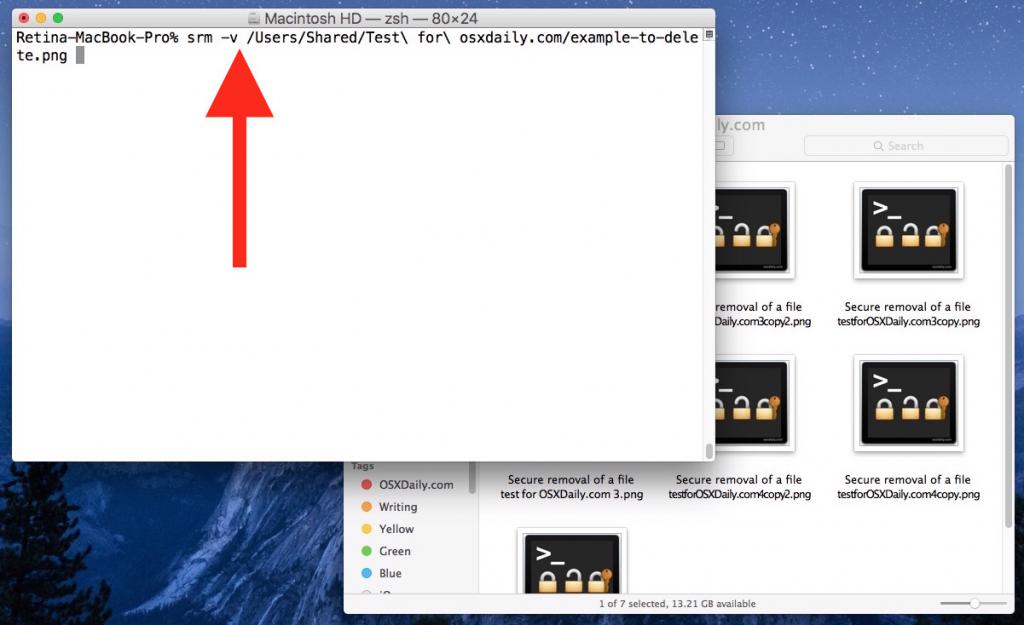Есть несколько способов удаления файлов без возможности восстановления. В этом руководстве рассматриваются лучшие методы стирания данных в ноутбуках, смартфонах и компьютерах, работающих под управлением разных операционных систем (Windows, Linux, iOS, Android). Благодаря специализированному программному обеспечению и удобным для пользователя процедурам можно без труда оперативно удалить конфиденциальную информацию и освободить столь необходимое пространство для хранения данных.
iPhone Data Eraser для iOS
Прежде всего, программу для удаления файлов без возможности восстановления следует загрузить на свой ПК или ноутбук, y которых должен быть USB-порт для подсоединения iPad и iPhone. Приложение можно найти на recover-iphone-ios-8.com/iphone-data-eraser.html. При этом в качестве поддерживаемой ОС следует выбрать Mac и кликнуть на опции «Бесплатная пробная версия» либо приобрести продукт.
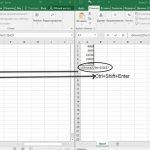 Вам будет интересно:Как создать в Excel ссылку на ячейку в другом файле
Вам будет интересно:Как создать в Excel ссылку на ячейку в другом файле
Установить приложение можно, просто открыв скачанный файл и перетащив ярлык Wondershare SafeEraser в каталог «Программы». Оно запустится, если кликнуть по его ярлыку.
Затем следует подключить айфон (или другое устройство на платформе iOS) к компьютеру либо ноутбуку. Сделать это можно c помощью кабеля USB. После этого приложение обнаружит устройство и отобразит на дисплее сведения об используемом им пространстве памяти.
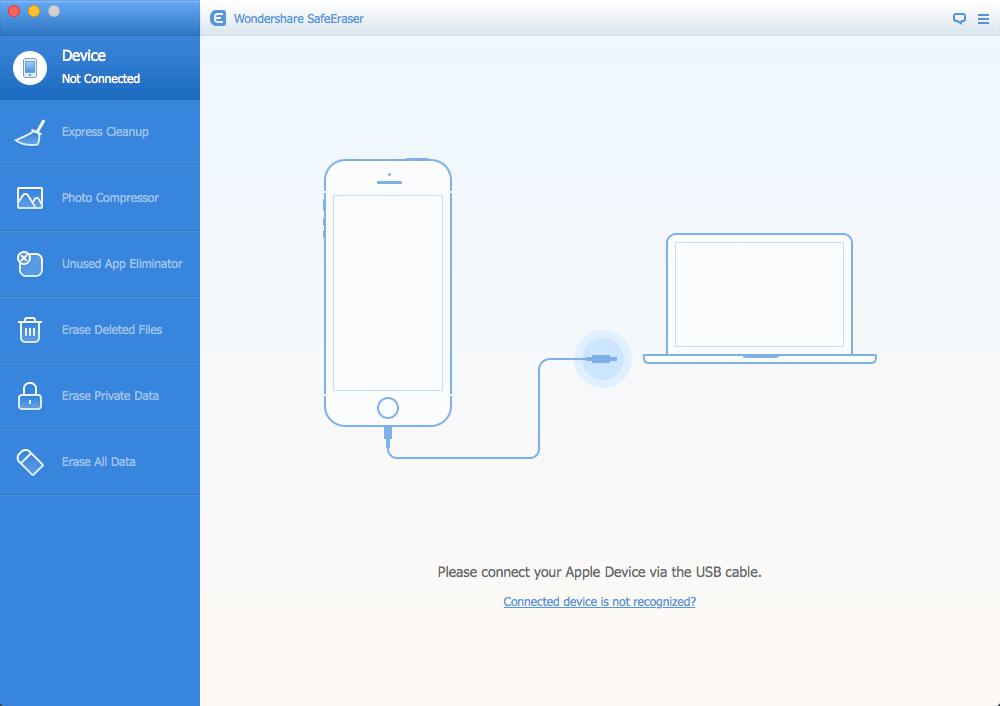
Далее необходимо выбрать предпочтительный вариант удаления данных. Пользователь увидит 4 опции, перечисленные рядом с экраном Hello iPhone. Каждая из них предлагает свой способ стирания файлов.
 Вам будет интересно:Mozilla Firefox жрет память - что делать? Оптимизация памяти Firefox
Вам будет интересно:Mozilla Firefox жрет память - что делать? Оптимизация памяти Firefox
Опция «Экспресс-очистка» удаляет ненужные данные с iOS-устройства. После ее выбора требуется выполнить команду «Начать сканирование», чтобы программа обнаружила в памяти нестертые данные. После завершения процедуры на дисплей будет выведен перечень файлов, в котором пользователь может отметить те, которые подлежат удалению. О них можно просмотреть дополнительную информацию, кликнув по синему ярлыку, расположенному правее каждой категории. После просмотра следует установить флажки на файлах, которые подлежат окончательной ликвидации, а затем нажать кнопку «Удалить сейчас».
Выбор опции «Удалить личные данные» очищает историю поиска, cookie и другую личную информацию. После этого необходимо выполнить команду «Начать сканирование», чтобы программа могла найти конфиденциальные файлы. После завершения процедуры на дисплей будут выведены различные личные данные, из которых пользователь может выбрать подлежащие удалению. Дополнительную информацию о них можно просмотреть, кликнув по синему ярлыку правее каждой папки. После этого рядом с объектами, от которых следует избавиться, можно установить галочки, а затем нажать кнопку «Стереть сейчас». Перед тем, как удалить файлы без возможности восстановления, программа для подтверждения предложит ввести слово delete.
Опция «Стирание удаленных файлов» предназначена для объектов, которые уже были перемещены в "Корзину". Чтобы приложение нашло требуемые данные, необходимо нажать кнопку запуска сканирования. После окончания процедуры на экран будет выведен перечень удаленных объектов, из которого можно выбрать те, которые нужно стереть навсегда. Пользователь может просмотреть дополнительную информацию, кликнув по синему ярлыку правее каждой папки. Весь список файлов отмечен для удаления по умолчанию, поэтому нужно снять галочки с тех, которые необходимо сохранить, a затем нажать кнопку «Стереть сейчас». Для подтверждения своих действий пользователю потребуется ввести “delete”.
 Вам будет интересно:Legacy USB Support - что это за параметр в BIOS и за что он отвечает?
Вам будет интересно:Legacy USB Support - что это за параметр в BIOS и за что он отвечает?
Опция «Стереть все данные» уничтожает всю конфиденциальную информацию и воссоздает заводские установки устройства. Перед тем как удалить файлы без возможности восстановления, пользователю будет предложено избрать уровень безопасности, соответствующий различным методам удаления, поэтому следует ознакомиться с пояснениями и выбрать тот, который больше всего подходит. Для подтверждения запроса необходимо ввести delete.
Secure Delete для «Андроида»
Программой удаления файлов без возможности восстановления для устройств на платформе «Андроид» является Secure Delete. Это бесплатное приложение работает с операционной системой «Андроид 2.3.3» и более поздними версиями. Найти программу можно на Google Play.
После установки Secure Delete пользователь может найти ярлык приложения и переместить его в любое удобное место. Прикоснувшись к значку программы, можно начать ее выполнение.
Далее следует выбрать тип удаляемых файлов. Вверху экрана находится выпадающее меню с пунктами «Фото», «Приложения», «Карта памяти» и «Загруженные файлы». После того, как пользователь выберет один из них, программа выведет на экран список найденного.
Чтобы указать конкретные объекты, которые подлежат стиранию, нужно поставить отметку в прямоугольниках напротив каждого из них.
Удаление удаленных файлов без возможности восстановления производится по нажатию зеленой кнопки, расположенной внизу экрана. Пользователю будет предложено подтвердить операцию путем ввода слова Yes. После нажатия кнопки «OK» начнется удаление файлов без восстановления.
Использование "Корзины" Windows
Стереть файлы и папки в операционной системе компании «Майкрософт» можно так. Прежде всего, необходимо найти их, кликнуть по ним правой клавишей мыши и в контекстном меню выбрать опцию «Удалить». Либо можно нажать левую и кнопку Delete. Удалить файл с диска без восстановления, не отправляя его в "Корзину", можно, выделив его и набрав комбинацию клавиш Shift + Delete.
Открывается "Корзина" двойным щелчком по соответствующему ярлыку на рабочем столе. Перейдя к удаленным папкам и файлам, следует выделить их, кликнув по ним левой кнопкой мыши, и нажать на клавиатуре клавишу Delete. При необходимости стереть все содержимое "Корзины" вместо того, чтобы делать это по одному объекту за раз, можно выполнить команду панели инструментов «Освободить Корзину».
Также предусмотрена возможность удаления содержимого Корзины без открытия ее окна. Для этого правой кнопкой мыши нужно щелкнуть по ее ярлыку и в контекстном меню выполнить команду «Очистить Корзину». Правда, при использовании этого метода удалить удаленные файлы без возможности восстановления не получится. Очистка "Корзины" Windows стирает только ссылки на данные, блокируя к ним доступ и освобождая часть дискового пространства. Но данные с компьютера удаляются не полностью.
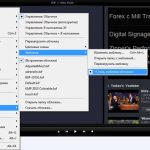 Вам будет интересно:Как полностью отключить рекламу в KMPlayer простейшими методами?
Вам будет интересно:Как полностью отключить рекламу в KMPlayer простейшими методами?
Чтобы узнать, как удалить файлы без восстановления на компе, нужно применить один из методов, описанных ниже. Они требуют использования специализированного программного обеспечения.
Eraser для Windows
Это одна из самых популярных бесплатных утилит, которые позволяют удалить файлы без восстановления. В отличие от опции «постоянного» удаления, доступной в Корзине Windows, приложение стирает их безвозвратно. Eraser работает, записывая поверх файла случайные данные, пока его больше невозможно будет восстановить.
Прежде всего, необходимо найти объект, который следует удалить, и кликнуть по нему правой кнопкой мыши. Откроется всплывающее меню, похожее на то, которое было до установки утилиты. Но теперь оно содержит строку Eraser, расположенную над пунктом «Открыть с помощью».
Далее следует открыть подменю и выбрать опцию Erase. Для этого нужно навести указатель на надпись Eraser в контекстном меню и удерживать его там, пока не появится другое меню. В нем надо выбрать пункт Erase, чтобы удалить файлы без возможности восстановления. Программа немедленно выполнит требуемое, после чего появится всплывающее окно, информирующее о завершении задачи.
Вместо команды Erase, пользователю доступна опция «Стереть при перезагрузке». При этом файл будет удален не сразу, а при следующем запуске компьютера.
SDelete для Windows
SDelete является программой удаления файлов без восстановления, созданной компанией «Майкрософт». Она позволяет делать это из командной строки операционной системы Windows. Эта утилита, подобно Eraser, циклично записывает нули и единицы поверх файлов на диске до тех пор, пока исходные данные не превратятся в набор случайных значений. Она не удаляет их имена, но полностью и безвозвратно стирает содержимое.
Запуск программы производится из командной строки. В меню «Пуск» надо выбрать пункт «Выполнить», ввести в текстовое поле «Открыть» команду cmd и нажать кнопку «OK» или клавишу ввода на клавиатуре.
Затем необходимо перейти в папку с утилитой SDelete. Для этого нужно воспользоваться командой изменения текущего каталога CD.
Например, если программа находится в каталоге С:tools, то в командной строке следует ввести CD С: tools. После этого требуется нажать кнопку ввода, и указанная папка станет текущей.
Указать, что именно необходимо удалить, можно, набрав в командной строке sdelete [параметры] <название файла>. В качестве параметров можно использовать такие значения:
- -p [N] – позволяет перезаписать файл N раз. Например, если это нужно сделать 30 раз, то следует ввести -p 30;
- -a – снимает атрибут «только для чтения»;
- -с – очищает свободное пространство;
- -q – подавляет выведение информации об ошибках исполнения команды;
- -s или –r – задает рекурсивное обращение к подкаталогам;
- -z – указание команде заполнить файл нулями после того, как он был перезаписан нулями и единицами. Применяется для оптимизации виртуальных дисков.
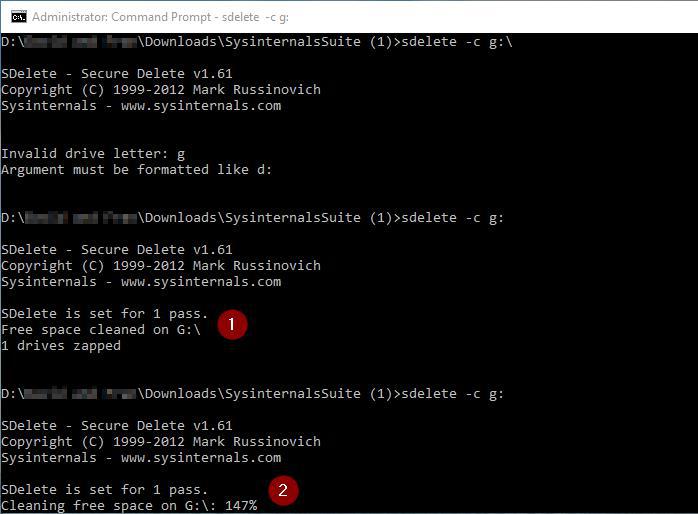
Название файла должно включать путь к нему. Например, чтобы стереть текстовый файл passwords.txt, который находится в папке С:Public Documents, следует ввести С:Public Documentspasswords.txt и нажать клавишу ввода. После этого утилита запустится и сотрет указанный объект.
По завершении в командной строке появится подтверждение того, что данные были удалены навсегда. На этом этапе окно cmd можно закрыть. Задача выполнена.
"Корзина" в Mac OS
Для удаления каталога или файла нужно перейти к объекту, от которого требуется избавиться, кликнуть по его ярлыку левой кнопкой мыши и нажать клавишу Delete или перетащить его на иконку "Корзины", расположенную на панели задач.
Щелкнув по ярлыку "Корзины" и удерживая кнопку нажатой, можно открыть меню параметров. Обычно доступны два варианта: «Открыть» и «Освободить Корзину».
При выборе последнего значения удаляются ссылки или пути к объектам в "Корзине". Это позволяет получить на жестком диске больше свободного пространства, но данные полностью не исчезают. Их можно восстановить позже, если использовался только стандартный способ очистки.
При удержании нажатой клавиши Command, когда меню "Корзины" открыто, должно измениться название опции ее очистки. Теперь это надпись «Безвозвратно очистить Корзину».
Выбор этого варианта позволяет удалить удаленные файлы без возможности восстановления. В этом случае все содержимое "Корзины" на жестком диске компьютера будет стерто. Но таким образом нельзя удалить 1–2 конкретных файла и оставить остальные нетронутыми.
Функция доступна только в операционных системах MacOS, начиная c версии 10.3.
У некоторых пользователей во время выполнения данной процедуры могут возникнуть проблемы, и на экране появится сообщение o том, что действие нельзя завершить, поскольку определенный объект заблокирован. В этом случае можно попробовать нажать Option и выбрать из меню Finder пункт очистки "Корзины". Если это не помогает, следует искать другую причину.
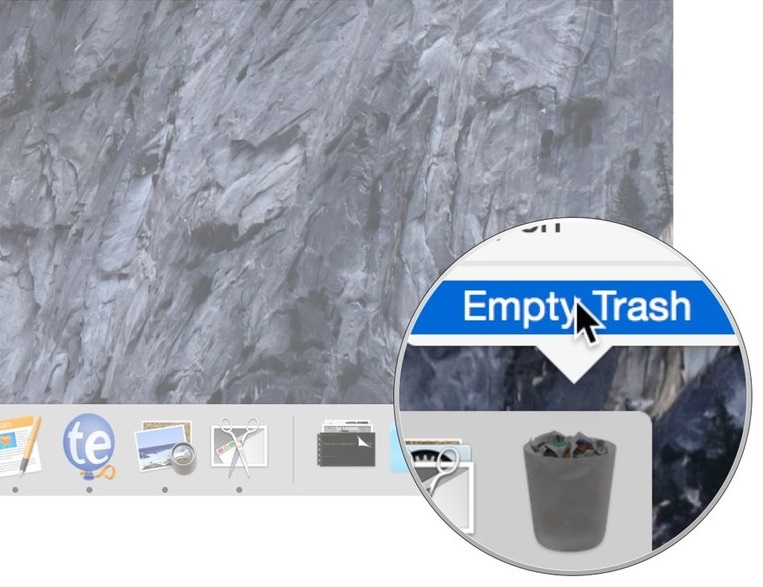
Необходимо проверить, есть ли в "Корзине" один или несколько заблокированных файлов. Пользователи должны, удерживая нажатыми клавиши Option и Shift, выбрать опцию очистки "Корзины". Владельцы MacOS Х 10.0–10.0.4 могут попробовать кликнуть по объекту правой кнопкой мыши и, активировав опцию «Информация», убедиться в отсутствии флажка напротив опции «Блокировать». Если это не помогло, то следует поискать ответ на сайте техподдержки компании Apple.
Также можно проверить, есть ли у пользователя права на изменение файла. Если нет, то, скорее всего, на экран будет выведено предупреждение о том, что разрешений и привилегий у владельца недостаточно. Начиная с MacOS Х 10.2, пользователи могут выполнить команду «Восстановить права доступа к дискам» в разделе меню «Программы – Утилиты – Дисковые утилиты». Если это не помогло или установлена другая версия операционной системы, то стоит ознакомиться с разъяснениями на сайте поддержки компании Apple.
Утилита для Mac
Permanent Eraser является бесплатной программой для устройств на платформе MacOS, которая надежно стирает информацию с компьютера пользователя, а также позволяет удалить удаленные файлы без восстановления.
Приложение надежнее опции «Безопасная очистка». Если последняя перезаписывает данные файла 7-кратно, то первая повторяет процедуру 35 раз, изменяет имя файла и обрезает его размер почти до нуля.
Прежде всего, следует перетащить файлы на ярлык приложения, который находится в исходном каталоге программы, Finder или Доке. Для этого, перейдя к объекту, который необходимо удалить, нужно при нажатой левой кнопке мыши переместить его на ярлык Permanent Eraser. Затем утилита начнет работу и немедленно сотрет объект из памяти.
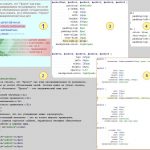 Вам будет интересно:Как изменить цвет текста в HTML: примеры и идеи
Вам будет интересно:Как изменить цвет текста в HTML: примеры и идеи
Чтобы ссылка на приложение отображалась в "Доке", следует перейти в его папку и переместить ярлык туда.
Для того чтобы ярлык находился на панели Finder, необходимо туда его переместить.
Для очистки "Корзины" нужно запустить приложение из его папки, Дока или из боковой панели, щелкнув по его ярлыку. Перед тем, как удалить файлы без возможности восстановления, утилита выдаст запрос с просьбой подтвердить свое решение. После этого содержимое "Корзины" будет стерто навсегда. При этом будет безвозвратно удалено все, что в ней находилось, а не только один файл или папка.
"Корзина" в Linux
Удалить папку или файл в операционной системе Linux можно, предварительно их выделив. Для этого требуется перейти к ним и кликнуть левой клавишей мыши по их ярлыку. Такая возможность есть y Gnome и других платформ на базе Linux, но она может быть недоступна для некоторых вариантов операционной системы.
Затем следует нажать либо комбинацию клавиш Ctrl + Delete, либо Shift + Delete. В первом случае файл будет временно удален и перемещен в "Корзину", где его можно будет просмотреть перед окончательным стиранием. Обычно это наиболее предпочтительный вариант.
Вторая опция используется, когда необходимо обойтись без "Корзины". Если нажать и удерживать клавишу Shift, а затем Del, то перед тем, как навсегда удалить файлы без возможности восстановления, система выдаст запрос на подтверждение действий пользователя. После этого отмеченные объекты без промежуточных стадий будут окончательно стерты из памяти компьютера.
Для очистки "Корзины" нужно щелкнуть по ee ярлыку на боковой панели правой клавишей мыши и во всплывшем меню выбрать опцию очистки "Корзины". В зависимости от варианта операционной системы это может или не может навсегда и безвозвратно стереть из памяти компьютера. B последнем случае будет удален только путь или ссылка. Благодаря этому блокируется доступ к данным, но информация остается нетронутой.
Shred на «Линукс»-платформах
Как удалить файлы без возможности восстановления в OC «Линукс»? Для этого предусмотрена команда shred. Чтобы ее выполнить, необходимо открыть терминал, нажав на клавиатуре комбинацию Alt + Ctrl + T. Кроме того, можно выбрать пункт меню «Приложения – Аксессуары – Терминал».
Следует обратить внимание на то, что инструмент shred можно использовать в «Убунту» и в большинстве других дистрибутивов «Линукса», но он может быть недоступен на некоторых других платформах.
Затем необходимо выполнить саму команду. Для этого в окне терминала нужно ввести ее в виде shred [параметры] <название файла>. В качестве параметров можно использовать такие значения:
- -n [М] – позволяет перезаписать файл М раз. Например, если это нужно сделать 30 раз, то следует ввести -n 30;
- -z – указание команде заполнить файл нулями после его перезаписи единицами и нулями. B результате он будет выглядеть так, как будто не подвергался процессу перезаписи;
- -u – опция удаления после перезаписи.
Например, чтобы удалить файл под названием passwords.txt 30 раз, следует ввести команду shred -z -u -n 30 passwords.txt
После ввода утилита будет запущена. По окончании ее работы в своем Linux-терминале пользователь получит подтверждение, что действие выполнено, и файл удален.
Secure-Delete в «Линуксе»
Как навсегда удалить файлы без возможности восстановления на платформе «Линукс»? Для этого нужно открыть терминал, набрав на клавиатуре комбинацию клавиш Alt + Ctrl + T. Кроме того, это можно сделать, выполнив команду меню «Приложения – Аксессуары – Терминал».
Пакет инструментов Secure-Delete доступен в «Убунту» и некоторых других дистрибутивах «Линукса», но на отдельных платформах может отсутствовать.
Для установки пакета нужно ввести apt-get install secure-delete и нажать ввод. Он включает 4 команды.
Для окончательного удаления данных с компьютера можно воспользоваться командой srm. Есть и команда очистки памяти ПК smem, безопасного стирания информации из свободного дискового пространства sfill и из раздела подкачки sswap.
Для того, чтобы навсегда удалить файлы без восстановления, в терминале необходимо ввести команду srm <название файла>. Например, srm passwords.txt.
Для папки следует выполнить команду srm -r <название каталога>. Это приведет к стиранию всего каталога, а не определенных файлов. Пакет включает несколько других опций:
- smem;
- sfill mount/;
- cat /proc/swaps.
Набрав команду, необходимо нажать клавишу ввода. Утилита должна начать работу и навсегда удалить каталог или файл, указанные в параметрах.
По окончании операции пользователь получит подтверждение в терминале. В Ubuntu и других дистрибутивах Linux может быть выведено сообщение «Не удалось найти имя файла для dir», но и тогда процесс завершится, и папка будет удалена.