В процессе работы за компьютером пользователь в любой момент может столкнуться с файлами, у которых расширение ISO. Это довольно распространенный формат в Интернете, его основная суть заключается в значительном сжатии файлов для передачи. Но как сделать ISO-файл самостоятельно и как с ним вообще работать? В этой статье будут представлены программы для взаимодействия с форматом ISO.
Как сделать ISO-файл
Для начала рассмотрим основную тему статьи – создание ISO-файлов. Забегая вперед, скажем, что представлено будет две программы для создания образов – это Alcohol 120 % и UltraISO. Обе они платные, но вы можете установить пробную версию, чтобы самостоятельно повзаимодействовать со всеми функциями программ.
С помощью Alcohol 120 %
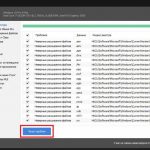 Вам будет интересно:Runtime Error: как исправить любые типы ошибки простейшими способами?
Вам будет интересно:Runtime Error: как исправить любые типы ошибки простейшими способами?
Итак, разбираясь в том, как сделать ISO-файл, начнем мы с программы Alcohol 120 %. Она менее популярна, в отличие от UltraISO, однако не хуже своего конкурента. Сейчас будет приведено два способа использования данного приложения: для создания образов диска и для создания образов из файлов и папок.
Способ 1: создание ISO-файла диска
Для начала рассмотрим ситуацию, когда вы хотите сделать образ какого-либо CD- или DVD-диска. Для этого вам потребуется сам диск, дисковод и программа. Выполните следующую инструкцию для достижения поставленной задачи:
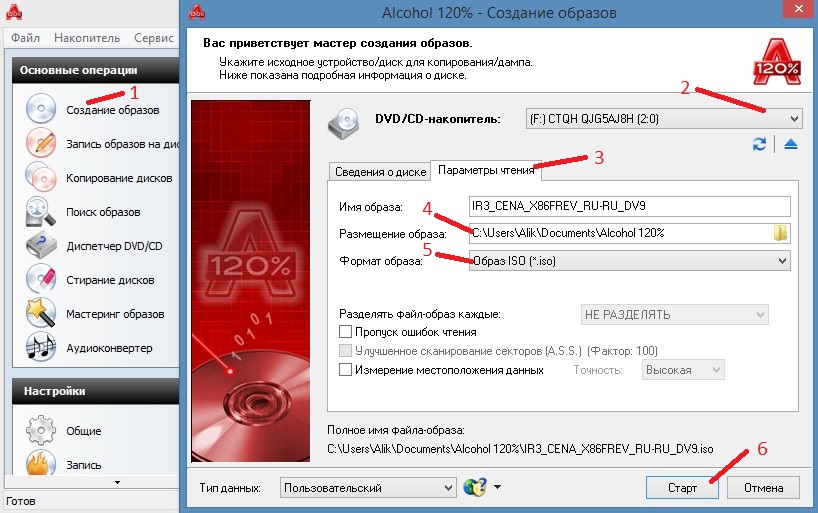
Остальные параметры можно оставить нетронутыми. Нажмите кнопку "Старт". Дождитесь окончания процесса создания, после чего откройте выбранную папку, чтобы убедиться, что образ был создан.
Способ 2: создание ISO-файла из файлов и папок
Теперь следует обсудить, как сделать файл образом. В формате ISO могут распространяться не только файлы с диска, но и с компьютера. Используя Alcohol 120 %, для этого выполните следующее:
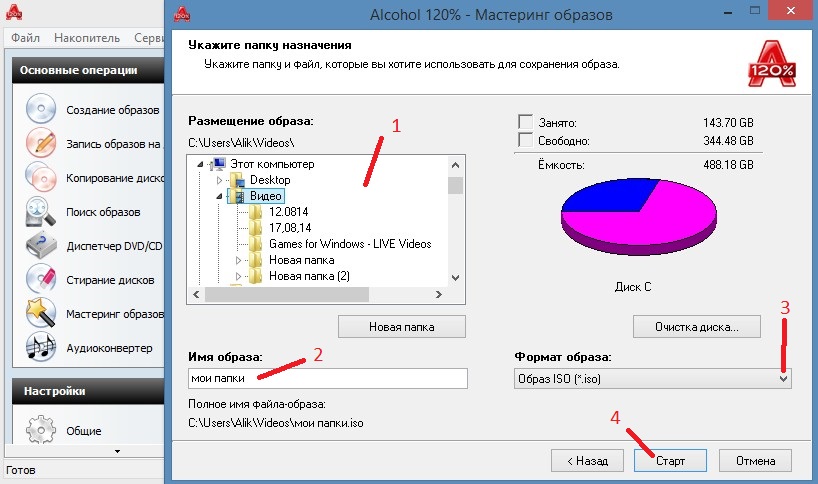
Начнется процесс создания образа из выбранных файлов, дождитесь его окончания и можете закрывать программу.
С помощью UltraISO
Итак, мы выяснили, как сделать ISO-файл в программе Alcohol 120 %, как не сложно догадаться, все перечисленные действия можно произвести в программе UltraISO, чем мы сейчас и займемся.
Для того чтобы создать образ диска, вам необходимо вставить его в дисковод и запустить программу, после чего выполнить несложные действия:

После этого запустится процесс его создания. А по итогу файл ISO вы обнаружите в указанной ранее директории.
Если вы думаете, как папку сделать ISO-файлом, то в UltraISO это просто. К слову, так же просто создать ISO и из файлов, инструкция одинакова.
Остается лишь подождать завершения процесса создания.
Как через UltraISO записать образ на флешку?
С созданием ISO-файлов мы закончили, теперь перейдем к более сложным процедурам. Сейчас будет представлена информация о том, как через UltraISO записать образ на флешку.
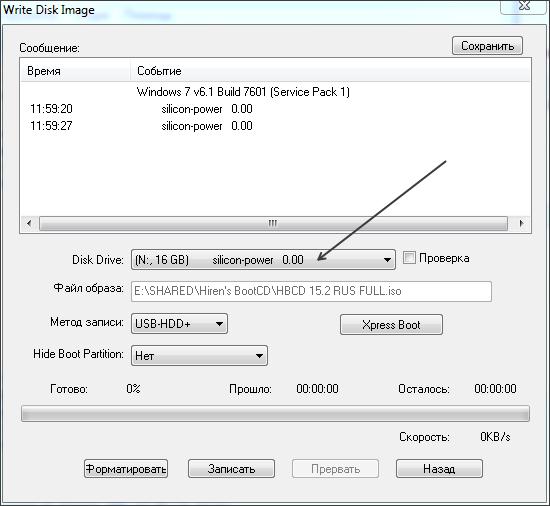
После этого вас предупредят, что все файлы с накопителя будут стерты, если вы подтвердите свое действие, то начнется процесс записи образа на флешку. После его окончания закройте программу – поставленная задача выполнена.
Создание загрузочного ISO-образа через CDBurnerXP
Теперь перейдем к самому трудоемкому – как сделать загрузочный ISO-образ из файлов. А делать это мы будем в программе CDBurnerXP на примере установочных файлов Windows 7.

Все практически готово, остается лишь нажать по кнопке "Файл", выбрать пункт "Сохранить как" и указать директорию, в которую будет сохранен загрузочный ISO-образ.
