- Как скрыть папки простейшим методом
- Как запаролить папку на компьютере при помощи архиватора
- Как зашифровать папку в Windows 7 и выше средствами EFS
- Создание резервной копии ключа шифрования
- Установка возможности шифрования через реестр
- Программа LocK-A-FoLdeR
- Утилита Flash Crypt
- Портативное приложение Anvide Lock Folder
Защита важной конфиденциальной информации, которая может храниться в каталогах на жестких дисках, в логических разделах компьютера или на съемных накопителях, интересует многих пользователей. Но, говоря о том, как зашифровать папку паролем, некоторые несколько ошибочно понимают суть вопроса, считая, что в общем случае достаточно установить какую-то парольную комбинацию, ограничивающую доступ к папке. Это неверно, поскольку в вопросах обеспечения безопасности данных следует учитывать и установку пароля для получения к ним доступа, и шифрование самих файлов, находящихся в защищаемой директории. То есть получается, что защита должна быть двухуровневой, как минимум. Ведь если содержимое папки зашифровано не будет, а пароль взломан, то и файлы просмотреть можно будет без труда. Таким образом, далее будем рассматривать и защиту каталогов паролем, и шифрование содержимого. Некоторые несведущие пользователи утверждают, что в Windows таких средств нет. Они глубоко заблуждаются, поскольку такие инструменты в наличии имеются, и работают они не хуже, чем сторонние специально разработанные для таких целей программы (разве что, некоторые настройки могут выглядеть несколько сложнее).
Как скрыть папки простейшим методом?
 Вам будет интересно:Как установить "Офис": советы и рекомендации
Вам будет интересно:Как установить "Офис": советы и рекомендации
И для начала давайте посмотрим на самые примитивные средства сокрытия данных от посторонних глаз, о которых должен знать любой пользователь. Конечно же, речь идет об установке специальных атрибутов, применяемых и к папкам, и к хранящимся внутри них файлам.
 Вам будет интересно:Редактор игр. Программы для создания игр
Вам будет интересно:Редактор игр. Программы для создания игр
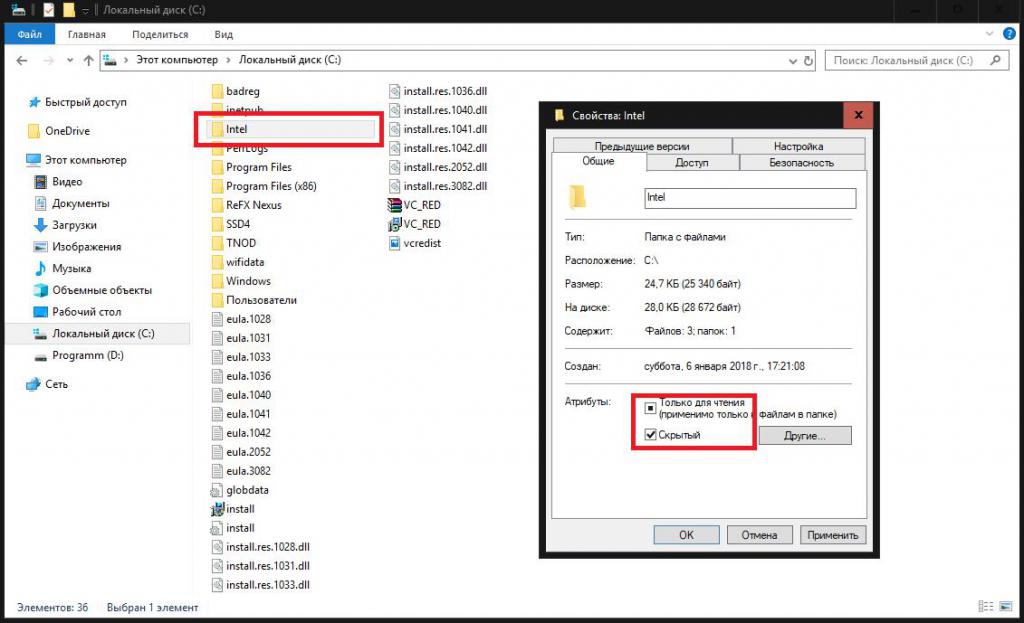
Для каталога в «Проводнике» можно использовать установку атрибута скрытого объекта (после подтверждения файлы внутри будут скрыты автоматически), а для самих файлов следует применять атрибут чтения (чтобы с ними нельзя было произвести простейшие действия, касающиеся редактирования или удаления). Но это, как уже понятно, самый простой и ненадежный способ защиты важных данных.
Как запаролить папку на компьютере при помощи архиватора?
Куда интереснее выглядит методика использования сжатия каталогов при помощи соответствующих программ. С их помощью можно и пароли устанавливать, и шифрование применять (обычно на основе алгоритмов AES), и даже немного на диске освободить (как раз за счет упаковки содержимого в архив). Не все, правда, типы файлов можно сжать достаточно сильно (например, музыкальные файлы в формате MP3 и так уже являются сжатыми, а размеры создаваемых архивов практически не отличаются от оригиналов). А вот разного рода офисные документы сжимаются в очень высокой степени.
Тем не менее, давайте посмотрим, как запаролить папку на компьютере именно таким методом. Практически все известные сегодня архиваторы такие инструменты в своем распоряжении имеют.
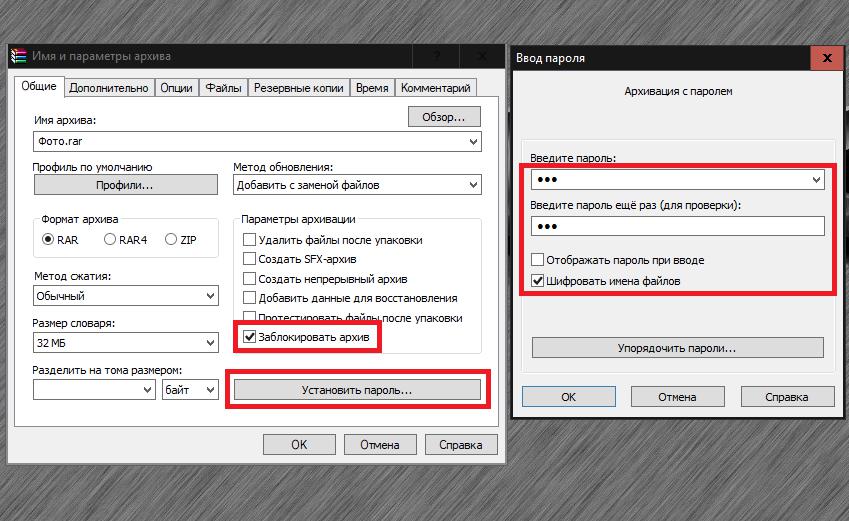
Например, в WinRAR достаточно установить флажок напротив поля защиты паролем, ввести искомую комбинацию и подтвердить ее перед началом процесса сжатия. Но это только обеспечение защиты доступа. Если же говорить именно о том, как зашифровать папку и содержимое вложенных объектов, в качестве дополнительных инструментов можно использовать шифрование имен файлов или даже блокировку всего архива. Но в WinRAR эта методика выглядит несколько недоработанной, поэтому, если вам необходимо качественное шифрование данных, лучше его выполнить в приложении 7-Zip, которое в этом отношении обладает куда более мощными инструментами.
Как зашифровать папку в Windows 7 и выше средствами EFS?
Еще одна методика, предусмотренная в Windows-системах, состоит в изменении дополнительных атрибутов каталогов и файлов внутри них. Как зашифровать папку с помощью таких инструментов? Тоже просто!
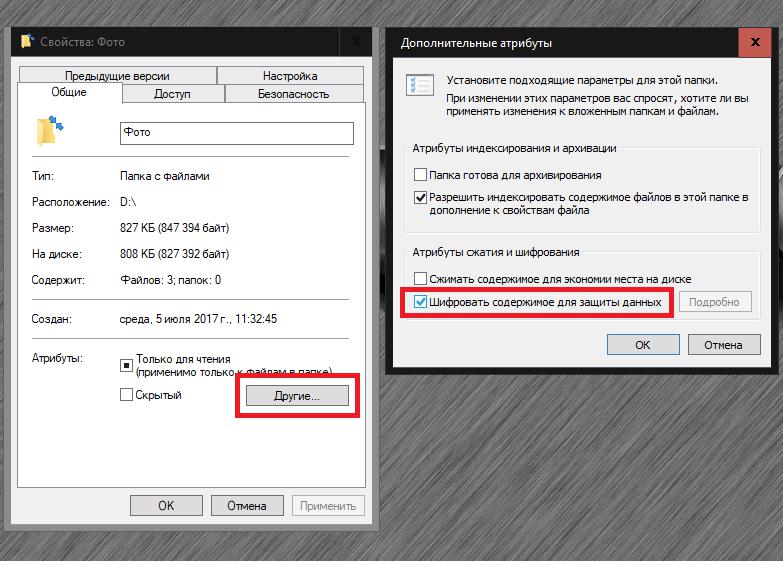
Через свойства директории в «Проводнике» на общей вкладке рядом с основными атрибутами, рассмотренными выше, необходимо нажать кнопку «Другие» и установить флажок напротив поля шифрования, после чего необходимо будет согласиться с применением таких действий к вложенным файлам и каталогам. Доступ к данным будет ограничен на уровне учетной записи, а в случае активации такой защиты со стороны администратора потребуется выполнить соответствующий вход в систему.
Создание резервной копии ключа шифрования
Как зашифровать папку с применением только что описанного метода, по всей видимости, трудностей быть не должно. По окончании действий на значке каталога появится изображение замка. Но тут следует обратить внимание на тот момент, что сам ключ, необходимый для дешифрования содержимого, сохраняется на жестком диске, а при его повреждении или удалении разблокировать искомую директорию не получится.
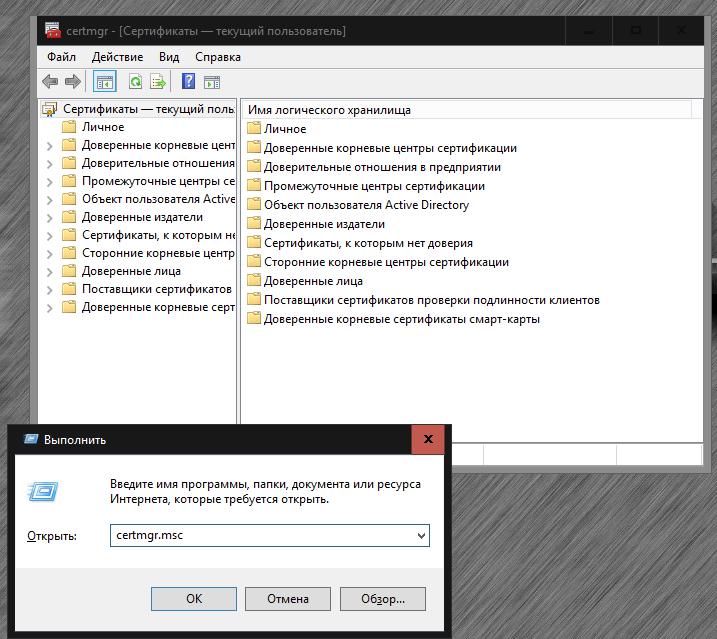
Для создания резервной копии ключа сначала через меню «Выполнить» нужно вызвать так называемый «Менеджер сертификатов» (certmgr.msc). В разделе сертификатов справа через ПКМ на учетной записи выберите пункт всех задач и экспорт, после чего согласитесь с выполнением действий для закрытого ключа. На стадии выбора формата файла обмена данными можно ничего не менять, а затем следует ввести пароль для импорта ключа и произвести сохранение ключа, например, на флешке.
Установка возможности шифрования через реестр
Теперь давайте посмотрим, как создать зашифрованную папку более простым методом, но с использованием более сложных подготовительных мер. Суть сводится к тому, чтобы включить пункт шифрования непосредственное в контекстное меню «Проводника».
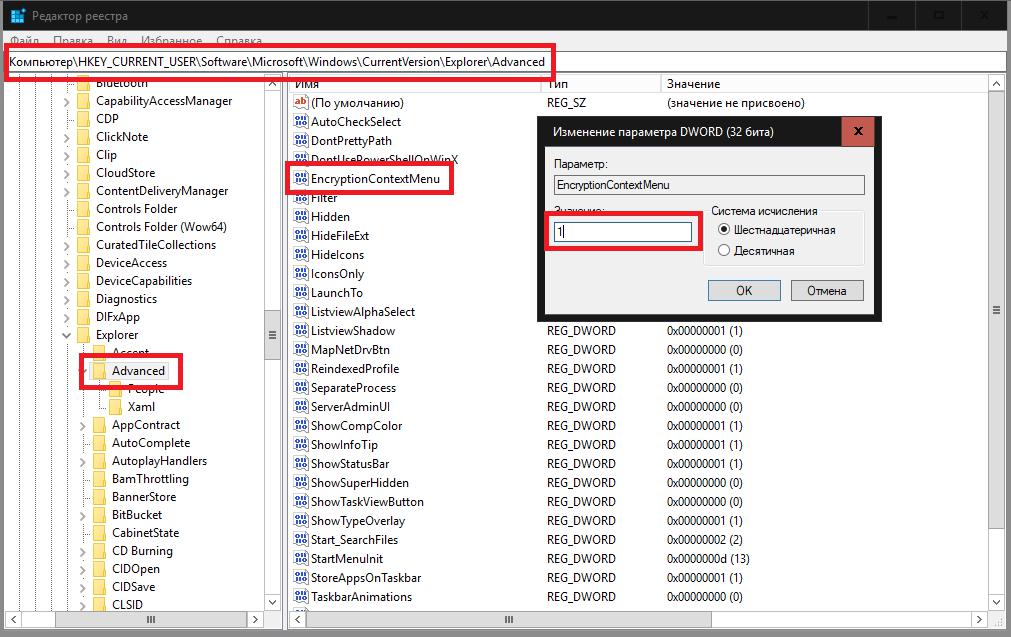
Для этого перейдите в реестр (regedit) и в ветке HKCU через папку Software найдите каталог Explorer, как показано на изображении выше. В нем имеется папка Advanced. В ней через ПКМ создайте 32-битный параметра DWORD с названием EncryptionContextMenu и присвойте ему значение в виде единицы и закройте редактор.
Как зашифровать папку на флешке, жестком диске или выполнить аналогичные процедуры с единичными файлами?
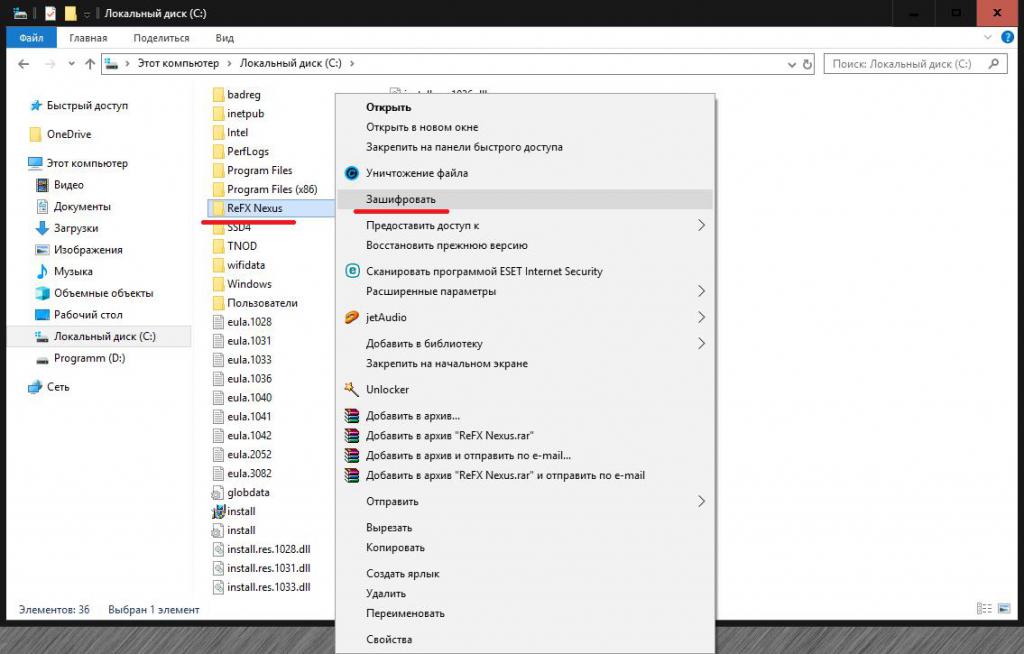
Просто выделите в «Проводнике» нужный объект и через ПКМ активируйте пункт шифрования. Иконка объекта станет зеленой. Для дешифрования следует выполнить обратное действие. Но учтите, что шифрование будет доступно только для вашей учетной записи.
Программа LocK-A-FoLdeR
Наконец, посмотрим, как зашифровать папку при помощи сторонних приложений. С ними все намного проще. В описываемой программе сначала необходимо создать так называемый мастер-пароль, затем перейти непосредственно к блокировке и просто выбрать нужную директорию на жестком диске или съемном носителе.
Утилита Flash Crypt
Эта программа тоже довольно проста в использовании, поскольку при установке интегрирует собственные пункты в контекстное меню файловых менеджеров. Для установки защиты через ПКМ на папке или файле выберите соответствующий пункт, введите и подтвердите пароль, а затем нажмите кнопку установки защиты (Protect).
Портативное приложение Anvide Lock Folder
Данная утилита хорошо тем, что инсталляции на жесткий диск не требует, является портативной и может запускаться с самой обычной флешки. В ней, как и в первой программе, сначала необходимо создать основной мастер-пароль, чтобы обезопасить саму утилиту, затем выбрать нужный каталог (можно просто перетащить его в окно приложения), дважды ввести пароль блокировки и нажать кнопку установки защиты. После этого доступ к скрытой зашифрованной папке можно будет получить только через эту программу.
Примечание: имейте в виду, что использовать несколько утилит или методик шифрования на одном компьютере и для одного и того же объекта не рекомендуется, поскольку результатом таких действий может стать конфликт между программным обеспечением и утеря важной информации. И, конечно же, можно воспользоваться не только вышеописанными утилитами, а и другими приложениями, которых на сегодняшний день найти можно очень много.
