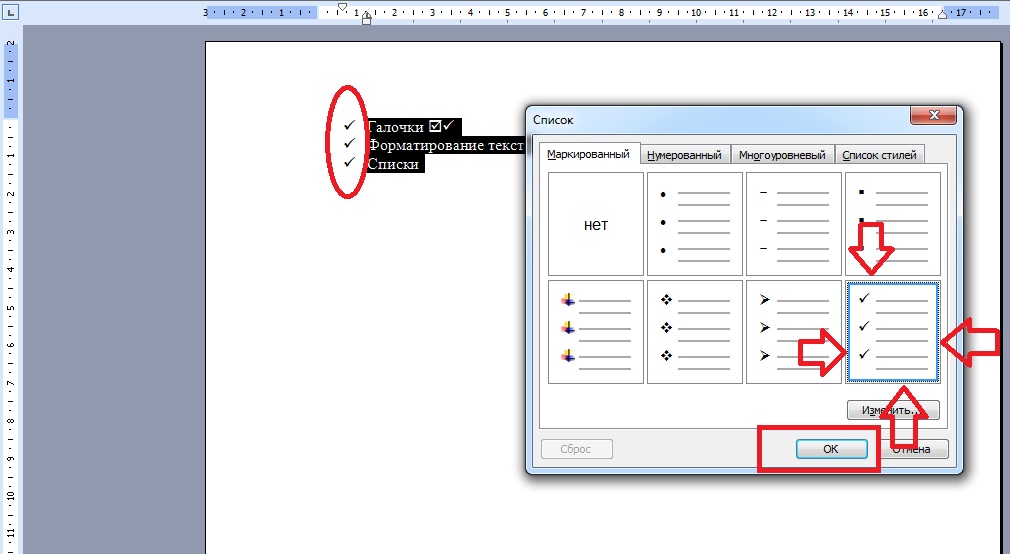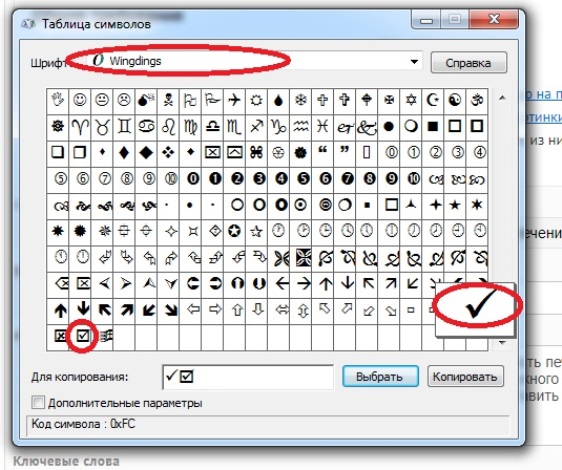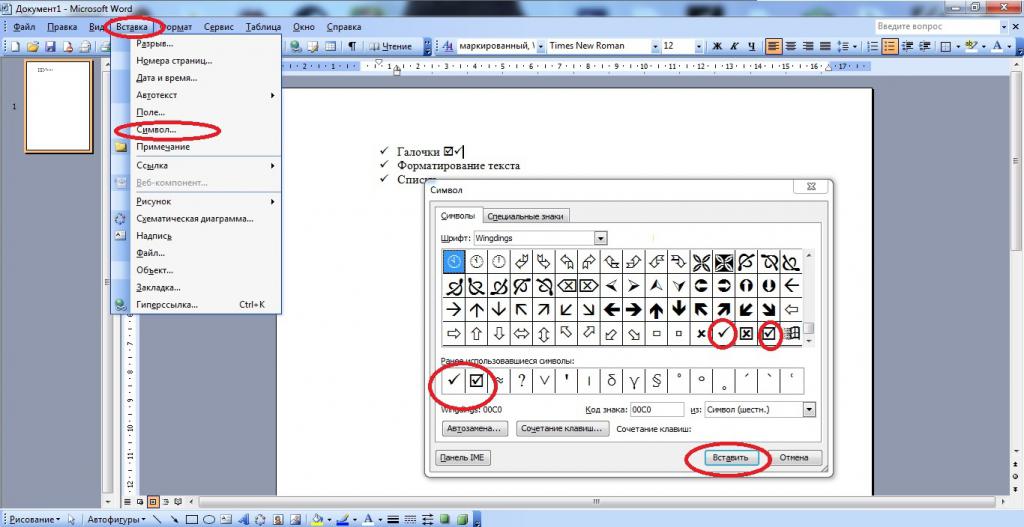Символ "галочка" является не самым распространенным, но довольно интересным знаком. Его можно печатать в тексте при необходимости. Как справиться с поставленной задачей? Ответ на этот вопрос постараемся дать ниже. Даже начинающий пользователь сможет справиться с поставленной задачей, если он будет следовать предложенным инструкциям. Никаких особых навыков и знаний процессы не предусматривают.
Списки в тексте
Символ "галочка" часто используется при оформлении разнообразных списков в текстовых редакторах. В данном случае решить поставленную задачу можно с минимальными хлопотами. Достаточно правильно провести редактирование списка в Word.
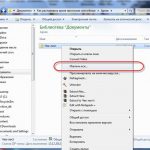 Вам будет интересно:"Сжать этот диск для экономии места": это что такое? Насколько целесообразно выполнять такую операцию?
Вам будет интересно:"Сжать этот диск для экономии места": это что такое? Насколько целесообразно выполнять такую операцию?
Чтобы сделать это, потребуется:
После проделанных действий список будет иметь маркировки-галочки. А как быть, если хочется вставить соответствующий элемент в виде текста? Придется изрядно постараться!
Из служб Windows
Символ галочки может печататься в электронных документах по-разному. Главное выбрать максимально простой для себя метод решения поставленной задачи.
Начнем с нестандартного подхода. Речь идет об использовании службы Windows под названием "Таблица символов". Она помогает искать, копировать и вставлять в текст любые специальные знаки.
Инструкция по вставке галочки имеет следующую интерпретацию:
Что дальше? Остается выбрать место печати символа и вставить его. К примеру, путем использования "горячих" клавиш Ctrl и V.
Вставка средствами Word
Символ "Галочка" в Word может быть вставлен по-разному. Следующий прием - это работа с настройками текстового редактора. Он используется на практике чаще рассмотренной ранее инструкции.
Руководство по печати специального знака "Галочка" будет выглядеть таким образом:
Что теперь? Пользователь может продолжить вставку специальных символов или закрыть соответствующее меню. Галочка будет установлена после проделанных манипуляций.
Коды и цифры
Продвинутые пользователи работают с разными кодовыми комбинациями. С их помощью можно вставлять в текстовые документы специальные знаки. И символ "Галочка" не является исключением.
Можно попробовать выполнить следующие действия для получения желаемого результата:
Как правило, у многих этот прием не работает. После проделанных действий пользователь видит совершенно другие знаки. Выясним, как исправить ситуацию.
Важно: обычную галочку можно напечатать 100% при помощи Alt + 2713.
"Горячие" клавиши
К примеру, можно назначить в "Ворде" сочетание "горячих" клавиш, нажатие которых приведет к печати того или иного знака. Как справиться с подобной задачей?
Чтобы назначить "горячие" клавиши для печати галочек, потребуется:
Что делать дальше? Во время набора текста можно нажать на "горячие" клавиши. Это приведет к печати тех или иных знаков.
Шестнадцатеричный код
Последний вариант развития событий - это использование шестнадцатеричных кодов во время набора текста. При помощи них можно поставить символ "Галочка в квадрате" и не только. Главное - выяснить, какой набор букв и цифр отвечает за тот или иной знак.
Чтобы поставить галочку во время печати в "Ворде", потребуется:
Важно: при нажатии сочетания клавиш с "Альтом" необходимо использовать английские буквы. В противном случае операция не пройдет стадию обработки.
Дело сделано! Символ галочки того или иного типа будет установлен в указанном пользователем месте. Теперь каждый может сам решить, как ему печатать упомянутые знаки. Символ "галочка" на клавиатуре не может быть обнаружена ни при каких обстоятельствах.