Большинство клавиатур обычного типа PS/2, подключаемых к стационарным терминалам или ноутбукам, поставляются со стандартными настройками. Даже при поломке оборудования можно позволить себе купить новую клавиатуру, ведь стоит она копейки. С ноутбуками ситуация несколько более сложная. Замена клавиатуры - удовольствие не из дешевых. Поэтому-то вместо ее покупки и приходится решать проблему того, как переназначить клавиши на клавиатуре Windows 7 или другой системы, если какие-то кнопки не работают. Сделать это можно несколькими способами. Но не все они очень просты. По крайней мере, в собственных средствах Windows-систем можно запутаться. Но для полноты решения рассмотрим все способы.
Для чего нужно переназначение клавиш?
 Вам будет интересно:Установка Mac OS на VirtualBox: подробная инструкция
Вам будет интересно:Установка Mac OS на VirtualBox: подробная инструкция
Начнем с ноутбуков. Самая главная проблема состоит в том, что разные производители добавляют на клавиатуры дополнительные клавиши или устанавливают для стандартных кнопок выполнение разных команд и запускаемых процессов.

А особенно сильно разница ощущается при использовании ОС Windows на компьютерных устройствах Apple. Но и в самих системах Windows некоторые кнопки и клавиши многими юзерами давно не используются (например, та же кнопка CapsLock, которую многие при наборе текста нажимают случайно). Именно в таких ситуациях и приходится решать проблему того, как переназначить клавиши на клавиатуре Windows 7 на ноутбуке или на стационарном терминале, или отключить некоторые кнопки полностью. Само собой разумеется, предлагаемые решения можно применять при неработающих клавишах, а некоторые даже специально «затачивают» свои клавиатуры для более комфортного управления процессами в современных компьютерных играх.
Как переназначить клавиши на клавиатуре Windows 7 без программ сторонних разработчиков?
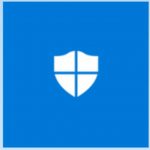 Вам будет интересно:«Защитник "Виндовс 10"»: как включить и выключить, инструкция
Вам будет интересно:«Защитник "Виндовс 10"»: как включить и выключить, инструкция
Первым делом рассмотрим методику, предлагаемую самим разработчиком Windows-систем. Для этого необходимо скачать небольшой апплет, предназначенный для управления клавиатурой и указывающим устройством (мышью), на сайте Microsoft.
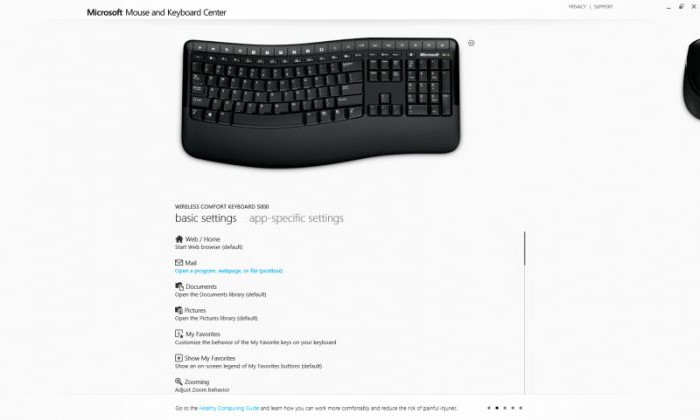
Как переназначить клавиши на клавиатуре Windows 7 при помощи этого приложения? Нет ничего проще! После старта программы в списке нужно выбрать свое устройство и использовать основные параметры. Появится список текущих установок. Для изменения назначения команды определенной клавише следует использовать отображение всех команд. Выбрав кнопку и нужную команду, нужно просто сохранить текущую настройку. Если требуется деактивация кнопки, используется параметр отключения кнопки/клавиши.
Как переназначить клавиши на клавиатуре Windows 7: реестр
Можно и не использовать вышеупомянутый апплет. По большому счету вопрос того, как переназначить клавиши на клавиатуре Windows 7, через реестр решить тоже можно. Но тут могут возникнуть некоторые трудности, поскольку для каждой клавиши нужно знать ее скан-код в шестнадцатиричном выражении.
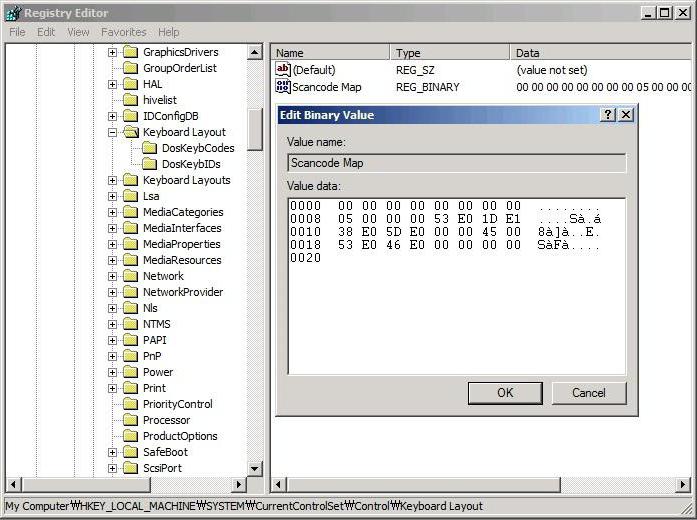
Итак, сначала командой regedit вызывается редактор реестра (обязательно с правами администратора), после чего осуществляется переход по ветке HKLM через директории SYSTEM и CurrentControlSet до каталога Keyboard Layout. Для замены одного кода на другой здесь необходимо через меню ПКМ в правом окне создать новый строчный параметр, указав для него название Scancode Map, после чего войти в окно редактирования, а в окне вписать сначала скан-код клавиши, функция которой будет выполняться после переназначения, затем ввести код новой клавиши.
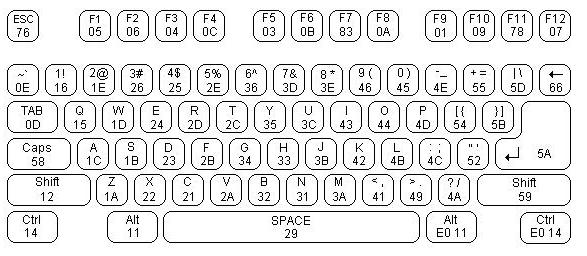
Например, для переназначения пробела на правый Alt комбинация выглядит так: 0E 00 38 E0. Для отключения клавиши (в пример возьмем CapsLock) комбинация должна начинаться с четырех нулей и будет иметь вид 00 00 3A 00. Как уже понятно, процесс достаточно трудоемкий, поскольку нужно знать не только коды и порядок их ввода. Переназначение можно производить только по одному разу, поэтому придется создавать множество новых строковых параметров.
Приложение MapKeyboard
Чтобы не заниматься такими сложными процедурами и решить вопрос того, как переназначить клавиши на клавиатуре Windows 7 более простым способом, лучше использовать некоторые предназначенные для этого утилиты. Одной из таковых является небольшая программа MapKeyboard.
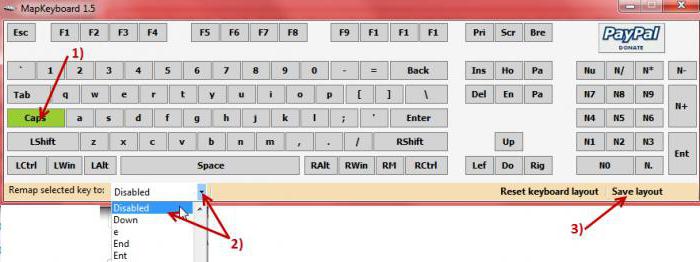
После запуска приложения появится виртуальная клавиатура. Первым делом нужно выбрать кнопку или клавишу, функция или символ которой будут переназначены, далее из прокручиваемого списка правее, вызываемого строкой Remap selected key, выбирается новая клавиша, а затем нажимается кнопка подтверждения действия Save layout. Далее последует уведомление о переназначении, а изменения активируются исключительно после полного рестарта компьютера.
Программа SharpKeys
Еще одна простая программа – SharpKeys. Увы, если решать вопрос того, как переназначить клавиши на клавиатуре Windows 7, Fn-кнопку в частности, ее использовать нельзя. Лучше применить другие решения (программа эту клавишу не распознает, а при изменении кириллических литер нужно использовать аналогичные клавиши в латинской раскладке).
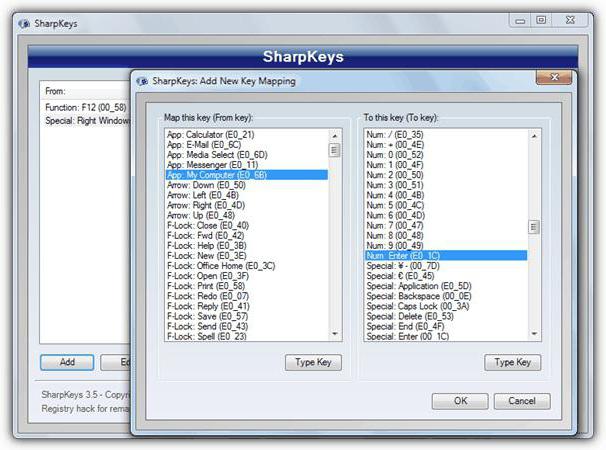
Тут вопрос того, как переназначить клавиши на клавиатуре Windows 7, решается так же просто. Сначала используется кнопка добавления Add, после чего выбирается «переназначаемая» кнопка, а в списке справа – новое действие или символ (для полного отключения используется самая верхняя строка Turn Key Off). По завершении действий нажимается кнопка Write To Registry (сохранение параметров в системном реестре), и следует перезагрузка.
Апплет MKey
Наконец, еще одна весьма интересная утилита под названием MKey или Media Key. После установки она будет находиться в системном трее.

В запущенной программе нажимается кнопка добавления, затем отмечается клавиша, которую нужно переназначить, после этого отмечается строка эмуляции нажатия, и из списка ниже выбирается новая кнопка. Теперь остается нажать на кнопочку с изображением дискетки в самом низу для сохранения изменений.
Кстати сказать, именно эта программа позволяет не только производить переназначения отдельных кнопок. С ее помощью можно создавать собственные «горячие» комбинации, включая сочетания с клавишей Fn, а также настраивать любые манипуляторы, геймпады и другое подобное оборудование.
Вместо послесловия
Остается выяснить самый главный вопрос: что именно предпочесть для установки подобных настроек? Думается, большинство пользователей согласится, что использовать редактор реестра – дело достаточно хлопотное. А из рассмотренных программ, пожалуй, лучше всего выбрать MKey, поскольку приложение имеет более широкие возможности по сравнению с первыми двумя апплетами и является полностью русифицированным. Кстати, обратите внимание, что перед использованием любого из представленных методов сначала рекомендуется создать точку восстановления на непредвиденный случай. Но и в любой программе даже после переназначения можно установить стандартные параметры по умолчанию путем полного сброса настроек.
И, конечно же, здесь были рассмотрены только наиболее популярные способы и программы, поскольку сегодня на рынке компьютерного ПО подобных приложений можно найти достаточно много. Но работают все они по схожим принципам, да и интерфейсом особо не отличаются.

