Как известно, далеко не все каталоги операционных систем Windows, в частности десятой версии, доступны пользователю для просмотра и редактирования файлов, в них находящихся. Однако иногда бывает просто необходимо получить к ним доступ. Но для этого придется включить отображение скрытых папок в Windows 10. Как это сделать? Собственно, методика совершенно проста. Но сначала несколько слов о том, какая информации в них может быть скрыта.
Скрытые папки: что в них может храниться?
Изначально скрытыми от глаз любого пользователя, будь он наделен хоть какими угодно суперправами администратора, являются исключительно системные компоненты, которые в системе без специальных знаний изменять не рекомендуется. Ведь так можно добиться только того, что вся ОС просто перестанет работать.
 Вам будет интересно:Как зайти в безопасный режим Windows 10: пошаговая инструкция
Вам будет интересно:Как зайти в безопасный режим Windows 10: пошаговая инструкция
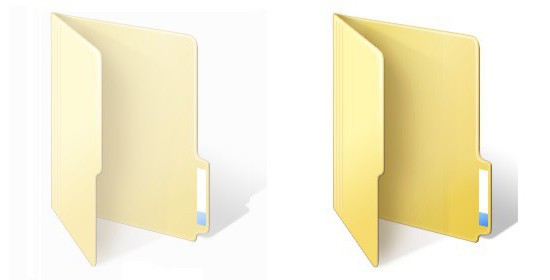
С другой стороны, пользователи иногда умышленно идут на такой шаг, скрывая личную информацию (например, в случае регистрации на одном терминале нескольких записей).
Кроме того, в некоторых случаях каталоги могут скрываться самопроизвольно по причине воздействия определенных типов вирусов.
Но все же, если не брать в расчет ситуации с вирусным заражением, при установке некоторых программ или их дополнений часто просто крайне необходимо получить доступ к недоступным директориям. Как показать скрытые папки в Windows 10? Далее предлагается несколько классических методов.
Как показать скрытые папки в Windows 10?
Самый первый метод состоит в том, чтобы использовать стандартный «Проводник» системы, в котором из основного меню на верхней панели выбирается раздел вида.
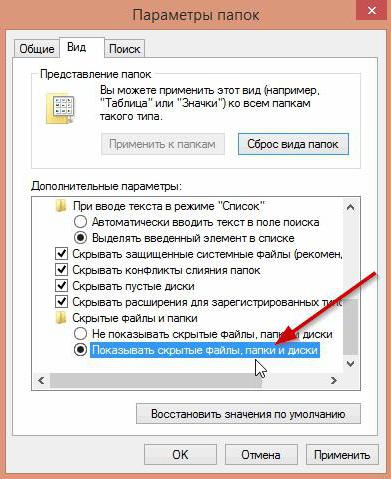
После этого появляется дополнительная панель, а на ней – кнопка параметров (крайняя справа). При нажатии на нее появляется новое окно, в котором необходимо выбрать вкладку «Вид», а в списке используемых настроек, пролистав его вниз, отметить строку показа скрытых папок и файлов. Далее изменения сохраняются нажатием кнопки «ОК». После этого в файловом менеджере можно будет увидеть все, что было недоступно до этого.
Примечание: для полного отображения всех объектов необходимо дополнительно деактивировать строку сокрытия защищенных системных или зашифрованных объектов.
В качестве дополнительного инструмента можно использовать кнопку «Показать или скрыть», в выпадающем меню которой и отмечаются скрытые объекты.
Как открыть скрытые папки в Windows 10 с использованием атрибута сокрытия каталога
Теперь несколько слов еще об одной методике. Рассмотрим вопрос того, как показать скрытые папки в Windows 10 в ситуации, когда пользователь включил их отображение, но потом собирается его отключить.
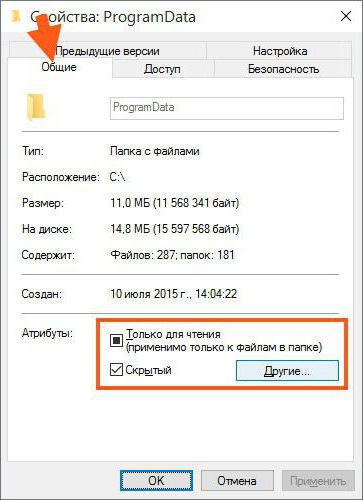
Понятно ведь, что произойдет повторное сокрытие. Чтобы нужная директория не исчезла из поля зрения, необходимо через меню ПКМ вызвать меню свойств и на вкладке общих параметров внизу снять флажок с атрибута «Скрытый». После этого даже при отключении отображения скрытых объектов директория в том же «Проводнике» останется видимой.
Поиск скрытых объектов
Наконец, еще один метод, позволяющий в полной мере решить проблему того, как показать скрытые папки в Windows 10, причем без использования изменения параметров и атрибутов.
В данном случае имеется в виду применение поисковой системы «Проводника», в которой перед названием каталога и после него нужно ввести оператор «%». Такой же оператор применяется и при доступе к исполняемым файлам, находящимся в скрытых директориях, через консоль «Выполнить».
Заключение
Вот и все, что касается отображения и поиска скрытых объектов в Windows 10. В принципе, такая методика может применяться не только в десятой версии, но и в любой другой модификации. Но, как показывает практика, большинству пользователей достаточно будет использования настройки меню вида. А вот включать отображение защищенных системных объектов крайне не рекомендуется. При случайном изменении находящихся в них файлов или удалении всего содержимого системе можно нанести непоправимый вред (хотя по большому счету удалить их Windows просто не даст).
Можно еще покопаться в системном реестре, однако этот способ не рассматривался только по причине того, что он для большинства пользователей является достаточно трудоемким, и без специальных знаний применять его не стоит.
