Операционная система Windows 10 используется всеми - как опытными пользователями ПК, так и новичками. Для любой категории в ОС имеется вспомогательный сервис, позволяющий решать возникшие проблемы. Ели опытный юзер сможет самостоятельно разобраться в том или ином вопросе, то новичку нужна помощь от компьютерного мастера. Для того чтобы помочь пользователю найти ошибки в работе системы и неисправности в железе, разработчики придумали программу устранения неполадок в Windows 10. Познакомимся с ней поближе и узнаем, как пользоваться мастером, в каких случаях и где его можно найти.
 Вам будет интересно:Как включить файл подкачки Windows 10 и определить его оптимальный размер?
Вам будет интересно:Как включить файл подкачки Windows 10 и определить его оптимальный размер?

Где найти?
Последнее обновление операционной системы под названием Fall Creators 1703 привнесло некоторые изменения. Теперь мастер устранения неполадок можно запустить не только через панель управления, что занимает несколько минут времени, но и через интерфейс параметров системы.
Оба варианта запуска дают доступ к одному и тому же инструменту. Это значит, что мастера устранения неполадок в Windows 10 в панели управления и параметрах ничем не отличаются друг от друга. Разберем подробнее, как запустить программу обоими способами.
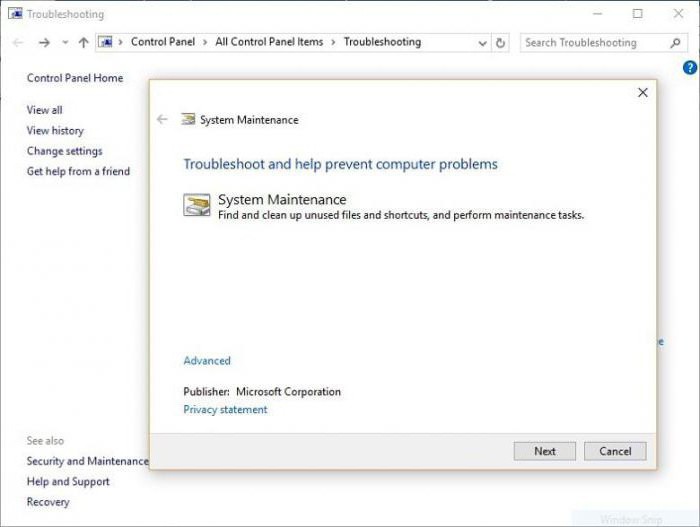
Через панель управления
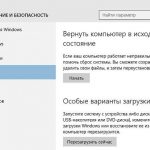 Вам будет интересно:Как переустановить "Виндовс 10" на ноутбуке: пошаговая инструкция
Вам будет интересно:Как переустановить "Виндовс 10" на ноутбуке: пошаговая инструкция
Для начала узнаем ответ на вопрос "где панель управления в Windows 10". Открыть ее можно несколькими способами:
- Через поиск в меню "Пуск". Достаточно ввести название программы, как она появится в поисковом окне.
- Второй вариант - через окно "Выполнить". Для этого зажмите комбинацию клавиш Win+R и введите команду control.
- Через командную строку. Если один из вышеописанных способов не работает, то откройте командную строку (через поиск или "Выполнить" с помощью команды cmd) и введите слово control.
Далее для удобства поиска необходимо переключить вид разделов на крупные или мелкие значки. После чего в списке найдите "Устранение неполадок". В Windows 10 это окно предоставляет доступ ко всему инструментарию мастера.
Через "Параметры"
Второй вариант доступен только пользователям Windows 10:
- кликните правой кнопкой мыши по значку "Пуск";
- в контекстном меню нажмите пункт "Параметры";
- далее перейдите в раздел "Обновление и безопасность";
- теперь в левой колонке выберите "Устранение неполадок".
Готово! Теперь вы знаете, где "Панель управления" в Windows 10 и где "Параметры". Через них можно получить доступ к мастеру по устранению неполадок. Интерфейс этих окон выглядит по-разному, но в них вы найдете одинаковый функционал, о котором мы поговорим ниже.
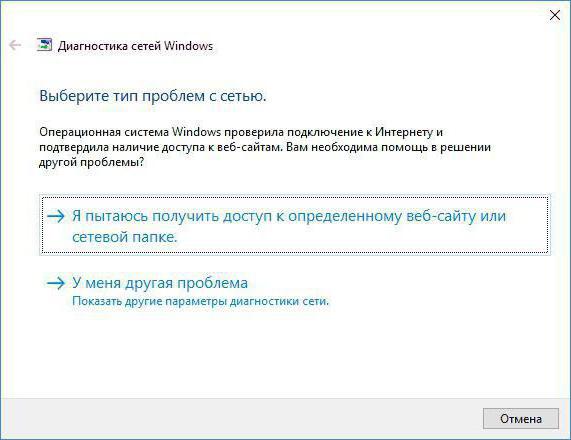
Как работает диагностика?
Перед тем как средство устранения неполадок поможет пользователю избавиться от поломки или неисправности, оно должно провести диагностику. Если вы знаете, с чем у вас возникают проблемы, то выберите соответствующий пункт в меню устранения неполадок Windows 10. После запуска средства на экране появится окно с поиском проблемы. Дождитесь окончания процесса, чтобы увидеть возможную причину неисправности. Если помощник успешно нашел неисправность, то в окне появится вся информация и будут предложены способы решения проблемы. Если мастер не обнаружил поломку за время сканирования состояния системы, то он предложит вам ответить на несколько наводящих вопросов, чтобы сузить круг поиска. Выберите один из вариантов и нажмите кнопку "Далее". Средство снова просканирует компьютер на наличие поломки в указанной вами области и выдаст результат. В том случае, если устранение неполадок Windows 10 очень долго ищет проблемы, но ничего не находит, вам придется обратиться за помощью к специалистам либо решить проблему своими силами.
Обычно проверка проблем проходит в течение 1 минуты. Если дальше программа не предложит никаких действий, а только продолжит показывать окно "Обнаружение проблем" с бегущей строкой, то попробуйте перезапустить ее и просканировать систему заново. Рассмотрим все категории, по которым можно провести диагностику компьютера стандартными средствами операционной системы.
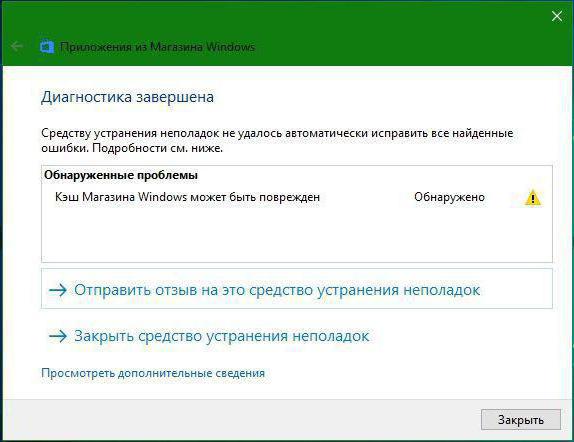
Программы
В этой категории рассматриваются проблемы, связанные с совместимостью операционной системы и установленного ПО (приложения, игры и так далее). Для запуска диагностики необходимо нажать на кнопку "Выполнение программ, предназначенных для предыдущих версий Windows". Большинство из проблем с совместимостью связано с использованием старых версий ПО на Windows 10. Данный мастер поможет в автоматическом режиме исправить эту неполадку.
После запуска программа самостоятельно просканирует систему в течение нескольких секунд. Если проблемный софт не был выявлен, то вам будет предложено выбрать одну из установленных программ из списка. Далее вы можете применить рекомендуемые параметры для запуска программы и проверить работоспособность либо продолжить поиск проблемы.
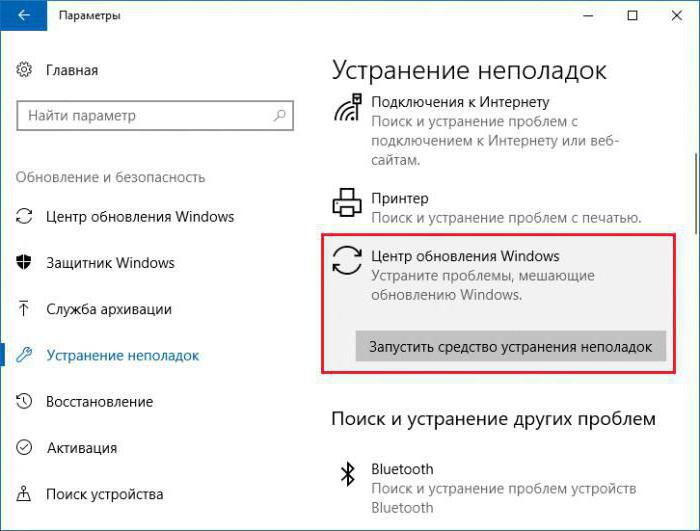
Оборудование и звук
Здесь вы сможете найти и исправить проблемы с любым подключенным оборудованием:
- Настройка устройства. Программа позволяет исправить все ошибки, связанные с подключенными девайсами, их драйверами и так далее.
- Использование принтера. Исправляет все проблемы в работе подключенных принтеров, сканеров и МФУ.
- Устранение неполадок звукозаписи. Избавит вас от проблем со звукозаписывающими устройствами.
- Устранение неполадок воспроизведения звука.
Сеть и интернет
В этом разделе вы можете продиагностировать состояние подключения к интернету и настроить сетевое окружение (доступ к папкам на этом и других компьютерах). Для запуска поиска и исправления проблем нажмите кнопку "Подключение к Интернету". В появившемся окне нажмите "Далее" для старта операции. После короткой диагностики программа попросит уточнить тип проблемы - неисправность подключения или отсутствие доступа к определенной странице. В первом случае компьютер проверит возможность зайти на официальный сайт компании "Майкрософт".
Кнопкой "Доступ к общим файлам и папкам на других компьютерах" вы открываете мастер диагностики проблем. Как и в предыдущем случае, на главном окне нажмите "Далее" и дождитесь окончания поиска. Для уточнения вы должны ввести путь к папке, к которой необходимо получить доступ.
Система и безопасность
С помощью данного раздела вы получите возможность исправить следующие моменты:
- ошибки, мешающие обновлению операционной системы;
- диагностика и определение ненужных файлов и ярлыков, а также последующее удаление;
- поиск проблем с электропитанием и оптимизация системы при работе от батареи; данная функция будет актуальна для пользователей портативных компьютеров.
Проблемы с диагностикой
Разберемся, что делать, если на Windows 10 устранение неполадок не работает должным образом. Проблема может быть связана с тем, что ваша копия операционной системы повреждена или заражена вирусами. Такое часто случает с пиратскими версиями. Проверьте компьютер на наличие вредоносного ПО и проведите очистку.
Вторая причина - отсутствие обновлений. Для того чтобы не зависло устранение неполадок при запуске Windows 10 или во время диагностики, необходимо установить все последние обновления операционной системы. Сделать это можно так:
- откройте "Параметры";
- перейдите во вкладку "Обновление и безопасность";
- далее нажмите на кнопку "Проверка наличия обновлений";
- установите обновление при необходимости и после перезагрузите компьютер.
Чтобы получить помощь в работе с мастером диагностики, необходимо перейти по ссылке "Вызов справки" в окне "Устранение неполадок".
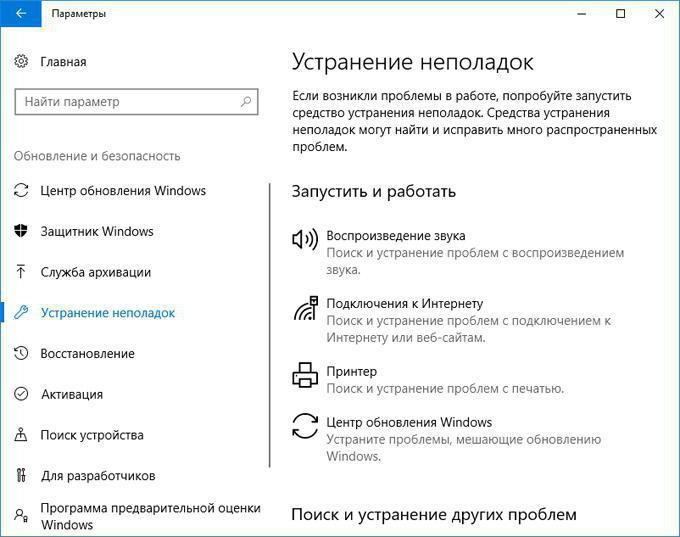
Итог
Помните, что средство по устранению проблем в операционных системах от Microsoft работает не всегда исправно. Зачастую избавиться от неисправности или ошибки в системе не получается с помощью данного мастера. Однако определить причину и попробовать оптимизировать работу ПК с его помощью можно.
