Многие пользователи, в свое время работавшие с Windows XP, помнят, что в этой версии системы, по сравнению с более ранними модификациями, было введено достаточно много новшеств. Одним из таких была возможность создания панели быстрого запуска для избранных пользовательских программ. Также был предусмотрен режим гибернации вместо сна. Потом некоторые нововведения пропали. Далее к рассмотрению предлагаются вопросы, связанные с тем, что такое быстрый запуск в Windows 10 вообще, и как его включить или выключить (в нескольких вариантах). Но начнем с понимания самих процессов, относящихся к быстрому старту. Их может быть всего два. И именно о них пойдет речь.
Быстрый запуск в Windows 10: что это такое?
 Вам будет интересно:iOS 11.0.2: отзывы об обновлении
Вам будет интересно:iOS 11.0.2: отзывы об обновлении
В основном сегодня большинство пользователей, работающих с компьютерными системами под управлением десятой версии Windows, под быстрым запуском понимают исключительно выход из режима гибернации. Явное заблуждение! Дело в том, что в «десятке» была возвращена еще и возможность активации панели быстрого старта программ, которая в версиях системы между XP и 10 отсутствовала.
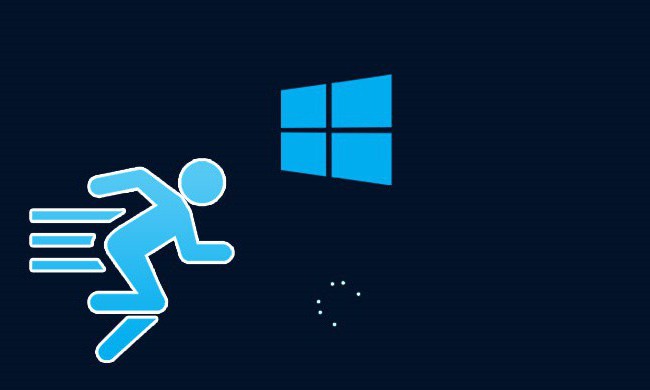
Но что такое быстрый запуск в Windows 10 именно по отношению к гибернации? Не вдаваясь в технические термины, эти процессы можно охарактеризовать следующим образом. При погружении компьютера в такой режим данные программ и ядро системы записываются в специальный файл hiberfil.sys. При выходе из такого режима содержимое данного файла сразу же переносится в оперативную память, что позволяет системе «прийти в чувство» намного быстрее, чем при использовании сна, а все приложения (и сама система) оказываются в том работоспособном состоянии, в котором они находились на момент активации гибернации.
Почему может потребоваться отключение режима быстрого старта?
 Вам будет интересно:Как отключить тестовый режим в Windows 10. Разные способы
Вам будет интересно:Как отключить тестовый режим в Windows 10. Разные способы
Но почему же тогда в некоторых случаях может потребоваться отключение быстрого запуска Windows 10, если этот режим обладает, казалось бы, такими неоспоримыми преимуществами?
Дело тут в том, что при выходе из гибернации некоторые драйверы (чаще всего управляющее ПО графических адаптеров) могут работать некорректно и вызывать конфликты на системном уровне, из-за чего вся система зависает намертво. Иногда это случается сразу же после выхода, иногда – по истечении небольшого промежутка времени. Казалось бы, можно просто переустановить или обновить пакет драйверов, и проблема исчезнет. Однако, как показывает практика, Windows 10 такова, что такие действия помогают не всегда. К тому же при деактивации ускоренного старта разница во времени, которое потребуется для «приведения системы в чувство», увеличивается совершенно незначительно, а пользователь ее практически не ощущает.
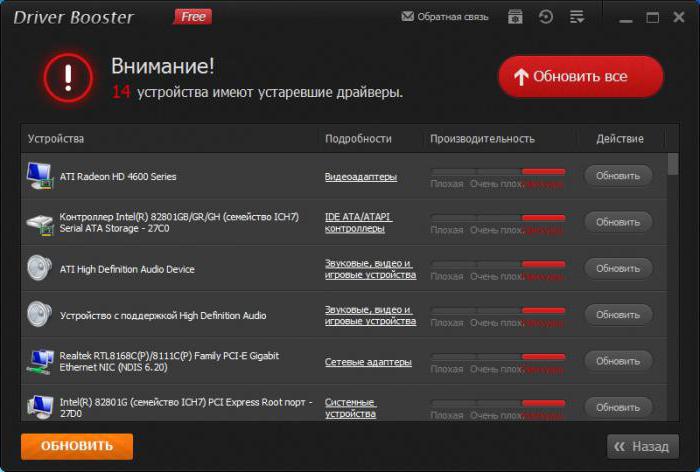
Если уж на то пошло, стандартные средства обновления драйверов лучше не использовать, а установить автоматизированные программы наподобие Driver Booster. Возможно, это и даст желаемый результат (обновлены или переустановлены будут абсолютно все драйверы системы, нуждающиеся в проведении таких процедур, причем без особого участия пользователя в процессе инсталляции или апдейта).
Деактивация быстрого запуска
Теперь непосредственно о том, как отключить быстрый запуск в Windows 10. Для это используется раздел электропитания, находящийся в «Панели управления» (вид необходимо переключить на отображение значков, а саму панель вызвать командой control в консоли «Выполнить»). В ноутбуках доступ к этим настройкам осуществляется намного быстрее с использованием меню при ПКМ на значке батареи в системном трее.
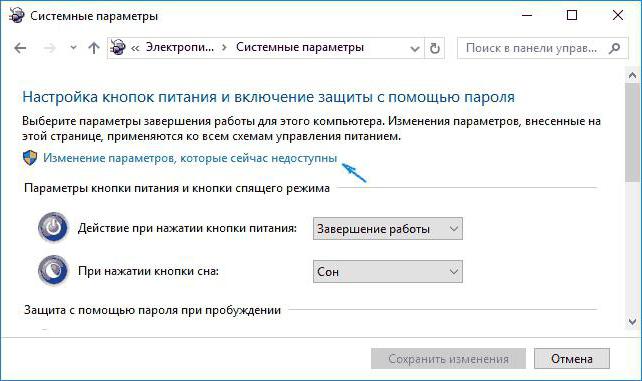
В окне опций сначала необходимо использовать пункт настройки кнопок электропитания, после чего в новом окне кликнуть по гиперссылке настройки параметров, недоступных в данный момент.
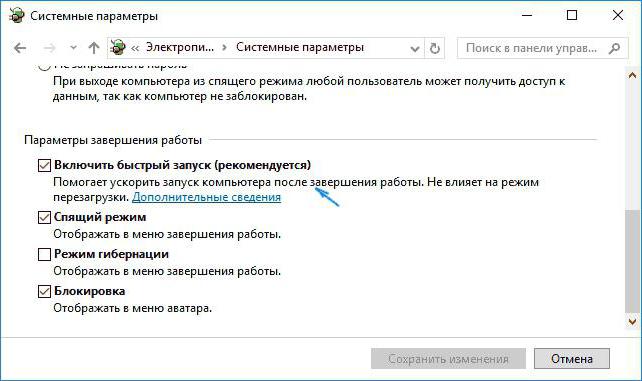
После этого в разделе параметров завершения работы нужно просто снять флажок со строки быстрого запуска и сохранить изменения.
Если же режим гибернации никогда не используется, его можно отключить принципиально, выполнив команду powercfg –h off в командной консоли. Кроме того, что гибернация будет деактивирована, файл hiberfil.sys будет удален с жесткого диска с освобождением солидного объема дискового пространства. После этого в разделе электропитания желательно проверить опции режима сна, чтобы при критическом заряде батареи (для ноутбуков) не была установлена опция перехода в гибернацию.
Включение быстрого старта
Включить быстрый запуск Windows 10, как уже понятно, можно в том же разделе, выполнив обратное действие. Однако иногда при входе в соответствующие настройки опция может оказаться недоступной (такого пункта там просто нет).
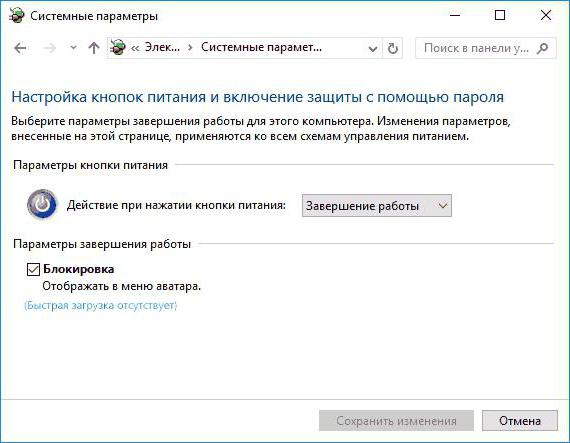
В этой ситуации причиной можно назвать именно отключенный режим гибернации (отключение было описано выше). Тут снова придется воспользоваться командной строкой и прописать в ней выше приведенную команду, поставив вместо «off» параметр «on» (без кавычек), или выполнить команду powercfg /hibernate on, после чего опция появится в настройках текущей схемы электропитания.
Действия с реестром
В принципе, быстрый запуск Windows 10 можно включать или выключать через установку значений ключей системного реестра, редактор которого вызывается через меню «Выполнить» командой regedit.
Здесь необходимо пройтись по ветке HKLM, после чего через каталог SYSTEM и разделы контроля найти папку Power, которая располагается в директории Session Manager. Справа имеется параметр HiberbootEnabled. Значение параметра, установленное на ноль, соответствует отключенной быстрой загрузке, единица – включенной.
Панель быстрого запуска в Windows 10: активация
Наконец, посмотрим, как активировать соответствующую панель, предназначенную для быстрого старта программ, выбранных пользователем.
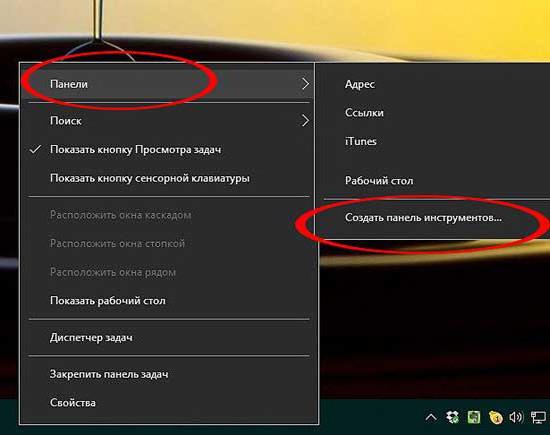
Первым делом через ПКМ на свободной области «Панели задач» из меню выбрать раздел панелей, а затем использовать создание новой панели. Далее будет предложено выбрать папку быстрого старта.
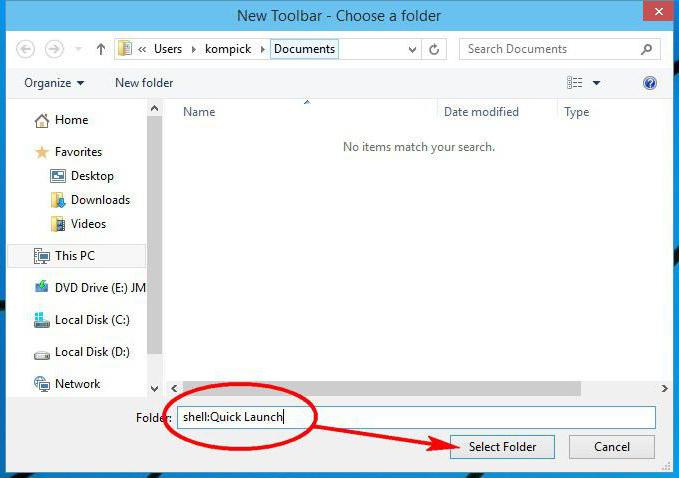
В поле названия папки нужно прописать сокращение shell:Quick Launch и нажать кнопку выбора. После этого соответствующая панель появится в правой части «Панели задач» после разделителя. В меню ПКМ на созданной панели необходимо деактивировать пункт ее закрепления и снять флажки со строк показа кнопки просмотра задач, поиска и подписей.
Настройка панели
Теперь быстрый запуск программ в Windows 10 из панели можно осуществить путем перетаскивания значков приложений на панель по типу того, как добавляются ярлыки программ в стандартную «Панель задач». Также можно добавлять ярлыки в созданную папку (обычно по умолчанию она располагается в каталоге «Мои документы»). После выполнения всех необходимых настроек панель можно закрепить, если перемещать ее или заменять присутствующие в ней элементы больше не нужно. Насколько целесообразно ее использование, каждый решает сам. По большому счету, создается полный аналог обычной «Панели задач», только с другим расположением.
Вместо итога
Подводя итоги, можно отметить только тот факт, что деактивация быстрого запуска требуется исключительно в том случае, если в системе наблюдаются проблемы с зависанием при выходе из режима гибернации. Принципиальной разницы по времени «просыпания» нет. Пользователь ее просто не ощутит. Увеличение места за счет удаления файла, отвечающего за сохранение настроек, тоже можно отнести к спорным вопросам. Что же касается активации быстрого запуска программ при создании дополнительной панели ускоренного старта, тут тоже особо смысла нет. Она может потребоваться разве что в тех случаях, когда все иконки приложений на «Панели задач» не умещаются, а в быстром запуске будут скрыты. Экономия места – единственный плюс. Так что, активировать эту панель или нет, пользователь должен решать сам.
