Многие пользователи ПК сталкиваются с такой проблемой как тестовый режим в Windows 10. Отключить это надоедливое сообщение, висящее на экране, под силу далеко не каждому. Но данное руководство поможет вам в этом нелегком деле. Здесь вы узнаете не только основной способ устранения проблемы, но еще и дополнительный, больше подходящий пользователям, не желающим рисковать.
Причины возникновения неполадки
Перед тем, как отключить тестовый режим в Windows 10 Pro (или любой другой редакции «Десятки»), нужно разобраться в причинах возникновения этой неисправности. Чаще всего такое случается, если:
- Вы вручную отключили систему контроля цифровой подписи драйверов.
- При установке какой-либо программы вы согласились на активацию тестового режима.
- Во время работы операционной системы, или же при ее очередном обновлении, произошел какой-то сбой.
 Вам будет интересно:Системный UI Android: что это? Три способа устранения ошибки системы
Вам будет интересно:Системный UI Android: что это? Три способа устранения ошибки системы
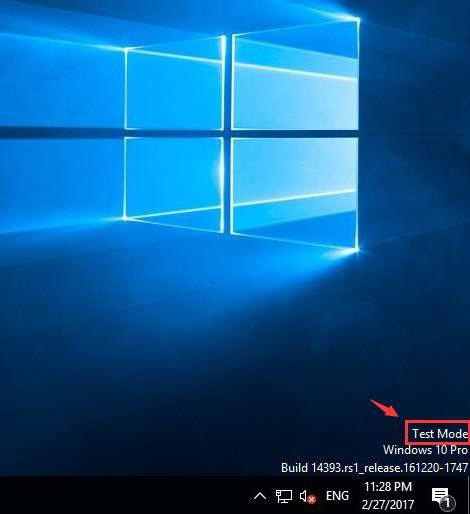
Кроме того, ошибка часто возникает при использовании пиратской "Виндовс". В нелицензионных версиях может быть несколько причин включения тестового режима, начиная от проверки подписи драйверов, отключенной по умолчанию, и заканчивая измененными системными файлами. В общем, мало ли что пираты там «подкрутили».
Последствия
Даже если вы не знаете, как отключить тестовый режим в Windows 10, то никаких серьезных последствий от этого не будет. Компьютер продолжит нормально функционировать. Единственное, чем будет отличаться «тестовая» операционная система от обычной, – это соответствующая надпись внизу рабочего стола.
А вот если вы все-таки решили пойти на такой шаг, как отключение тестового режима в Windows 10, тогда у вас могут возникнуть определенные неприятности. Дело в том, что некоторые программы и устройства используют для своей работы неподписанные драйвера. Они, в свою очередь, перестанут нормально функционировать после деактивации тестового режима, от чего могут возникнуть проблемы.
Основной способ
Вы можете, воспользовавшись командной строкой, отключить тестовый режим в Windows 10. Этот метод рекомендован сотрудниками Microsoft, так что он считается основным. Чтобы воспользоваться им, выполните следующее:
- Войдите в командную строку.
- Впишите «bcdedit.exe» затем нажмите пробел и допишите «-set TESTSIGNING OFF».
- Подтвердите изменения и дождитесь завершения операции.
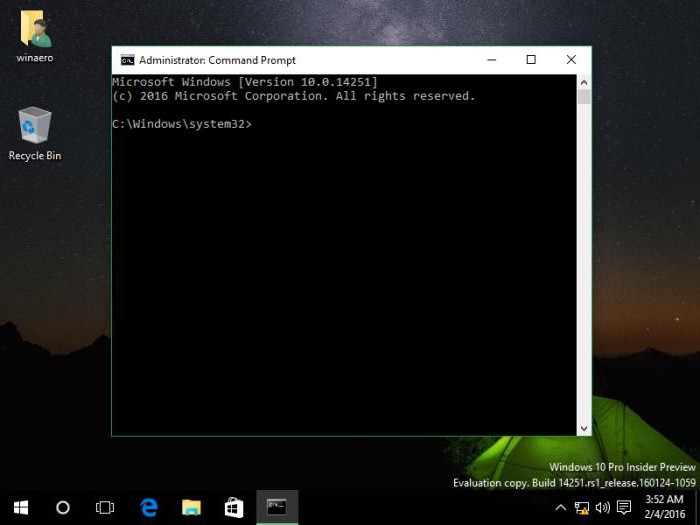
Перезапустите PC. Если вы все сделали правильно, система прекратит работать в тестовом режиме и, соответственно, надпись исчезнет с рабочего стола.
Использование специальной программы
Так как отключение тестового режима в Windows 10 иногда может привести к негативным последствиям, вы можете не рисковать и воспользоваться альтернативным методом. Для этого будет использована утилита UWD, которая как раз и служит для убирания всевозможных надписей с рабочего стола. Чтобы воспользоваться приложением:
- Установите программу и запустите ее.
- Нажмите кнопку «Install», подтвердите вносимые изменения и дождитесь окончания операции.
- Программа попросит вас перезагрузить ПК. Сделайте это и дождитесь включения вашего компьютера.
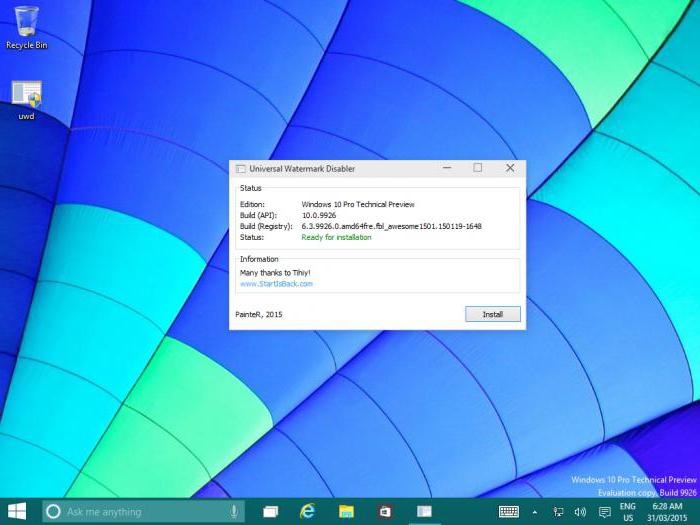
В том случае, если вы все сделали верно, надоедливая надпись исчезнет с вашего рабочего стола. Обратите внимание, что UWD не отключает тестовый режим, а лишь скрывает сообщение о его использовании.
